Prečice na tastaturi u Zoom-u omogućavaju vam da brzo i efikasno upravljate sastancima, prilagođavate izgled interfejsa i kontrolišete različite funkcije, a sve to uz pomoć nekoliko jednostavnih pritisaka na tastere. Ove prečice mogu vas pretvoriti u pravog Zoom profesionalca!
Kako pregledati i prilagoditi prečice u Zoom-u
Zoom aplikacija za desktop računare sadrži korisne prečice na tastaturi koje možete jednostavno prilagoditi putem menija sa podešavanjima.
Na Windows ili Mac računarima, potrebno je samo kliknuti na ikonu zupčanika „Podešavanja“ koja se nalazi u gornjem desnom uglu, kako biste pristupili opcijama za uređivanje prečica. Ukoliko koristite Linux, kliknite na svoju profilnu ikonu da biste otvorili meni sa podešavanjima. Zatim, odaberite „Prečice na tastaturi“ da biste videli trenutna podešavanja prečica na vašem uređaju. Ovu opciju možete koristiti i tokom samog sastanka.
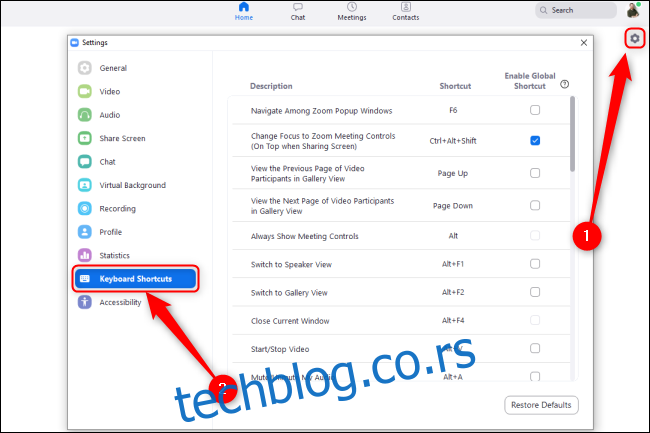
Kliknite na željenu prečicu da biste je izmenili. Pritisnite tastere koje želite da dodelite određenoj komandi i promena će se automatski primeniti. Možete koristiti kombinaciju više tastera, kao što je Alt+Shift+9, ili samo jedan taster, na primer, broj 9.
Ukoliko želite da onemogućite određenu prečicu na tastaturi, kliknite na nju, zatim pritisnite taster Delete da biste je obrisali, i na kraju potvrdite pritiskanjem tastera Enter. Zoom će ukloniti prečicu sa te radnje.
Da biste koristili prečice u Zoom-u dok radite u nekom drugom prozoru, bez aktiviranja prečica za taj program, označite polje pored opcije „Omogući globalnu prečicu“ za određenu prečicu. U svakom trenutku možete vratiti sva podešavanja prečica na njihove podrazumevane vrednosti klikom na dugme „Vrati podrazumevane vrednosti“.
Podrazumevane prečice za Zoom na Windows-u
U nastavku se nalazi pregled podrazumevanih prečica na tastaturi za Zoom aplikaciju na Windows-u:
Navigacija
Prebacivanje prozora Zoom-a: F6
Odlazak na kontrole sastanka: Ctrl+Alt+Shift
Prethodni video stream u Galeriji: Page Up
Sledeći video stream u Galeriji: Page Down
Odlazak na meni Poziv: Alt+I
Sledeća kartica (desno): Ctrl+Tab
Prethodna kartica (levo): Ctrl+Shift+Tab
Prethodni razgovor: Ctrl+Gore
Sledeći razgovor: Ctrl+Dole
Prebacivanje na razgovor: Ctrl+T
Zatvaranje trenutnog razgovora: Ctrl+W
Pristup
Uključivanje/isključivanje celog ekrana: Alt+F
Uključivanje/isključivanje opcije „Uvek prikaži traku sa alatkama za kontrolu sastanka“: Alt
Prikaz panela za ćaskanje tokom sastanka: Alt+H
Prikaz panela sa učesnicima: Alt+U
Prebacivanje na prikaz aktivnih govornika: Alt+F1
Prebacivanje na prikaz video galerije: Alt+F2
Zatvaranje prednjeg prozora: Alt+F4
Kontrole
Uključivanje/isključivanje videa: Alt+V
Uključivanje/isključivanje mikrofona: Alt+A
Isključivanje mikrofona za sve učesnike osim domaćina: Alt+M
Uključivanje/isključivanje deljenja ekrana: Alt+Shift+S (funkcioniše samo kada je traka sa alatkama za kontrolu sastanka vidljiva).
Zaustavljanje trenutnog deljenja ekrana i pokretanje novog: Alt+S (funkcioniše samo kada je traka sa alatkama za kontrolu sastanka vidljiva).
Pauziranje/nastavljanje deljenja ekrana: Alt+T (funkcioniše samo kada je traka sa alatkama za kontrolu sastanka vidljiva).
Prebacivanje kamere: Alt+N
Prikaz plutajućih kontrola sastanka: Ctrl+Alt+Shift+H
Podizanje/spuštanje ruke: Alt+Y
Pokretanje daljinske kontrole: Alt+Shift+R
Zaustavljanje daljinske kontrole: Alt+Shift+G
Dokumentacija
Pokretanje/zaustavljanje lokalnog snimanja: Alt+R
Pokretanje/zaustavljanje snimanja u oblaku: Alt+C
Pauziranje/nastavljanje snimanja: Alt+P
Pravljenje snimka ekrana: Alt+Shift+T
Pretraga: Ctrl+F
Podrazumevane prečice za Zoom na Mac-u
Ukoliko koristite Zoom na macOS-u, možete koristiti sledeće prečice:
Navigacija
Pridruživanje ili zakazivanje sastanka: Cmd+J
Pokretanje sastanka: Cmd+Ctrl+V
Deljenje ekrana putem direktnog deljenja: Cmd+Ctrl+S
Uključivanje prikaza aktivnog govornika i galerije: Cmd+Shift+V
Odlazak na meni Poziv: Cmd+I
Prethodni video tok u Galeriji: Ctrl+P
Sledeći video stream u Galeriji: Ctrl+N
Pristup
Uključivanje/isključivanje panela sa učesnicima: Cmd+U
Uključivanje/isključivanje panela za ćaskanje tokom sastanka: Cmd+Shift+H
Uključivanje/isključivanje celog ekrana: Cmd+Shift+F
Uključivanje/isključivanje kontrola sastanka: Ctrl+Opt+Cmd+H
Uključivanje/isključivanje opcije „Uvek prikaži traku sa alatkama za kontrolu sastanka“: Ctrl+
Prebacivanje na minimizirani prozor: Cmd+Shift+M
Kontrole
Uključivanje/isključivanje mikrofona: Cmd+Shift+A
Uključivanje/isključivanje videa: Cmd+Shift+V
Uključivanje portret/pejzaž režima: Cmd+L
Uključivanje/isključivanje deljenja ekrana: Cmd+Shift+S
Pauziranje/nastavljanje deljenja ekrana: Cmd+Shift+T
Prebacivanje kamere: Cmd+Shift+N
Prebacivanje kartice: Ctrl+T
Isključivanje mikrofona za sve osim domaćina: Cmd+Ctrl+M
Uključivanje mikrofona za sve osim domaćina: Cmd+Ctrl+U
Pritisni za razgovor: Space
Podizanje/spuštanje ruke: Opt+Y
Dobijanje daljinske kontrole: Ctrl+Shift+R
Zaustavljanje daljinske kontrole: Ctrl+Shift+G
Završetak/napuštanje sastanka ili zatvaranje trenutnog prozora: Cmd+W
Dokumentacija
Pravljenje snimka ekrana: Cmd+T
Pokretanje lokalnog snimanja: Cmd+Shift+R
Pokretanje snimanja u oblaku: Cmd+Shift+C
Pauziranje/nastavljanje snimanja: Cmd+Shift+P
Podrazumevane prečice za Zoom na iPad-u sa tastaturom
Ukoliko koristite tastaturu sa svojim iPad-om, možete koristiti sledeće prečice:
Uključivanje/isključivanje mikrofona: Command+Shift+A
Uključivanje/isključivanje videa: Command+Shift+V
Uključivanje/isključivanje ćaskanja: Command+Shift+H
Prebacivanje panela za upravljanje učesnicima: Command+U
Minimiziranje sastanka: Command+Shift+M
Zatvaranje prednjeg prozora: Command+W
Nažalost, na iPad-u nije moguće menjati Zoom prečice na tastaturi.
Možete lako kreirati sopstveni podsetnik prečica koristeći gore navedene kategorije.
Tokom Zoom sastanka, uvek možete otvoriti prozor „Podešavanja“ i odabrati „Prečice na tastaturi“ kako biste videli kompletan spisak. Takođe, možete pogledati zvaničnu stranicu Zoom podrške za više informacija.