Tokom vremena, performanse hard diska mogu se smanjiti usled fragmentacije datoteka. Da biste ubrzali disk, možete koristiti ugrađeni alat za defragmentaciju i optimizaciju u operativnom sistemu Windows 10. Evo kako to uraditi.
Šta je defragmentacija?
Vremenom, delovi podataka (fragmenti) koji čine datoteke mogu se razbacati po različitim lokacijama na površini hard diska. To se naziva fragmentacija. Defragmentacija premešta sve te fragmente tako da budu smešteni blizu jedan drugom u fizičkom prostoru, što potencijalno skraćuje vreme čitanja prilikom pristupa podacima na disku. Međutim, sa savremenim računarima, defragmentacija nije toliko neophodna kao što je to nekada bila. Windows automatski defragmentira mehaničke diskove, a defragmentacija nije potrebna za SSD uređaje.
Ipak, nije na odmet da se pobrinete da vaši diskovi rade što je efikasnije moguće. Takođe, možda ćete morati defragmentirati eksterne hard diskove koji su povezani preko USB-a, jer oni možda nisu obuhvaćeni automatskom defragmentacijom koju vrši Windows.
Kako defragmentirati hard disk na Windows 10
Prvo pritisnite taster Windows ili kliknite na polje za pretragu na traci zadataka i ukucajte „defragmentiraj“. Kliknite na prečicu „Defragmentiraj i optimizuj svoje diskove“ u meniju Start.

Pojaviće se prozor Optimizujte diskove, u kojem će biti prikazani svi diskovi na vašem sistemu koji mogu biti optimizovani i defragmentirani. Ako se neki od vaših diskova ne pojavi, moguće je da Windows 10 može da optimizuje samo diskove formatirane u NTFS sistemu datoteka. Diskovi formatirani kao exFAT neće biti prikazani na listi.

Na listi odaberite disk koji želite da defragmentirate, a zatim kliknite na dugme „Optimizuj“.
Za hard disk, ovo pokreće proces defragmentacije. Za SSD diskove, pokreće se komanda TRIM, koja može potencijalno ubrzati rad vašeg diska, ali nije toliko neophodna jer Windows to radi u pozadini za moderne diskove.
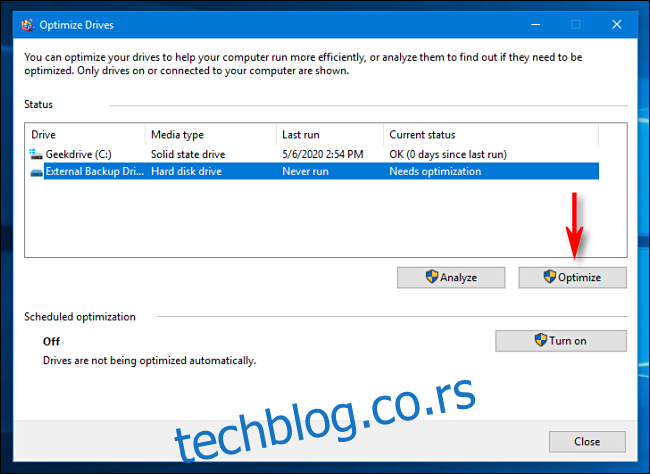
Ako disk treba optimizovati i defragmentirati, proces će započeti. Videćete indikator napretka u procentima u koloni Trenutni status.

Kada se proces završi, vreme u koloni Poslednje pokretanje će se ažurirati, a trenutni status će pokazati nešto poput „OK (0% fragmentirano)“.

Čestitamo, vaš disk je uspešno defragmentiran. Ukoliko želite, možete zakazati redovne sesije defragmentacije u prozoru Optimizujte diskove, klikom na dugme „Uključi“ u odeljku „Planirana optimizacija“. Na taj način, nećete morati da ručno obavljate ovaj postupak u budućnosti.
Slobodno zatvorite prozor Optimizujte diskove i nastavite da koristite računar kao i obično—i nemojte se iznenaditi ako osetite poboljšanje u brzini rada računara.