Ако сте новопечени корисник Мац рачунара, или прелазите са Виндовс платформе, могуће је да сте се запитали како се врши копирање и лепљење текста, мултимедијалних фајлова и различитих докумената на вашем новом уређају. Нема разлога за бригу, поступак је прилично једноставан!
Коришћење тастатурних пречица за копирање и лепљење на Мац-у
Иако визуелно може деловати другачије, многе функционалности мацОС-а су сличне онима на Виндовс 10. Као и код Мицрософтовог оперативног система, и на вашем Мац-у постоје пречице на тастатури које омогућавају брзо копирање и лепљење текстова, слика и осталих фајлова.
Прво је потребно да означите жељени садржај, било да је реч о тексту или фајловима, а затим притисните комбинацију тастера Command+C како бисте копирали изабрано.
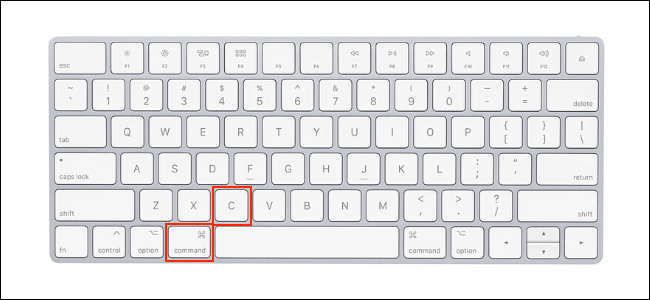
Затим, пређите на дестинацију на којој желите да објавите копирани садржај и употребите пречицу Command+V да бисте га налепили.

Уколико радите са текстом и желите да сачувате стил форматирања у циљном документу, користите пречицу Command+Shift+V, што ће залепити садржај са истим стилом као и остатак документа.
Копирање и лепљење помоћу менија и миша на Мац-у
Ако преферирате да не користите тастатурне пречице, или ако немате приступ тастатури, можете се послужити и контекстуалним менијима за копирање и лепљење на вашем Мац уређају.
Прво, означите жељени садржај помоћу миша. То може бити пасус текста или фајлови и фолдери у Финдер апликацији. Након тога, кликните десним тастером миша или додирном плочицом (тацхпадом) да бисте отворили контекстни мени. У том менију, кликните на опцију „Копирај“ како бисте копирали изабрани садржај.
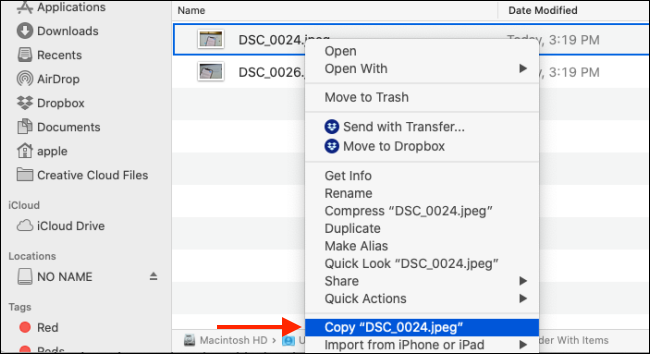
Друга опција је да одете до горњег менија екрана на вашем Мац рачунару и изаберете „Копирај“ из менија „Уреди“ (уколико је опција доступна).
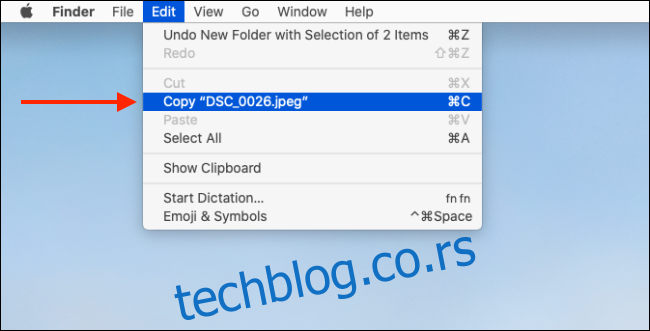
Сада пређите на место где желите да налепите садржај и поново кликните десним тастером миша или тачпедом. Овога пута изаберите опцију „Налепи“.
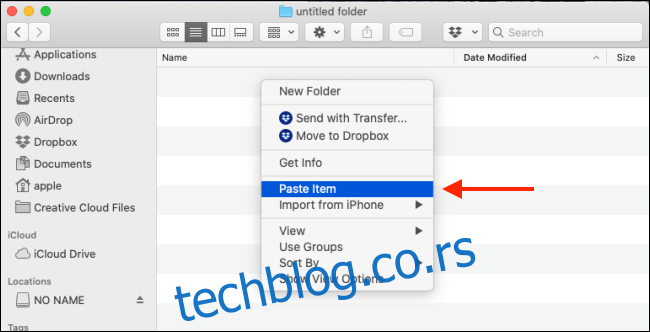
Такође, можете изабрати „Налепи“ из менија „Уреди“ који се налази на траци са алаткама на врху екрана.
Садржај ће се одмах појавити на циљном месту.
Копирање и лепљење између iPhone-a, iPad-a и Mac-a
Ово је напредни савет који је од користи корисницима који користе и iPhone, iPad и Mac уређаје. Уколико на вашем Мац-у користите мацОС Сиерра или новију верзију оперативног система (и ажурирали сте свој iPhone или iPad на најновију верзију), лако можете копирати и лепити текстове и фајлове између свих својих Apple уређаја захваљујући функцији Универсал Цлипбоард.
За почетак, не треба да радите ништа посебно да бисте подесили ову функцију. Уколико сви ваши уређаји подржавају континуитет и имају укључену функцију Хандофф (која је по дифолту омогућена), Универсал Цлипбоард би требало да ради аутоматски. Само се побрините да су сви уређаји у близини једни других и да су повезани на исту Ви-Фи мрежу (уз укључен Блуетоотх).
На пример, претпоставимо да копирате фотографију са вашег iPhone-а на Mac. Притисните и задржите прст на фотографији на вашем iPhone-у да би се приказао контекстни мени. У том менију изаберите опцију „Копирај“.
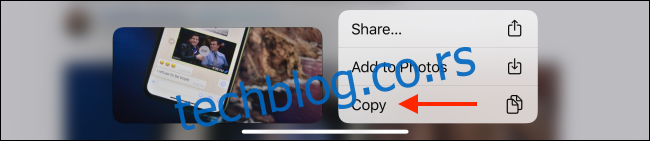
Сада пређите на свој Mac и отворите апликацију или део екрана где желите да налепите фотографију. Једноставно притисните тастатурну пречицу Command+V. Појавиће се мали прозор који ће вас обавестити да је пренос фотографије у току.

За неколико секунди, фотографија ће бити доступна у вашем документу.
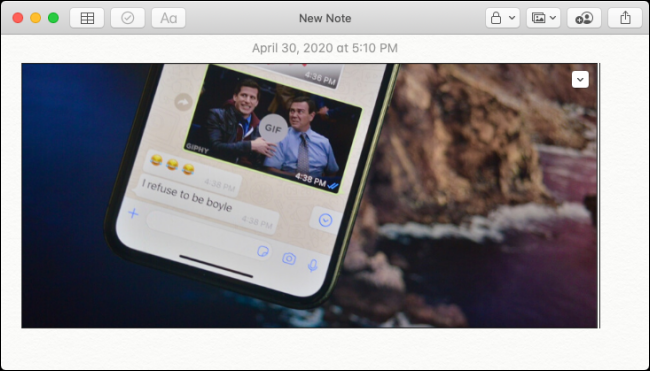
Овај поступак функционише и за текст, мултимедијалне фајлове и друге типове докумената.
Да ли сте недавно прешли са Windows-а на Mac? Нудимо вам корисне савете који ће вам олакшати овај прелазак.