Apple Notes je izvanredan alat za organizovanje vaših ideja i prikupljanje materijala za istraživanje. Ako ste student ili istraživač koji koristi internet za neki projekat, evo kako možete brzo dodati linkove, fotografije i druge medije direktno u Apple Notes.
Dodavanje sadržaja putem Share Sheet-a
Najjednostavniji način da ubacite bilo šta u Apple Notes jeste korišćenje ekstenzije Notes unutar Share Sheet-a. Ova funkcija je dostupna gotovo svuda. Ako vidite dugme za deljenje, to znači da možete deliti sadržaj sa aplikacijom Apple Notes. Funkcioniše sa svim standardnim Apple aplikacijama, kao i sa aplikacijama trećih strana.
Korišćenjem ovog metoda, u Notes aplikaciju možete dodavati linkove, fotografije, video snimke, lokacije sa mapa, PDF dokumente i snimke ekrana.
Na primer, zamislimo da istražujemo načine za dezinfekciju i čišćenje svih naših uređaja i želimo da sve linkove i savete prikupimo u jednoj belešci (ili više njih).
Da biste započeli, otvorite željenu veb stranicu u Safariju, a zatim kliknite na dugme za deljenje.
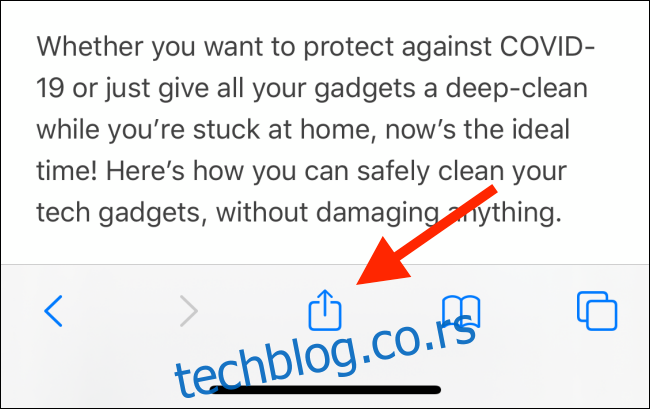
Ovde izaberite opciju „Notes“ u odeljku aplikacija. Ukoliko ne vidite aplikaciju Notes, prevucite prstom do kraja liste, a zatim kliknite na dugme „Još“ da biste je dodali. Detaljna uputstva o prilagođavanju liste za deljenje potražite u našem vodiču.
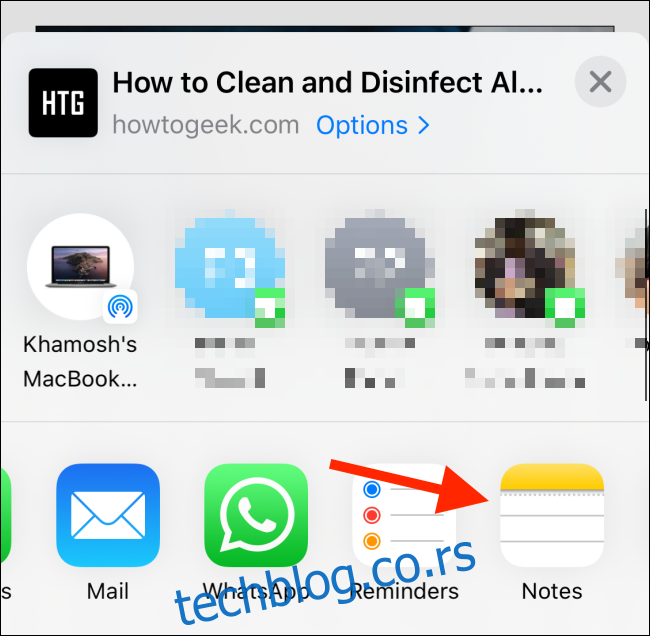
Sada će se pojaviti ekstenzija Notes Share Sheet. Link će se nalaziti u tekstualnom polju, u obliku obogaćenog teksta, prikazujući naslov i sliku. Iznad linka možete dodati dodatne informacije koje želite poslati u aplikaciju Notes (na primer, beleške ili zapažanja o linku). Prvi red teksta automatski postaje naslov beleške.
Pošto prvi put koristite ekstenziju Notes u Share Sheet-u, pojaviće se opcija da sačuvate detalje u novoj belešci (označeno kao „Nova beleška“ pod „Sačuvaj u“). Nakon što dodate sve potrebne informacije, kliknite na dugme „Sačuvaj“.
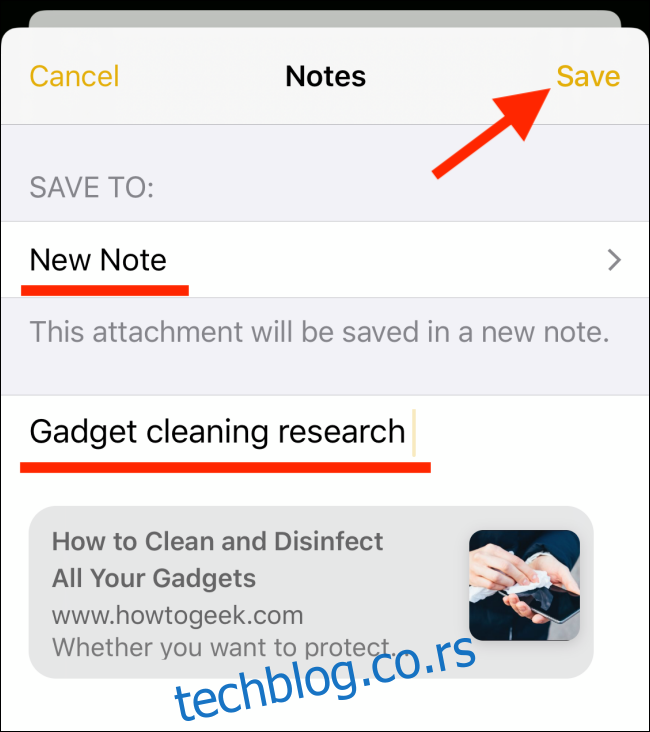
Bićete vraćeni na originalnu stranicu, a link će se pojaviti u novoj belešci.
Sada otvorite drugu veb stranicu, kliknite na dugme za deljenje i ponovo izaberite ekstenziju Notes.
Sada ćete videti promenu u opciji „Sačuvaj u“. Prikazaće se naslov beleške koju ste upravo kreirali. Ukoliko želite da ovaj link dodate na kraj prethodne beleške, ne morate ništa menjati. Samo dodajte tekst i nastavite.
Međutim, ako želite da kreirate novu belešku, kliknite na opciju „Sačuvaj u“.
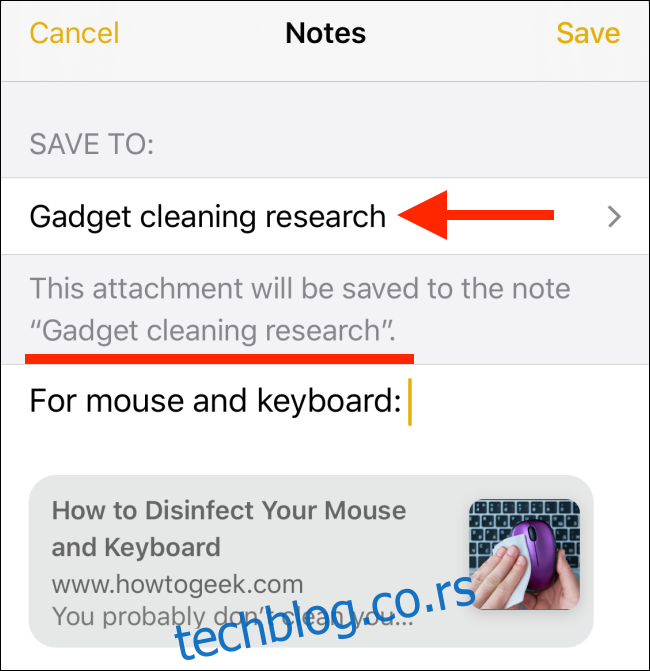
Ovde kliknite na dugme „Kreiraj novu belešku“.
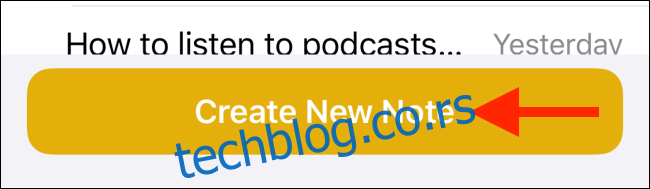
Ekstenzija Notes po default-u uvek prikazuje prethodno kreiranu belešku kao destinaciju. Ukoliko želite da kreirate novu belešku, moraćete ručno da je izaberete svaki put.
Kada ste zadovoljni, kliknite na dugme „Sačuvaj“.
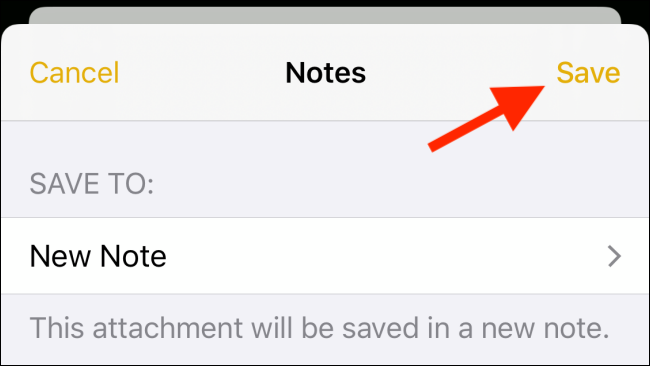
Isti postupak možete primeniti iz bilo koje aplikacije da biste sačuvali sadržaj u Apple Notes.
Kopiranje i lepljenje kao alternativa
Ako ne želite da koristite Share Sheet, ili ako samo želite da dodate tekst u aplikaciju Notes, najlakše je koristiti opciju kopiranja i lepljenja. Ovo važi i za medije i dokumente.
Prvo izaberite sadržaj koji želite da prenesete u Apple Notes. Zatim ga pritisnite i držite. U kontekstualnom meniju, kliknite na dugme „Kopiraj“.
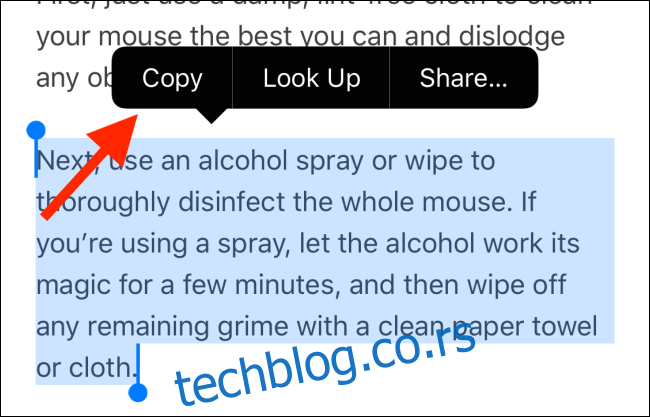
Otvorite aplikaciju Apple Notes i idite na belešku u koju želite da dodate informacije. Zatim dva puta kliknite na prazan prostor i izaberite opciju „Nalepi“.
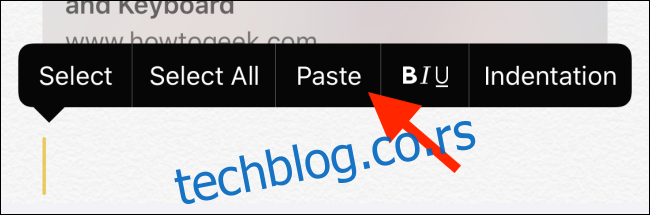
Ako koristite iOS 13, iPadOS 13 ili novije verzije, možete koristiti i nove pokrete za uređivanje teksta.
Prevlačenje i ispuštanje na iPadu
Korisnici iPada mogu iskoristiti prednosti funkcije prevlačenja i ispuštanja za deljenje sadržaja između aplikacija. Kada su dve aplikacije postavljene jedna pored druge, mnogo je brže da jednostavno prevučete link i ubacite ga u drugu aplikaciju.
Međutim, prevlačenje i ispuštanje možete koristiti čak i ako ne koristite Split View.
Prvo, dodirnite i zadržite link, tekst ili medij, pa ga malo prevucite da biste ga izdvojili.
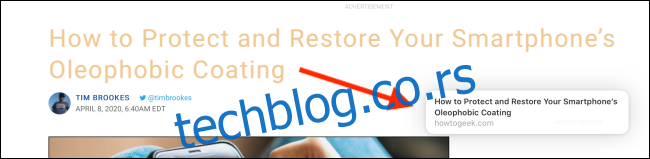
Sada koristite drugu ruku da prevučete od dna ekrana kako biste prikazali Dock. Odatle izaberite aplikaciju Notes. (Ako nemate aplikaciju Notes u Dock-u, možete umesto toga otići na početni ekran.)

Idite do željene beleške, sve vreme držeći sadržaj prstom.
Kada se beleška otvori, prevucite prstom do mesta na koje želite da ga smestite. Jednostavno pustite prst da biste spustili sadržaj na željeno mesto.
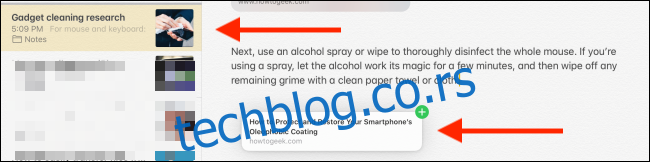
Jednostavno pronalaženje svih priloga
Sada postoji lakši način da filtrirate beleške sa prilozima u Apple Notes-u.
U aplikaciji Notes, idite na odeljak Sve beleške, prevucite na dole i kliknite na traku „Pretraga“.
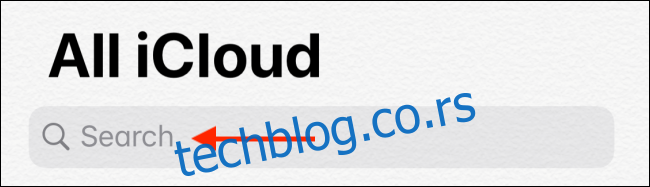
Ovde, u odeljku Predloženo, izaberite opciju „Beleške sa prilozima“.
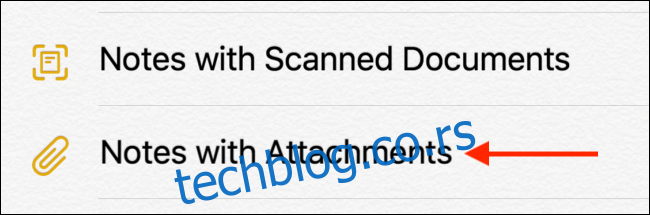
Aplikacija Notes će sada filtrirati samo beleške sa prilozima. Možete dodati ključne reči iz naslova beleške da biste dodatno suzili rezultate pretrage.
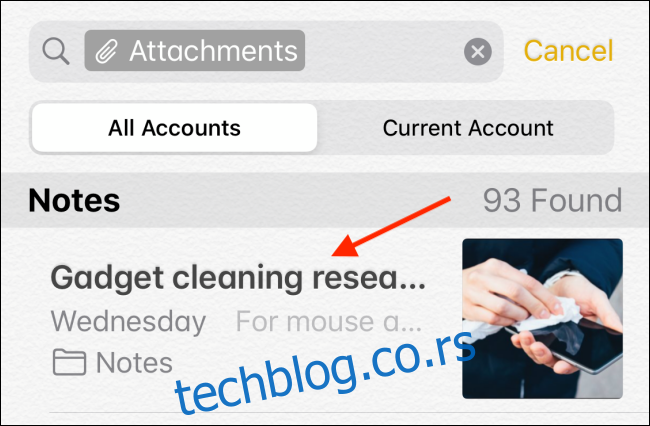
Da li ste novi u korišćenju aplikacije Notes? Saznajte kako vam može pomoći da organizujete svoje misli.