Apple-ov iOS i Google-ov Android predstavljaju dve mobilne platforme koje se značajno razlikuju po pitanju bezbednosti, privatnosti i izbora softvera. Prelazak sa jedne na drugu može zahtevati određeno vreme za navikavanje.
Ukoliko prelazite sa Android uređaja na iPhone, evo nekoliko ključnih stvari koje treba imati na umu.
Zvanična pomoć za prelazak „Prebaci na iOS“
Prilikom prvog podešavanja vašeg novog iPhone-a, bićete upitani da li želite da ga konfigurišete kao novi uređaj, prenesete podatke sa starog iPhone-a ili migrirate sa Android-a. Odabir poslednje opcije će vam omogućiti brz početak.
Za migraciju, preuzmite Apple aplikaciju „Prebaci na iOS“ sa Google Play prodavnice na vaš Android uređaj. Ova aplikacija omogućava bežični prenos podataka na vaš novi iPhone. Podaci koje možete preneti uključuju kontakte, poruke, fotografije i video zapise, obeleživače, naloge e-pošte, kalendare i određene besplatne aplikacije.
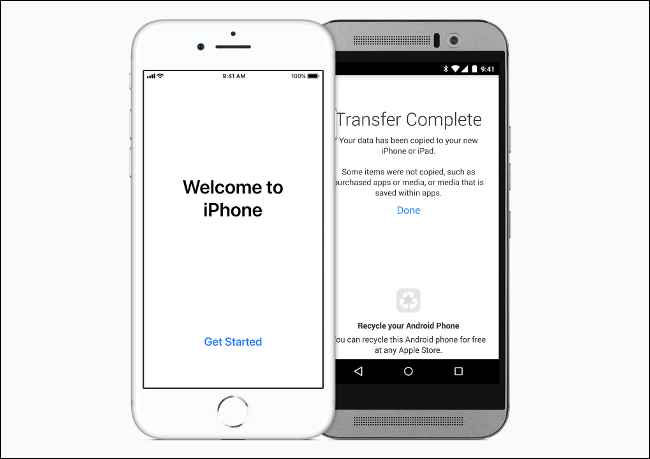
Ova usluga je korisna jer podatke smešta u odgovarajuće iOS aplikacije, kao što su aplikacija Telefon (kontakti), Safari (obeleživači) i Fotografije (mediji). Besplatne aplikacije, kao što su WhatsApp, Slack ili Facebook, mogu se takođe preuzeti i biti spremne za upotrebu.
Moraćete da potvrdite svoje lozinke i akreditive naloga na novom uređaju, uključujući prenete naloge e-pošte.
Navigacija na novom iPhone-u
Na iOS operativnom sistemu ne postoje dugmići „nazad“ ili „multitasking“ koji su stalno prisutni na ekranu kao kod Android uređaja. Umesto toga, ovim funkcijama se pristupa pomoću pokreta ili pritiskom na dugme (u zavisnosti od modela iPhone-a).
Ako vaš iPhone nema fizičko dugme za početni ekran (kao što su iPhone X, 11 ili noviji), prevucite prstom nagore od dna ekrana da biste se vratili na početni ekran. Za pristup meniju za prebacivanje aplikacija, prevucite prstom nagore i zadržite. Za povratak, prevucite prstom s leva na desno od ivice ekrana. Možete brzo da prelazite sa jedne aplikacije na drugu prevlačenjem prstom levo i desno na virtuelnoj traci sa dugmetom Početna na dnu ekrana.
Ako vaš iPhone ima fizičko dugme za početni ekran sa Touch ID-om (kao što je iPhone 8 ili novi SE), pritisnite ga da biste se vratili na početni ekran. Dvaput pritisnite dugme Početna da biste videli prebacivač aplikacija i listali između aplikacija. Prevlačenje sa leve ivice ekrana će vas vratiti jedan korak unazad u većini menija i aplikacija.

Kontrolni centar je korisna funkcija koja omogućava brz pristup režimu rada u avionu, kontrolama medija, Bluetooth uređajima i sistemskim prečicama. Na iPhone-u bez fizičkog dugmeta Home, prevucite prstom nadole iz gornjeg desnog ugla (gde se nalazi sat). Na drugim modelima iPhone-a, prevucite prstom nagore od dna ekrana.
Možete da prilagodite Kontrolni centar tako da prikazuje prečice koje su vam najkorisnije. Ovo omogućava zgodan pristup funkcijama kao što su baterijska lampa, kalkulator, novčanik i poboljšanja pristupačnosti. Takođe možete koristiti ovaj meni da podesite osvetljenost i jačinu zvuka ekrana, ili da omogućite zaključavanje portreta da biste sprečili rotaciju ekrana.
Mnoge iPhone funkcije se mogu izvršavati glasovnim komandama pomoću Siri. Da biste pristupili Siri, pritisnite i držite bočno dugme (napajanje) na novijim Face ID iPhone uređajima. Pritisnite i držite fizičko dugme Home (Touch ID) ako ga vaš iPhone poseduje.
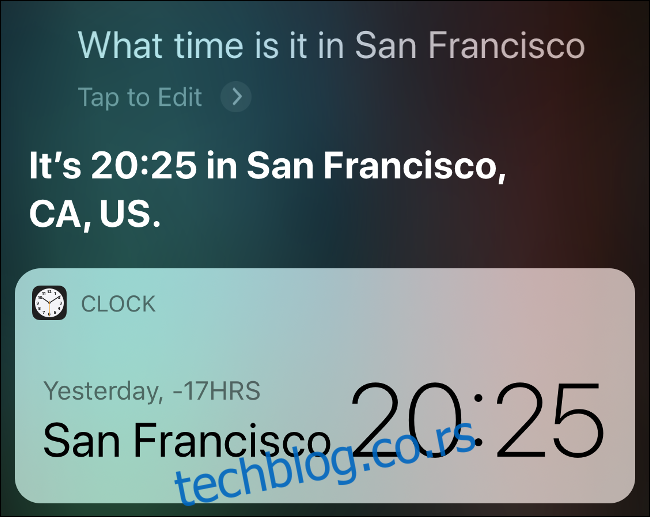
Na kraju, takođe je lako napraviti snimke ekrana. Na iPhone-u bez fizičkog dugmeta Home, samo istovremeno pritisnite bočno dugme (napajanje) i dugme za pojačavanje zvuka. Ako vaš iPhone ima fizičko dugme Home, pritisnite ga i dugme za napajanje istovremeno. Snimci ekrana se čuvaju u vašoj aplikaciji Fotografije, ali takođe možete dodirnuti preklapanje da biste ga trenutno izmenili i podelili.
Mnoge kontrole na koje ste navikli na svom starom uređaju, kao što je zumiranje pomoću prstiju, su iste. Takođe možete dodirnuti i zadržati stavku da biste prikazali kontekstni meni za funkcije kao što je otvaranje veze u novoj kartici ili brisanje aplikacije. Ako želite da se vratite na vrh liste ili veb stranice, samo dodirnite vrh ekrana.
Apple ograničenja (i prednosti)
iOS je prilično zatvoren operativni sistem zbog Apple-ovog pristupa „bašte sa zidovima“ kada su u pitanju mobilni uređaji. Kompanija održava visok nivo kontrole nad onim što korisnici mogu da rade na njenim proizvodima i vrstom softvera koji je dozvoljen.
Najočiglednija razlika je u tome što ne možete instalirati aplikacije sa bilo kog mesta na iPhone-u. Velika većina je ograničena na App Store, Apple-ov kurirani katalog softvera koji je detaljno pregledan i odobren. Ove aplikacije takođe moraju da poštuju Apple-ova stroga pravila.
Međutim, Apple-ov oprezan pristup definitivno ima neke prednosti. Zahvaljujući strogo primenjenim smernicama App Store-a, ne morate previše da brinete da će se malver neprimetno uvući na vaš uređaj.
Na iOS-u, aplikacije su takođe zaštićene kako bi se sprečio nepotreban pristup vašim podacima ili oštećenje vašeg uređaja. Aplikacije moraju da zatraže dozvolu za pristup određenim stvarima, kao što su vaša lokacija ili lista kontakata. Takođe morate da odobrite pristup kamere ili mikrofonu aplikacijama.
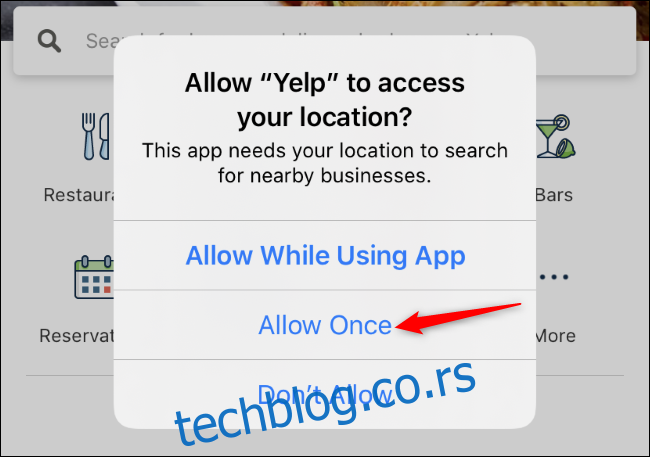
U bilo kom trenutku možete da pregledate dozvole za aplikaciju i opozovete sve što vam smeta. Ovo je jedan od najboljih aspekata Apple-ovog pristupa softveru treće strane. Imate detaljnu kontrolu nad tim kojim podacima aplikacije imaju pristup. Takođe niste obavezni da prihvatite sve zahteve aplikacije da biste je koristili.
Druga strana ove medalje je da su sve aplikacije koje Apple ne želi u svojoj prodavnici zabranjene. Iz tog razloga nećete pronaći BitTorrent klijent u App Store-u. Međutim, postoje načini da se ovo zaobiđe za one koji su istrajni, ali većina ljudi jednostavno nauči da živi sa tim.
Apple-ova ograničenja se provlače kroz ceo operativni sistem, iako je pritisak popustio poslednjih godina. Ne možete da promenite podrazumevani pregledač sa Safarija, ali možete instalirati prilagođene tastature. Početni ekran i pokretač se nisu promenili od prvog lansiranja iPhone-a 2007. godine, ali sada bar možete da koristite tamni režim.
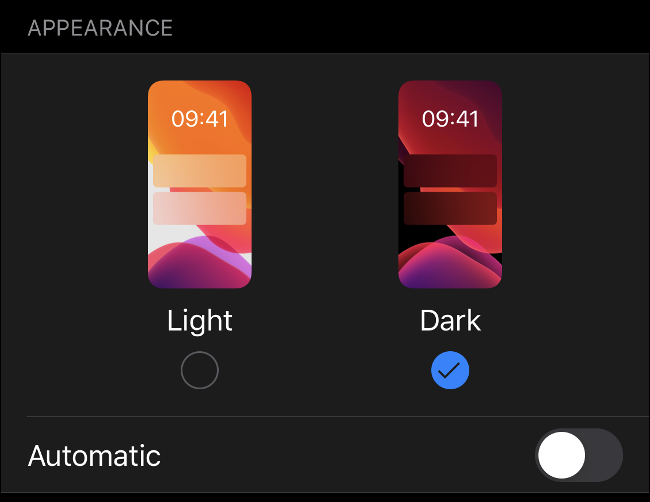
Poslednja stvar koja vam može nedostajati sa vašeg starog Android uređaja je uklonjiva microSD kartica za pravljenje rezervnih kopija i prenos podataka. Ne postoji takva mogućnost proširive memorije ni na jednom iPhone-u. Moraćete da prebacujete datoteke preko Findera na macOS Catalina, iTunes na Windows-u, AirDrop-om ili iCloud-om.
Apple usluge
Sada kada imate iPhone, imate pristup mnogim uslugama rezervisanim za Apple korisnike, uključujući FaceTime, Apple-ovu uslugu glasovnog i video ćaskanja. FaceTime funkcioniše između Apple uređaja, tako da svi koji imaju Apple ID i uređaj mogu besplatno da ćaskaju. Možete da koristite posebnu aplikaciju FaceTime ili u aplikaciji Telefon, pronađite kontakt sa kojim želite da razgovarate, a zatim dodirnite ikonu FaceTime.
Slično tome, iMessage je Apple-ov protokol za razmenu trenutnih poruka između uređaja. Usluga se neprimetno integriše sa aplikacijom Poruke. Ako ćaskate sa nekim i vidite plave mehuriće za ćaskanje, komunicirate preko iMessage-a. Zeleni mehurići označavaju poruke primljene putem SMS-a. iMessage je besplatan i funkcioniše svuda gde imate internet konekciju.
iCloud je Apple-ova usluga skladištenja u oblaku. Možete ga koristiti za pravljenje rezervnih kopija uređaja u oblaku, čuvanje datoteka ili sinhronizaciju podataka između uređaja. Mnogim od ovih funkcija možete pristupiti putem veba na adresi iCloud.com. Verovatno ćete morati da platite dodatni prostor za skladištenje ako želite da koristite iCloud za redovno pravljenje rezervnih kopija uređaja – dobijate samo 5 GB prostora besplatno.
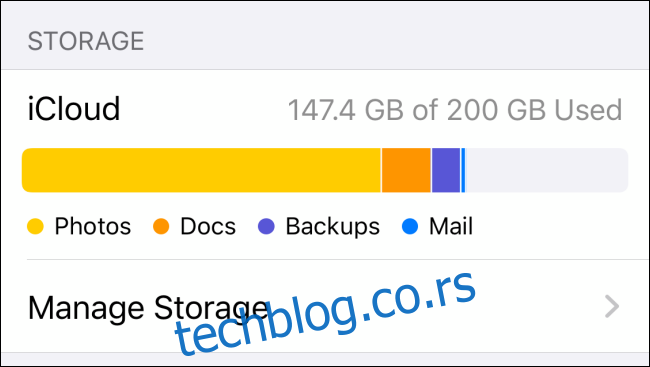
Da biste izvršili nadogradnju, idite na Podešavanja > [Vaše ime] > iCloud. Tu možete videti kako se koristi vaš iCloud prostor za skladištenje. Dodirnite „Upravljanje skladištenjem“ da biste dobili više prostora ili omogućili ili onemogućili iCloud sinhronizaciju za aplikacije i usluge.
Preporučujemo da ostavite sve uključeno i kupite malu količinu prostora za skladištenje za rezervne kopije. Na ovaj način, ako ikada izgubite ili oštetite svoj iPhone, moći ćete da vratite sve svoje podatke iz oblaka.
Još jedna stvar koju biste možda želeli da podesite je Apple Pay. Omogućava vam da vršite beskontaktna plaćanja putem vašeg iPhone-a (i Apple Watch-a, ako ga posedujete). Možete ga podesiti u okviru Podešavanja > Novčanik i Apple Pay.
Nakon što dodate svoju kreditnu karticu, novčaniku možete pristupiti tako što ćete dvaput dodirnuti bočno dugme na iPhone X ili novijem. Na iPhone SE ili iPhone 8, samo prislonite prst na senzor Touch ID i držite ga blizu uređaja za plaćanje.
Početni ekran, pretraga i vidžeti
S obzirom da ne možete da zamenite ili prilagodite iOS „pokretač“ kao što možete na Androidu, vredi se upoznati sa nekoliko opcija koje imate na raspolaganju.
Aplikaciju možete pomeriti tako što ćete dodirnuti i zadržati njenu ikonu i sačekati da se ona zatetura. Kada se ikone aplikacija zanjihaju, možete ih preurediti kako vam odgovara. Koristite pokret za početak ili pritisnite dugme Početna da biste sačuvali promene. Ako prevučete jednu ikonu na drugu, kreira se fascikla. To je otprilike ono koliko duboko organizacija aplikacija ide na iOS-u.
Zato je traka za pretragu neophodna — ne morate da se sećate gde ste sačuvali aplikaciju ili u kojoj fascikli se ona nalazi. Jednostavno prevucite prstom nadole od vrha da biste otkrili traku za pretragu i počeli da kucate. Možete da pretražujete aplikacije, ljude, panele sa preferencijama ili stavke unutar aplikacija (kao što su beleške u Evernote-u ili dokumenti na Google disku). Možete čak da vršite i sabiranja i pokrećete razgovore.
To je odličan način interakcije sa vašim iPhone-om. Kada povučete traku za pretragu, trebalo bi da vidite „Siri sugestije“. Ako ste navikli na određenu rutinu, Siri će verovatno tačno predvideti koju aplikaciju želite. Na primer, ako pokrećete aplikaciju Podcast svakog jutra u 8 sati, ona će biti navedena u odeljku „Siri sugestije“ kada asistent nauči vašu rutinu.
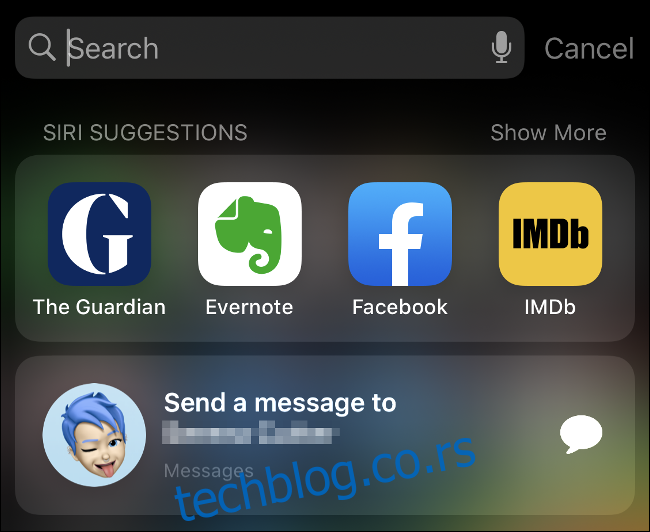
iPhone takođe ima vidžete, iako nisu toliko funkcionalni kao na Androidu. Apple-ova verzija vidžeta prikazuje informacije i ništa više. Da biste videli vidžete, prevucite prstom s leva na desno na početnom ekranu. Na dnu ćete videti dugme Uredi; dodirnite ga da biste preuredili, sakrili ili dodali različite vidžete.
Dodirivanje vidžeta obično pokreće odgovarajuću aplikaciju. Vidžeti su dobri za pregled naslova i sportskih rezultata ili za pregled informacija, poput kurseva i cena akcija, ali ne očekujte funkcionalnost vidžeta na nivou Androida.
Nastavite da koristite Google usluge putem aplikacija
Samo zato što ste napustili Android ne znači da ste napustili Google. U stvari, Google-ove aplikacije za iOS spadaju među neke od najboljih usluga nezavisnih proizvođača koje platforma može da ponudi.
Gmail aplikacija je, naravno, najbolji način da koristite svoj Gmail nalog. To je takođe jedina aplikacija koju je Google smatrao vrednom slanja push obaveštenja. Za razliku od aplikacija za e-poštu nezavisnih proizvođača koje kompromituju vaše oznake, Gmail za iPhone funkcioniše savršeno jer je produžetak osnovne usluge.
Google Disk je još jedna sjajna aplikacija koja besprekorno radi na iOS-u. Verovatno je korisnija od aplikacije Apple Files, što je način na koji komunicirate sa svojim iCloud prostorom za skladištenje. Google takođe ima zasebne aplikacije za Docs, Sheets, i Slides ako treba da obavite neki posao u pokretu.
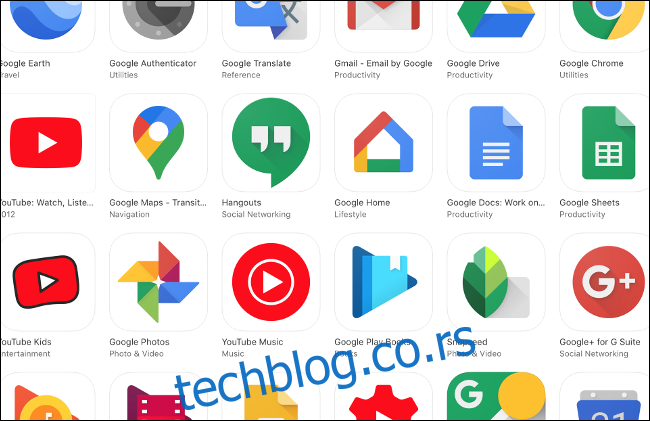
Takođe možete preuzeti Google Chrome za iPhone. Što se tiče performansi, on je nešto više od omotača za Safari, ali vam omogućava da sinhronizujete svoje kartice, obeleživače i istoriju sa bilo kojom drugom verzijom Chrome-a koja deli vaš nalog. Postoji i osnovna Google aplikacija za pretraživanje, pregledanje i Google Lens.
Međutim, to su samo osnovne Google usluge; ne zaboravite YouTube, Google mape, Hangouts, Google Home, ili Google kalendar, samo da navedemo samo neke.
Čak i ako koristite aplikaciju Gmail za e-poštu, takođe možete da povežete svoj Google nalog u okviru Podešavanja > Lozinke i nalozi. Ovo će vam omogućiti da sinhronizujete dodatne podatke, kao što su vaši Google kontakti, Google kalendar i beleške.
iPhone privatnost i bezbednost
Način na koji je Apple dizajnirao i kontroliše iOS ekosistem stekao mu je reputaciju bezbednosti i poštovanja privatnosti. Iako nijedna platforma nije savršena, iOS je godinama dokazivao da nije toliko podložan malveru i spoljnim smetnjama kao Google-ova laissez-faire alternativa.
Ne treba vam antivirusni ili antimalver softver za iOS. U svakom slučaju, im ne bi bilo dozvoljeno da stalno rade ili da pretražuju vaš uređaj u potrazi za potencijalnim pretnjama, s obzirom na Apple-ov sandbox i način na koji iPhone rešava višezadaćnost. Najbolje što možete učiniti da zaštitite svoj iPhone je da ga redovno ažurirate.
Apple često objavljuje ažuriranja za svoje uređaje, uključujući starije modele. Svake godine iOS dobija veliku nadogradnju u obliku nove verzije. Obično se najavljuje u junu i postaje dostupna u oktobru. Nadogradnja obično ažurira osnovne aplikacije i dodaje nove funkcije i poboljšanja performansi. Na primer, iOS 13 je dodao tamni režim, bolje uređivanje medija i kontrole privatnosti, i još mnogo toga.

Platforma sama po sebi štiti vašu privatnost. Ovo proističe iz činjenice da je Apple kompanija za hardver, a ne za obradu informacija. I iMessage i FaceTime po difoltu koriste enkripciju od kraja do kraja.
Apple je takođe više puta odbio da obezbedi „backdoor“ pristup iPhone uređajima za vlade i organe za sprovođenje zakona. „Otisak prsta“ za prepoznavanje lica koji koristi Face ID nikada ne napušta vaš iPhone i nikada nije dostupan aplikacijama ili uslugama trećih strana.
Sada takođe možete da koristite „Prijavite se pomoću Apple-a“, koji kreira anonimni korisnički token za prijavu na usluge bez odustajanja od vaših Facebook ili Google akreditiva. Kompanija je pokazala posvećenost privatnosti.
Imajući to na umu, i dalje je zdravo dovoditi u pitanje motivaciju kompanija vrednih milijardu dolara, poput Apple-a.
Savladajte svoj novi iPhone
iPhone je izuzetno jednostavan uređaj za korišćenje. Ne možete zaista ništa pokvariti igrajući se sa njim. Zato istražite menije i opcije i bolje se upoznajte sa iOS-om.
Kada budete spremni, pogledajte nekoliko saveta kako da zaštitite svoj iPhone. Takođe možete naučiti kako da snimite bolje fotografije pomoću iPhone-a i koja podešavanja privatnosti biste možda želeli da promenite. Možete čak i da koristite svoj iPhone kao veb kameru za video pozive boljeg kvaliteta na svom Mac ili PC računaru.