Photoshop je obimna i kompleksna aplikacija. Kada ste tek na početku, može delovati da je potrebno mnogo vremena da se bilo šta završi. Međutim, postoje metode da ubrzate kako performanse samog programa, tako i vaš lični radni tok.
Optimizacija performansi Photoshop-a
Po samom instaliranju, Photoshop je prilično dobar u optimizaciji za računar na kojem se koristi. Prva verzija je izašla još 1990. godine, tako da su programeri stekli iskustvo u prilagođavanju programa i manje zahtevnim mašinama. Čak i najnovija verzija Photoshop CC radi bez problema na MacBook Air-u iz 2012. godine. Ipak, postoje podešavanja koja možete izmeniti radi boljih rezultata.
Na Windows-u, idite na „Edit > Preferences > Performance“, a na macOS-u „Photoshop > Preferences > Performance“.
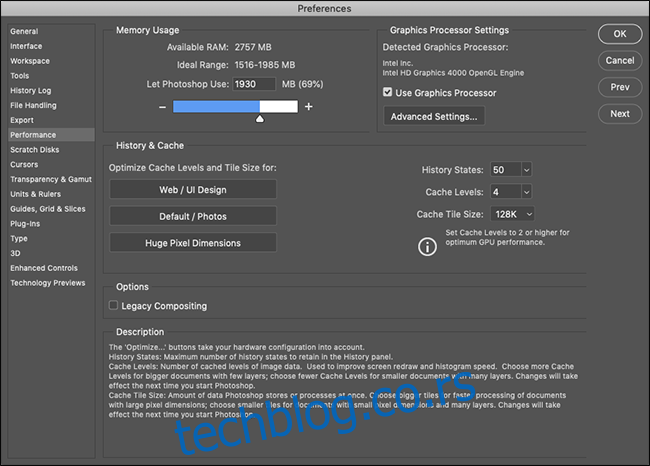
U odeljku „Memory Usage“ možete odrediti koliko RAM memorije će Photoshop koristiti. Uopšteno, više RAM-a znači bolje performanse, tako da možete povećati gornju granicu upotrebe.
Većina procesa u Photoshopu koristi CPU, ali grafički procesor može ubrzati određene zadatke. Označite opciju „Use Graphics Processor“ i u odeljku „Advanced Graphics Processor Settings“ izaberite opciju „Advanced“ iz padajućeg menija „Drawing Mode“. Na taj način ćete omogućiti Photoshopu da maksimalno iskoristi GPU.
Ako Photoshop nudi podršku za OpenCL za vaš grafički procesor, označite opciju „Use OpenCL“ kako biste ubrzali određene funkcije, poput „Blur Gallery“.
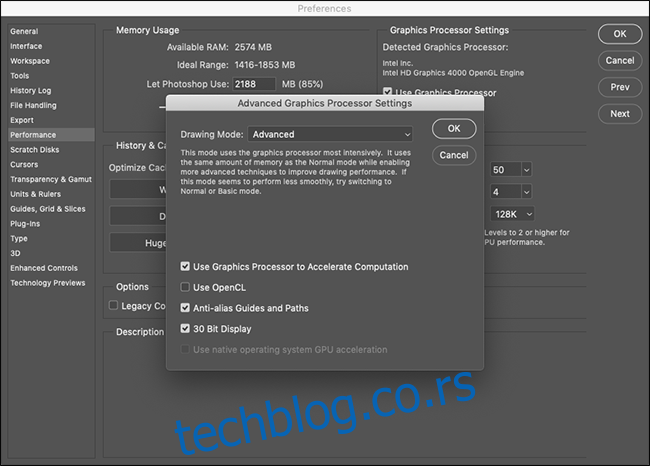
Podešavanja „History & Cache“ određuju količinu informacija koju Photoshop čuva u RAM-u. Tri opcije za optimizaciju uzimaju u obzir konfiguraciju vašeg sistema, tako da je najlakše izabrati onu koja najviše odgovara vašem radu.
Ako želite sami da eksperimentišete, možete ručno podesiti „History States“ (koliko puta možete da vratite korak unazad), „Cache Levels“ i „Cache Tile Size“. Povećanje „Cache Levels“ i odabir manjih „Cache Tiles“ čini kretanje i zumiranje bržim, ali će otvaranje datoteka biti sporije.
Nakon što napravite bilo kakve promene, potrebno je ponovo pokrenuti Photoshop da bi one stupile na snagu.
Ovladajte prečicama na tastaturi
Photoshop ima ogroman broj menija i podmenija. U kombinaciji sa svim alatima, panelima i klizačima, možete provesti većinu vremena samo klikajući po raznim elementima ekrana.
Najbrži način da radite efikasnije u Photoshopu je da naučite prečice na tastaturi za radnje koje često ponavljate. Pogledajmo primer:
Recimo da želite da obojite crni krug na novom sloju. Ako koristite miš, morate otići u donji desni ugao i kliknuti na ikonicu za novi sloj. Zatim morate da kliknete na ikonicu četkice, da konfigurišete njenu mekoću i neprozirnost. Na kraju, morate kliknuti na dugme za podrazumevane boje (koje će boju četkice postaviti na crnu) pre nego što uopšte počnete da crtate.
To je mnogo kliktanja po interfejsu.
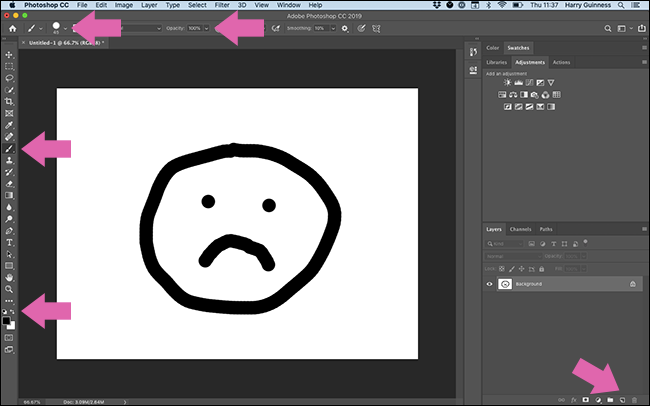
Potrebno je kliknuti na sve ove dugmiće da biste obojili crni krug.
S druge strane, možete koristiti sledeće prečice na tastaturi:
| Ctrl+Shift+N (Windows), Command+Shift+N (macOS) | Kreiranje novog sloja. |
| B | Odabir alata četkica. |
| 0 | Postavljanje neprozirnosti na 100%. |
| Shift+] | Postavljanje tvrdoće četkice na 100%. |
| D | Postavljanje podrazumevanih boja četkice. |
Ono što traje najmanje 30 sekundi kliktanja mišem ili touchpad-om može se obaviti sa nekoliko dodira na tastaturi.
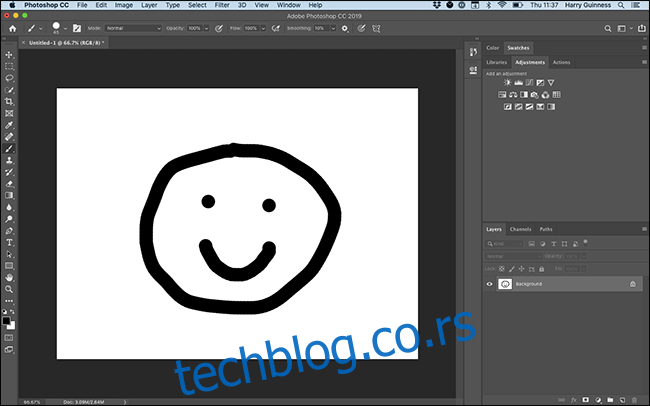
Nema potrebe za kliktanjem ako znate prečice na tastaturi.
Jedini način da naučite Photoshopove prečice na tastaturi je da se potrudite da ih koristite kad god je to moguće. Adobe ima kompletnu listu na svojoj veb stranici, pa zapišite one koje će vam najviše koristiti i držite ih blizu računara. Prečice su takođe prikazane u menijima u Photoshopu.
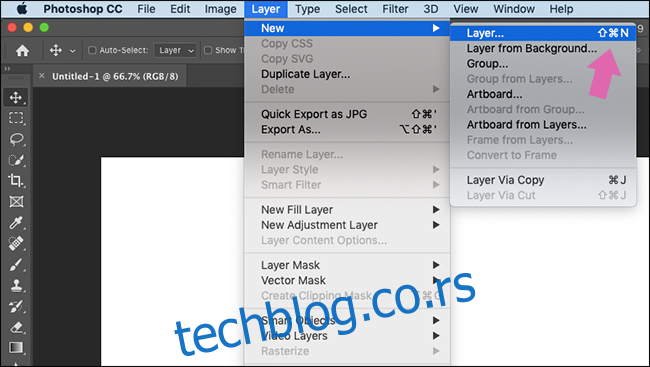
Takođe, možete preći kursorom preko bilo kog alata da biste videli njegovu prečicu na tastaturi.

Potrebno je malo truda da ih zapamtite, ali se isplati.
Prilagodite radni prostor
Mnogi ljudi koriste Photoshop iz različitih razloga. Ako ste fotograf, verovatno postoje stotine alata i funkcija koje niste ni pogledali. Ako ste dizajner, verovatno ne koristite nijedan od alata koje fotograf svakodnevno koristi.
Podrazumevano, Photoshop je podešen tako da su najpopularniji alati prikazani; ovo je radni prostor „Essentials“.
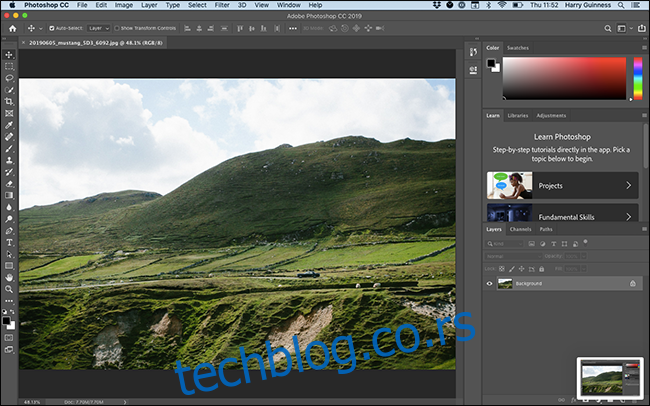
Ako kliknete na ikonicu „Workspace“ u gornjem desnom uglu, možete izabrati i „Graphics and Web“, „Photography“, „Painting“, „Motion“ ili „3D“ radni prostor. Ovo će konfigurisati panele tako da više odgovaraju vašim potrebama.
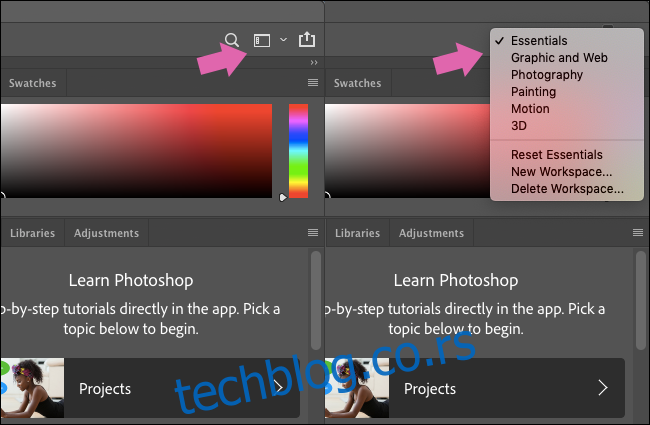
Iako su ovi radni prostori dobra polazna tačka, ako zaista želite potpunu kontrolu, potrebno je da napravite svoj radni prostor.

Radni prostor „Photography“.
Počnite sa podrazumevanom opcijom koja najviše odgovara vašem radu. Zatim možete kliknuti i prevući panele okolo.
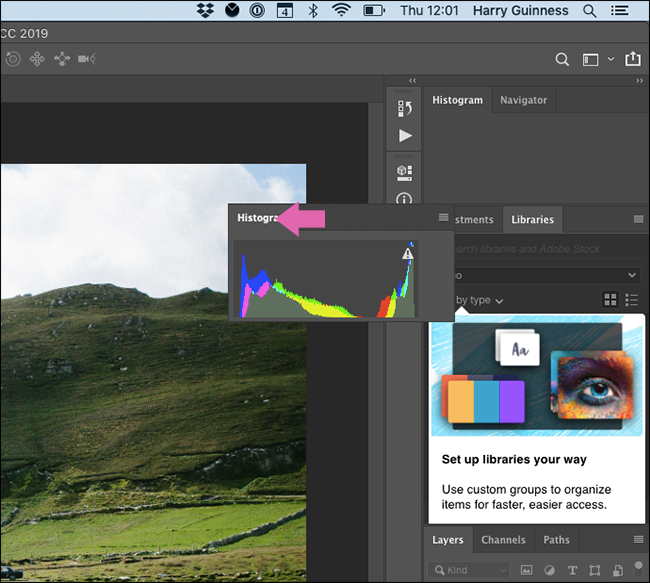
Da biste uklonili panel, kliknite desnim tasterom miša na njegovo ime, a zatim izaberite „Close“ („Close Tab Group“ zatvara sve panele u toj grupi.)
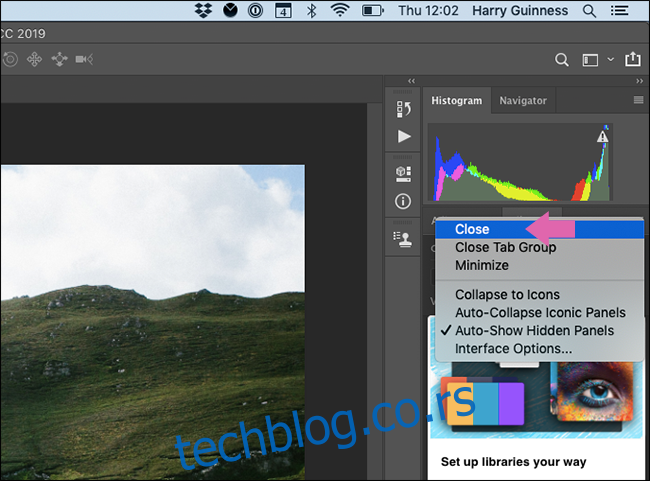
Paneli se mogu zakačiti na bočnu traku i prikazivati samo kada kliknete na njih ili ih možete ostaviti da lebde slobodno.
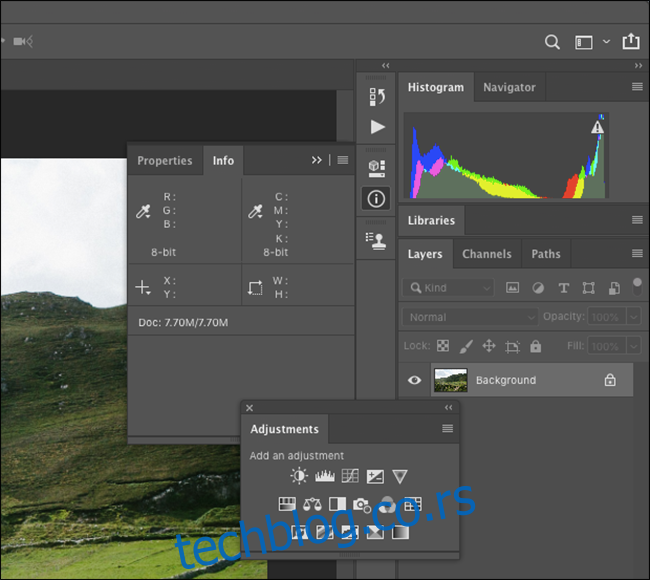
Da biste dodali nove panele, kliknite na „Window“, a zatim izaberite panel koji želite da dodate.
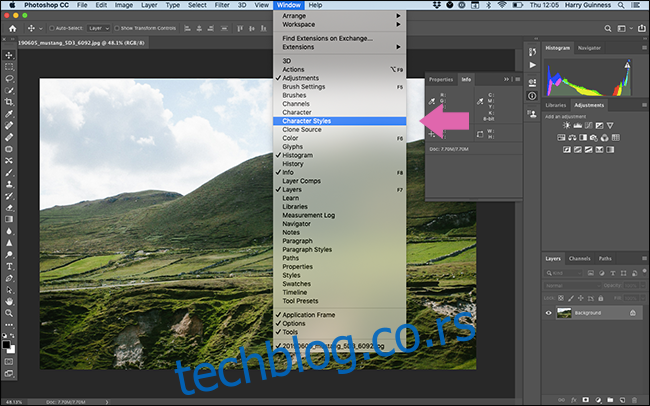
Kada završite sa prilagođavanjem, kliknite na ikonicu „Workspace“, a zatim izaberite „New Workspace“.
Dajte ime svom radnom prostoru i kliknite na „Save“.
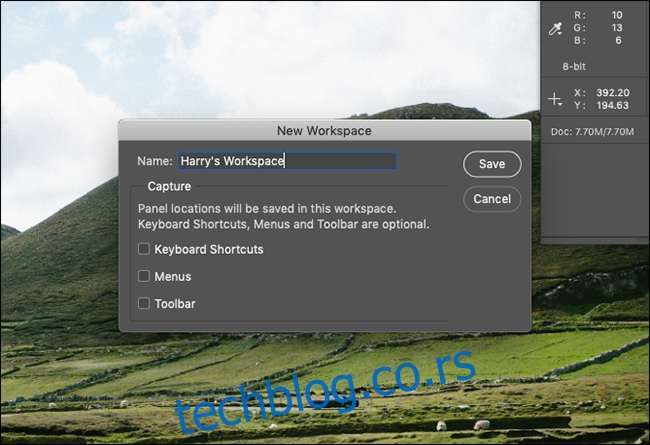
Sada možete prilagoditi panele za različite zadatke. Preporučujemo da kreirate radne prostore za različite zadatke koje obavljate.
Kreirajte sopstvene akcije
Photoshop takođe ima snažne ugrađene alate za automatizaciju koji mogu olakšati obavljanje rutinskih zadataka.
Na primer, skoro svaka slika ima isti format: širina 650 piksela sa crnim okvirom od 1 piksel. Da ovo radite za svaku sliku bi oduzimalo dosta vremena, tako da je dobro napraviti akciju za to.
Napravljena je akcija pod nazivom „650px HTG Border“. Ova akcija menja veličinu slike na širinu od 650 piksela i dodaje crni okvir od 1 piksela kao novi sloj, tako da je datoteka spremna za čuvanje. Ovakve akcije mogu uštedeti mnogo vremena!
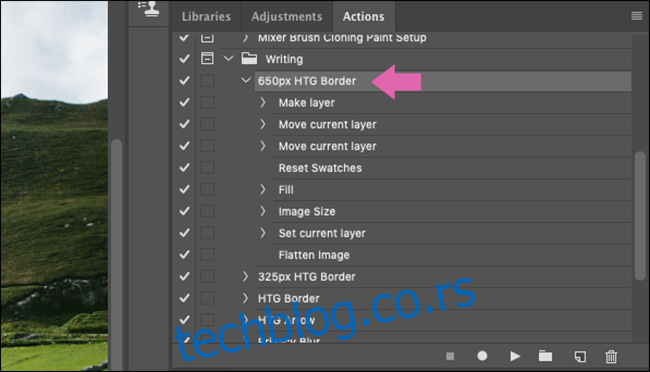
Akcija za čuvanje slika sa zahtevima.
Naravno, nećete moći da automatizujete svaki deo svog radnog procesa pomoću akcija. One su jednostavni alati sa ograničenim kontekstualnim opcijama. Međutim, odlične su za ubrzavanje grupa koraka koje uvek ponavljate, poput postavljanja istih slojeva pre početka uređivanja ili čuvanja različitih veličina na kraju.
Evo nekih stvari koje možete da uradite pomoću Photoshop Actions:
- Kreiranje novih slojeva i slojeva za podešavanje.
- Promena veličine, čuvanje, poravnavanje ili isecanje slika.
- Dodavanje, promena položaja ili premeštanje različitih elemenata.
- Kombinovanje više slika u kolaž.
- Dodavanje specifičnih efekata, poput crno-belog izgleda visokog kontrasta.
Postoji veština kreiranja akcija; morate pažljivo razmisliti o tome kako da svoj radni tok podelite na korake koji se mogu automatizovati. Baš kao i učenje prečica na tastaturi, kreiranje akcija može vam dugoročno uštedeti mnogo vremena.
Nabavite grafički tablet
Ako često crtate, birate ili na drugi način direktno komunicirate sa onim što radite u Photoshopu, znate koliko je nezgodno koristiti miš (ili još gore, touchpad). Pokazivač je odličan za kliktanje na različite elemente interfejsa, ali je loš kada želite da pratite glatku liniju.
Grafički tablet je periferni uređaj koji zamenjuje vaš miš olovkom i tabletom osetljivim na dodir. Omogućava vam mnogo više kontrole prilikom crtanja ili obrade fotografija. To je mnogo prirodniji način rada sa digitalnom grafikom.
Ako je vaš radni proces spor jer vam je potrebno mnogo vremena da nešto zamaskirate ili izaberete, razmislite o nabavci dobrog grafičkog tableta – to će promeniti vaš radni tok!
Vežbajte
Brži rad u Photoshopu je uglavnom pitanje optimizacije vašeg radnog toka. Kliktanje po interfejsu i istraživanje svakog podmenija oduzima mnogo vremena. Uložite malo truda da naučite prečice na tastaturi, kreirate akcije i konfigurišete radni prostor da biste uštedeli mnogo vremena!