Windows Ink je inovativna funkcionalnost koja se pojavila u okviru Windows 10 Anniversary ažuriranja. Ova funkcija objedinjuje tri zasebne aplikacije, dizajnirane za rad sa digitalnim olovkama, a posebno su namenjene laptopovima i tabletima sa ekranima osetljivim na dodir. Integrisane aplikacije uključuju post-it beleške, blok za skiciranje i alatku za pravljenje snimaka ekrana sa mogućnošću dodavanja beleški. Putem ove funkcije, možete istražiti i dodatne aplikacije kreirane za Windows Ink. Čak i ako nemate laptop sa ekranom na dodir ili Surface tablet, Windows Ink možete koristiti sa standardnom olovkom i tabletom povezanim sa vašim računarom. U nastavku teksta, objasnićemo kako podesiti ovu funkcionalnost. Za potrebe ovog vodiča, koristili smo stari Wacom Bamboo olovku i tablet, testirajući je na Windows 10 Preview Build 14342.
Korak 1: Povežite tablet sa vašim laptopom/računarom i pokrenite aplikaciju Podešavanja. U okviru kategorije Uređaji, izaberite karticu Povezani uređaji. Vaš uređaj bi trebalo da bude prikazan pod stavkom „Drugi uređaji“. Sačekajte da se proces povezivanja završi.
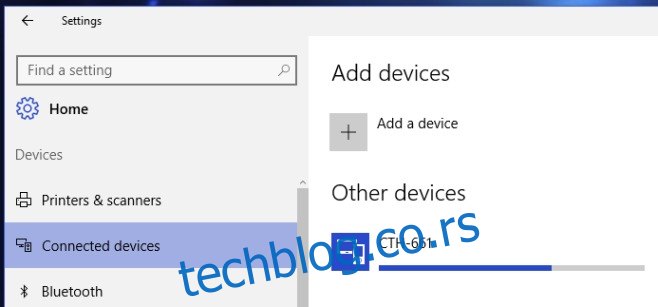
Nakon uspešnog povezivanja, Windows 10 će ga identifikovati po imenu, a ne po broju modela. Sada je vaš uređaj uspešno povezan.
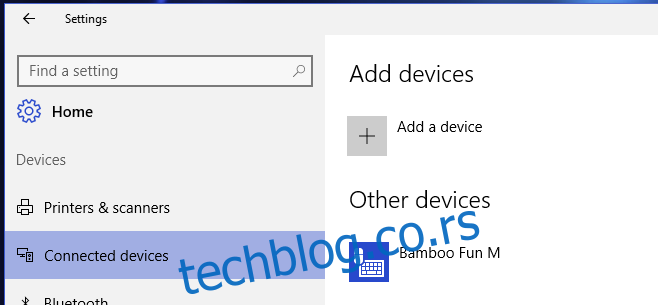
Korak 2: Instalirajte drajvere za olovku i tablet. Samo povezivanje uređaja možda neće biti dovoljno da on odmah funkcioniše ili da radi ispravno. Potrebno je instalirati drajvere za uređaj. Možete ih pronaći na instalacionom disku koji ste dobili uz uređaj, ili ih možete preuzeti sa zvanične web stranice proizvođača.
Korak 3: Nakon povezivanja uređaja i instaliranja odgovarajućih drajvera, kliknite desnim tasterom miša na traku zadataka i iz kontekstnog menija odaberite opciju „Prikaži dugme Windows Ink Workspace“. Dugme će se pojaviti u sistemskoj paleti. Kliknite na njega da biste otvorili Windows Ink Workspace panel.

Korak 4: Odaberite aplikaciju koju želite da koristite. Aplikacija Sticky Notes se može koristiti bez olovke i tableta. Aplikacije Sketchpad i Screen Sketch su najefikasnije kada se koriste sa olovkom i tabletom.
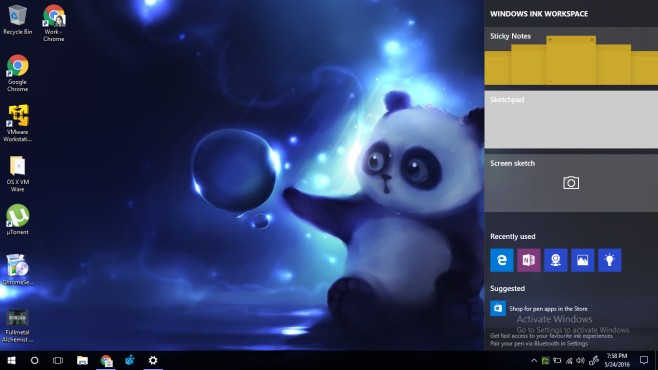
Kako funkcioniše?
Aplikacija Sketchpad je izuzetno korisna. Alat za crtanje olovkom je osetljiv na pritisak i radi veoma dobro. Imate tri alata za crtanje na raspolaganju: hemijsku olovku, olovku i marker. Debljina linije svakog alata može se podešavati, a takođe možete birati i boju mastila.
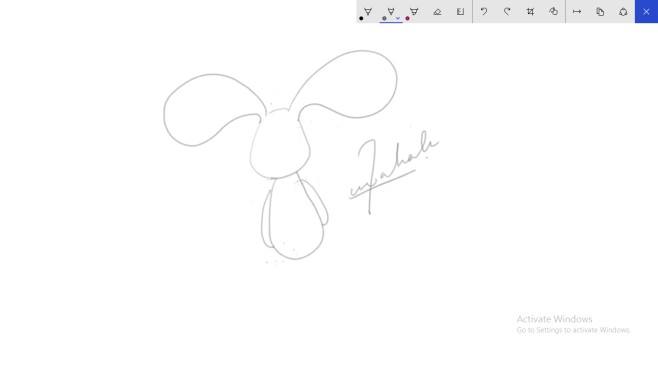
Alatka Screen Sketch pravi snimak trenutnog sadržaja ekrana i omogućava vam da ga obeležavate koristeći iste alate kao u aplikaciji Sketch Pad.

Crtanje je izuzetno glatko. Koristio sam mnoge aplikacije sa starim olovkom i tabletom koji su korišćeni za testiranje ove funkcije, i ništa se ne može porediti sa time koliko dobro funkcioniše Windows Ink. Kvalitet prikaza boja me je posebno impresionirao.