Ukoliko koristite Microsoft Teams za komunikaciju i saradnju sa kolegama, velika je verovatnoća da vaš tim koristi i Planner za organizaciju zadataka. U ovom tekstu, objasnićemo kako da na najbolji način iskoristite Planner u okviru Teams-a, tako da možete pratiti svoje obaveze paralelno sa timskom komunikacijom.
Microsoft teži da Teams bude centralno mesto gde se obavlja sav posao. Zbog toga je kompanija omogućila integraciju sa ostalim Office 365 (O365) aplikacijama, kao što su Word, Excel, Forms i Sway, uz brojne aplikacije nezavisnih proizvođača.
Jedna od tih aplikacija je i Planner, Microsoft-ov alat za upravljanje zadacima. Već smo detaljno pisali o Planneru. On predstavlja solidan menadžer zadataka, sa brojnim korisnim funkcijama i odličnom integracijom sa drugim O365 alatima, poput Outlook-a. Planner je koristan i kada ga koristite sami, ali pravi potencijal ostvaruje kada ga tim ljudi koristi za raspodelu poslova, određivanje odgovornih osoba i praćenje rokova.
Ako koristite Microsoft Teams za kolaboraciju, a Planner za organizaciju zadataka, možete ih lako povezati da biste imali uvid u sve planove unutar Teams-a. Možete kreirati nove planove ili prikazati postojeće, kao i pristupiti svim zadacima na jednom mestu. Takođe, možete otvoriti plan direktno u Planner aplikaciji, za naprednije funkcije koje nisu dostupne u Teams-u.
Za najbolje iskustvo, preporučujemo korišćenje desktop aplikacije Teams, umesto web verzije.
Dodavanje novog plana u tim
Teams koristi koncept kartica, slično pretraživaču. Da biste dodali novi plan u tim, izaberite kanal u koji želite da dodate plan. Zatim kliknite na znak plus (+) sa desne strane kartica.

U prozoru „Dodaj karticu“, kliknite na pločicu „Planner“.
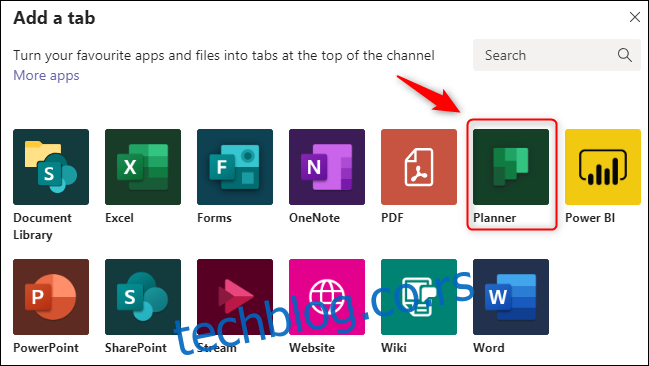
U prozoru za Planner, izaberite opciju „Kreiraj novi plan“, a zatim unesite naziv za plan. Označite polje „Objavi na kanalu o ovoj kartici“ ukoliko želite da obavestite članove tima o novom planu, a zatim kliknite na „Sačuvaj“.
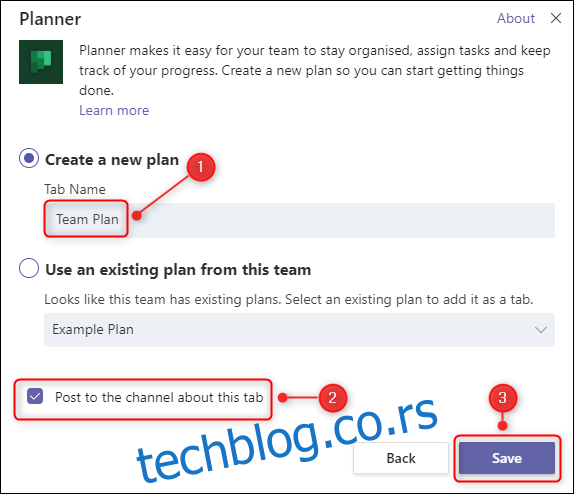
Vaš plan je sada kreiran i dostupan je na novoj kartici.
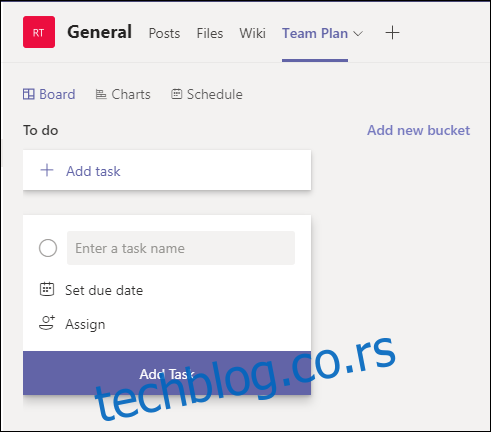
Spremni ste za rad! Možete početi sa kreiranjem i dodeljivanjem zadataka, isto kao što biste to uradili u Planneru.
Kako dodati postojeći plan u tim
Dodavanje postojećeg plana se malo razlikuje. Kada kreirate novi plan, bilo direktno kroz Planner ili u Microsoft 365/Office 365 (M365/O365) grupi, on ima specifične dozvole. Ko može da vidi i menja plan, razlikovaće se unutar tima, pa ne možete direktno dodati taj plan u tim.
Čak i ako vaš tim i plan imaju identične dozvole, one se kontrolišu na različitim mestima. Davanje dozvole nekome za plan znači i davanje dozvole za celu M365/O365 grupu u kojoj je plan kreiran. Teams ne može integrisati plan u ovoj situaciji jer ne može biti siguran koje dozvole treba da dozvoli kada se neko novi pridruži timu.
Međutim, postoji način da se integriše plan: možete koristiti link.
Otvorite plan koji želite da integrišete sa Teams-om. Kliknite na tri tačke (. . .) na vrhu plana, a zatim izaberite „Kopiraj link do plana“.
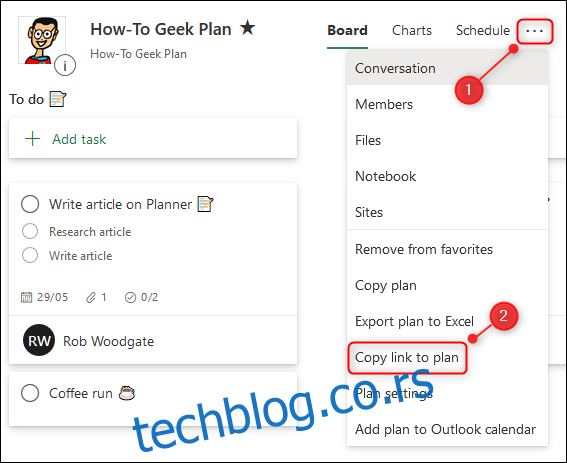
Videćete mali baner u donjem levom uglu koji vas obaveštava da je link kopiran u međuspremnik.
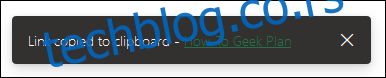
Sada otvorite Teams i kliknite na znak plus (+) sa desne strane kartica.

U prozoru „Dodaj karticu“, kliknite na pločicu „Web lokacija“.
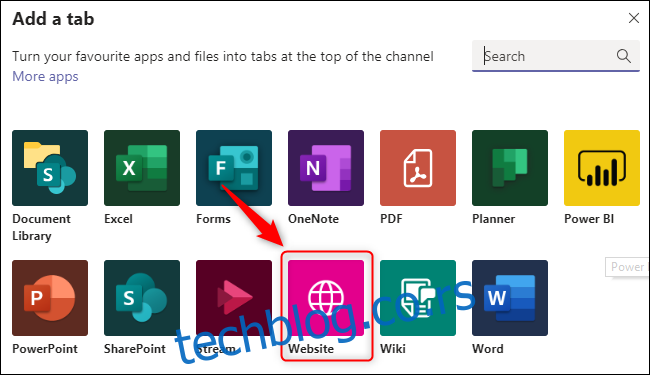
Unesite naziv kartice, nalepite URL koji ste kopirali iz Planner-a, a zatim kliknite na „Sačuvaj“.
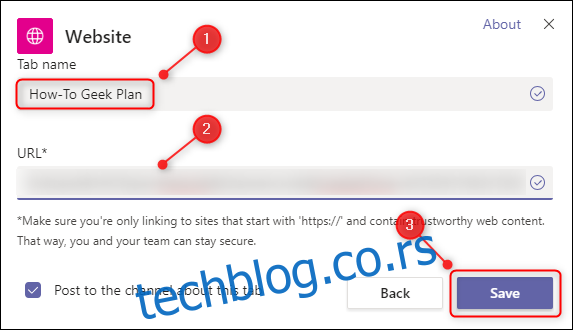
Ovo će dodati vaš plan u Teams. Možda će biti potrebno da se prijavite na O365 prvi put, ali nećete morati da se prijavljujete svaki put kada pristupate kartici.
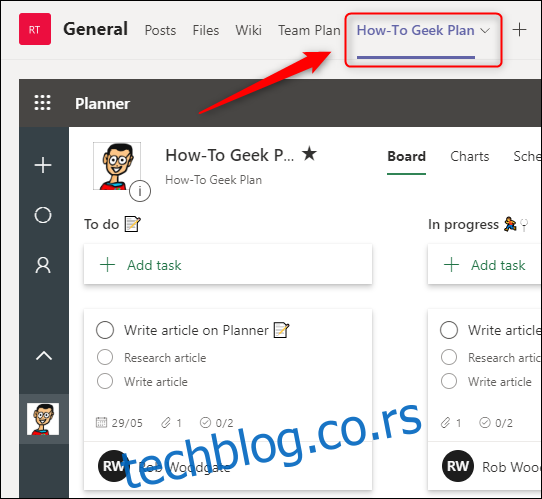
Za razliku od dodavanja novog plana, ovde se prikazuje stvarna web stranica planera ugrađena u Teams. Na ovoj stranici možete raditi sve što možete raditi i u Planner-u.
Ako neko iz vašeg tima ne može da vidi plan, najverovatnije nema odgovarajuće dozvole. Morate da odete u Planner i dodelite toj osobi članstvo u grupi.
Pregled svih planova i zadataka u Teams-u
Imati više planova može biti korisno, ali može biti i naporno prelaziti s kartice na karticu da biste videli sve svoje zadatke. Na sreću, Teams ima aplikaciju koja to rešava.
Kliknite na tri tačke (. . .) na bočnoj traci. U prozoru koji se otvori, kliknite na „Planner“.
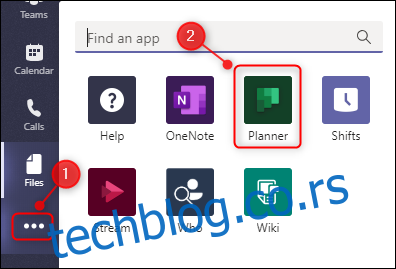
Dugme „Planner“ će biti dodato na bočnu traku i prikazaće vaše zadatke iz svih planova kojima imate pristup.
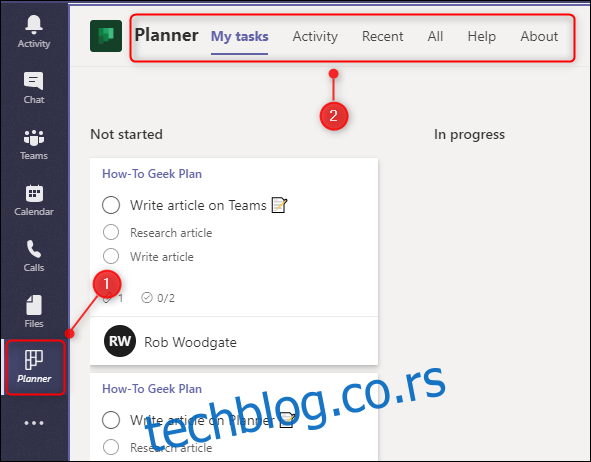
Ova opcija ne prikazuje samo zadatke iz planova integrisanih u Teams, već i zadatke iz bilo kog plana u kojem su vam dodeljeni zadaci.
Međutim, kada kliknete na drugo dugme na bočnoj traci, dugme „Planner“ nestaje. Da biste ga zadržali, kliknite desnim tasterom miša na dugme „Planner“ i izaberite „Prikači“.
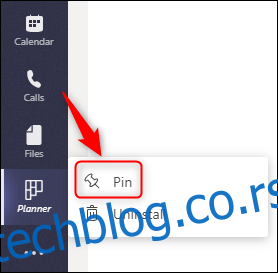
Dugme „Planner“ će sada uvek biti vidljivo na bočnoj traci.
Funkcije koje su dostupne samo u Planner-u
Ukoliko ste dodali plan putem linka, sve što možete raditi u Teams-u možete raditi i u Planner-u, jer zapravo koristite web verziju Planner-a.
Ako ste kreirali plan direktno u Teams-u, možete obavljati većinu funkcija kao u Planner-u. Možete kreirati, dodeljivati i menjati zadatke, pregledati analitiku na kartici Grafikon i kalendarski prikaz na kartici Raspored.
Međutim, za sledeće zadatke morate koristiti Planner aplikaciju:
| Dodavanje plana u omiljene |
| Brisanje plana |
| Kopiranje celog plana |
| Objavljivanje plana kako bi se prikazao u Outlook-u |
Da biste otvorili plan u Planner-u iz Teams-a, kliknite na ikonicu globusa u gornjem desnom uglu kartice plana.
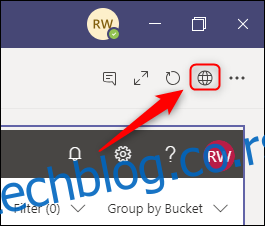
Teams i Planner su odličan par kada radite u grupi. Microsoft je očigledno uložio dosta truda u integraciju ovih aplikacija kako bi proces bio što jednostavniji. Zato, uštedite vreme i držite sve zadatke na jednom mestu, dodavanjem planova u svoj Teams.