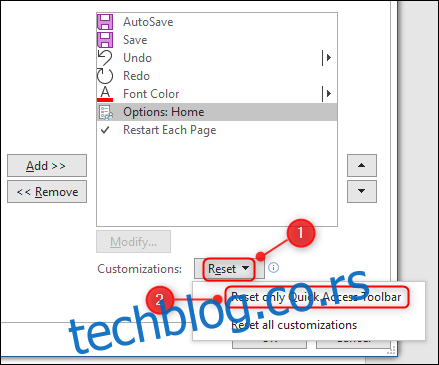Prilagođavanje trake sa alatkama za brzi pristup u Microsoft Office-u
Svaka aplikacija iz Microsoft Office paketa ima traku sa alatkama za brzi pristup, koja omogućava izvršavanje komandi jednim klikom. U ovom tekstu ćemo objasniti kako možete personalizovati ovu traku tako da prikazuje bilo koju željenu komandu, uključujući i one koje nisu direktno dostupne na glavnoj traci.
Traka sa alatkama za brzi pristup je dostupna u programima kao što su Excel, OneNote, Outlook, PowerPoint i Word, koji su deo standardnog Office paketa. Takođe je prisutna i u drugim aplikacijama kao što su Project i Visio, ukoliko ste ih kupili. Važno je napomenuti da ova traka nije dostupna u veb verzijama ovih aplikacija, već samo u onima koje su instalirane na vašem računaru.
U ovom uputstvu koristićemo Word kao primer, ali ista podešavanja se mogu primeniti i na ostale aplikacije iz paketa.
Traka sa alatkama za brzi pristup se nalazi na samom vrhu prozora aplikacije, iznad glavne trake.
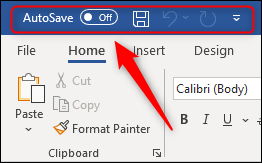
Podrazumevane komande na traci mogu se razlikovati u zavisnosti od aplikacije koju koristite i verzije Office-a. U najnovijoj verziji Word-a, koja dolazi uz Office 365, podrazumevane komande su:
- Automatsko čuvanje (ukoliko koristite OneDrive)
- Čuvanje
- Poništi poslednju radnju
- Ponovi poslednju radnju
Za prilagođavanje trake sa alatkama, kliknite na strelicu nadole koja se nalazi na desnom kraju trake. Pojaviće se lista često korišćenih komandi koje možete direktno dodati.
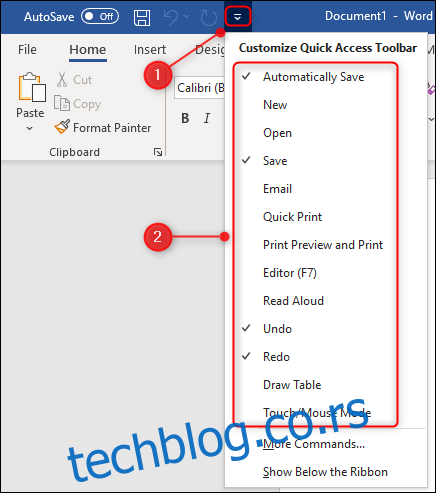
Iako se komande razlikuju od aplikacije do aplikacije, neke su zajedničke, poput opcija za štampanje ili izbora režima rada (dodir ili miš).
Da biste dodali neku od ovih komandi na traku, jednostavno kliknite na nju. Takođe, možete ukloniti komandu sa trake klikom na nju (ako ima štikliranu oznaku pored sebe) ili desnim klikom na nju, a zatim biranjem opcije „Ukloni sa trake sa alatkama za brzi pristup“.
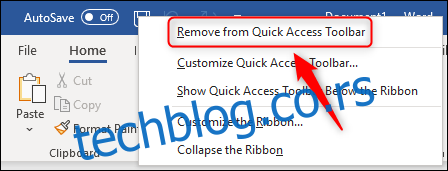
Iako su ove uobičajene komande korisne, svako ima različite potrebe. Zato je važno da možete birati komande koje najčešće koristite. Da biste to učinili, kliknite na strelicu na kraju trake i izaberite „Još komandi“.
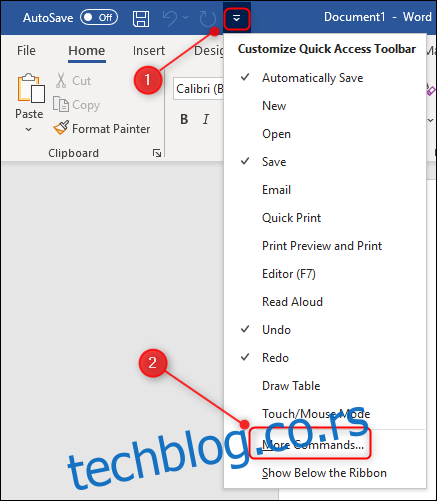
Da biste dodali komandu na traku, izaberite je sa liste na levoj strani, zatim kliknite na dugme „Dodaj“ (ili dvaput kliknite na komandu) i na kraju pritisnite dugme „OK“.

Na primer, izabrali smo opciju „Boja fonta“.
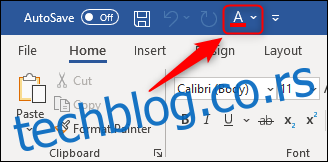
Lista komandi koju vidite u prozoru je samo mali deo dostupnih. Da biste ponovo otvorili prozor, izaberite strelicu i „Još komandi“, a zatim kliknite na strelicu pored opcije „Popularne komande“.
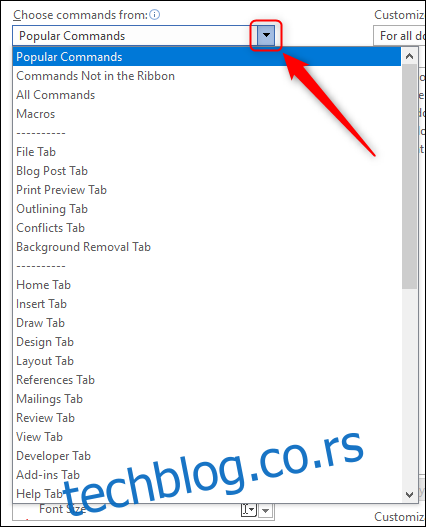
Možete birati iz raznih filtera da biste pronašli određene komande koje su vam potrebne. Ako izaberete opciju „Sve komande“, videćete sve moguće opcije. Neke od njih mogu biti iznenađujuće. Na primer, u Excelu možete dodati komandu koja otvara ugrađeni kalkulator Windows-a.
Pored toga, postoji mnogo komandi koje nisu direktno dostupne na glavnoj traci. Da biste ih videli, promenite padajući meni „Popularne komande“ u „Komande koje nisu na traci“.
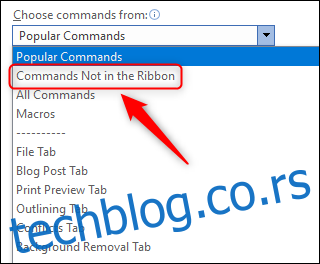
Naziv „Komande koje nisu na traci“ je pomalo pogrešan, jer su mnoge komande sa ove liste zapravo dostupne na traci, ali do njih dolazite klikom na nekoliko strelica i menija ili su dostupne samo u određenim kontekstima. Ipak, na ovoj listi se nalaze mnoge komande koje nisu dostupne na traci.
Pomerajte se nadole po listi dok ne pronađete komandu „Opcije: Početna“ i dodajte je na traku sa alatkama.
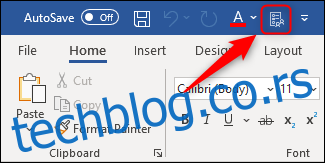
Klikom na ovu komandu otvoriće se prozor sa opcijama kojem inače pristupate putem opcije Datoteka > Opcije. Ako često koristite neku aplikaciju iz Office paketa i primetite da regularno klikćete više puta da biste nešto uradili, isplati se dodati tu funkciju na traku sa alatkama za brzi pristup radi uštede vremena.
Ako niste sigurni u tačan naziv komande, možete je dodati direktno na traku sa alatkama sa glavne trake. Kao primer, uzećemo opciju za ponovno pokretanje numerisanja na novim stranicama, koja je česta potreba za mnoge korisnike Word-a.
Da biste to uradili, obično morate da kliknete na karticu „Izgled“, izaberete „Brojevi redova“ i zatim izaberete „Ponovo pokreni svaku stranicu“. To su tri klika. Da biste ovu komandu učinili dostupnom jednim klikom, desnim klikom miša pritisnite na „Ponovo pokreni svaku stranicu“ a zatim iz kontekstnog menija izaberite opciju „Dodaj na traku sa alatkama za brzi pristup“.
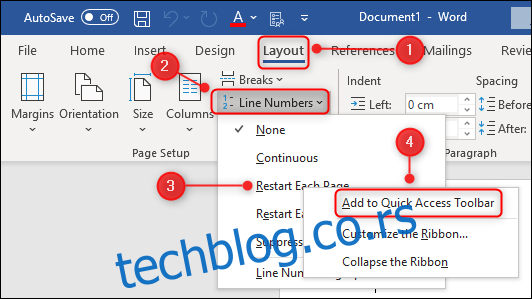
Sada će se komanda „Ponovo pokreni svaku stranicu“ pojaviti na traci sa alatkama za brzi pristup u obliku prekidača, što znači da je možete uključivati i isključivati po potrebi.
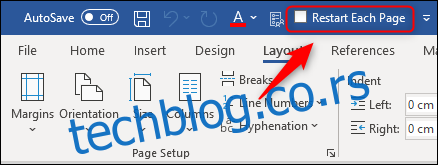
Da biste promenili redosled komandi na traci sa alatkama, kliknite desnim tasterom miša na bilo koju komandu na traci, a zatim iz kontekstnog menija izaberite „Prilagodi traku sa alatkama za brzi pristup“.
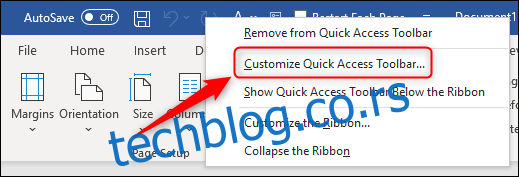
Izaberite komandu sa desne strane, sa liste vidljivih komandi trake sa alatkama, a zatim koristite strelice desno da promenite redosled komandi na traci.
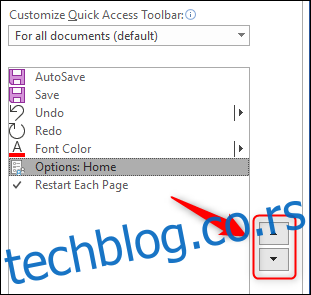
Ukoliko želite da vratite traku sa alatkama na podrazumevane vrednosti, kliknite na dugme „Resetuj“ i zatim na „Resetuj samo traku sa alatkama za brzi pristup“.