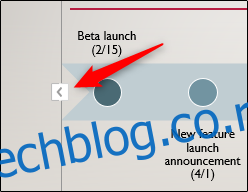Jedna od privlačnih karakteristika PowerPoint-a je mogućnost da se informacije prikažu vizuelno, koristeći bogatu kolekciju grafičkih elemenata, poput dijagrama i grafikona. Ukoliko imate potrebu da prikažete vremensku liniju, Microsoft nudi odgovarajuću alatku. U nastavku je objašnjeno kako se to radi.
Prvo, otvorite svoju PowerPoint prezentaciju i idite na slajd na koji želite da umetnete vremensku liniju. Kada ste na željenom slajdu, odaberite karticu „Umetanje“, a zatim kliknite na opciju „SmartArt“ koja se nalazi u grupi „Ilustracije“.
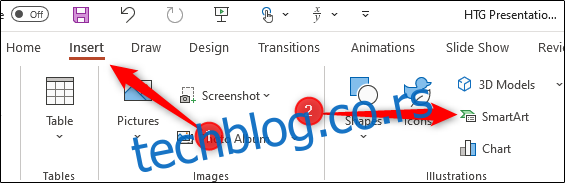
Otvoriće se novi prozor pod nazivom „Odaberite SmartArt grafiku“. U levom panelu ovog prozora, odaberite kategoriju „Proces“.
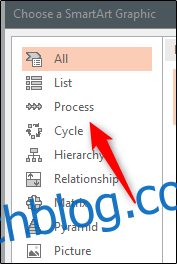
Prikazaće se biblioteka različitih SmartArt grafika fokusiranih na procese. Možete izabrati stil koji najbolje odgovara vašim potrebama i koji vam se vizuelno dopada za vašu vremensku liniju. U ovom vodiču, koristimo opciju „Osnovna vremenska linija“.
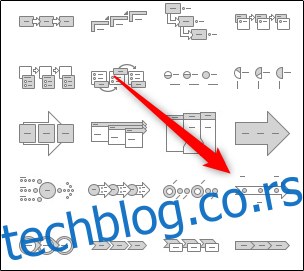
Kada izaberete željeni stil, informacije o odabranoj SmartArt opciji će se prikazati u desnom panelu. Kada ste spremni za umetanje, kliknite na dugme „OK“.
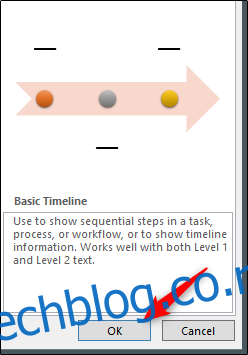
Sada će se vremenska linija pojaviti na vašem slajdu, zajedno sa prozorom u koji treba da unesete odgovarajući tekst za vašu vremensku liniju.
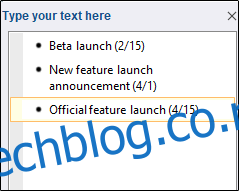
Tekst koji unesete u prozor automatski će se prikazati na vremenskoj liniji.
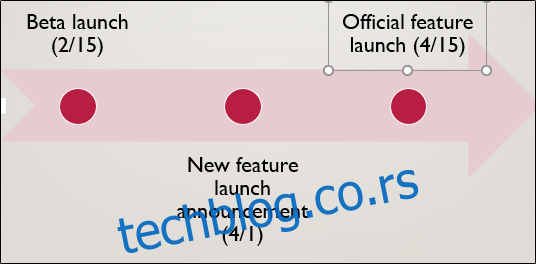
Po defaultu, vremenska linija ima tri stavke koje treba da popunite. Ukoliko želite da dodate još, postavite kursor na kraj poslednje stavke u tekstualnom polju, pritisnite „Enter“ na tastaturi, a zatim unesite željeni tekst. Ponavljajte ovaj korak koliko god puta je potrebno.
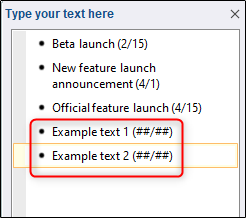
Veličina teksta i pozicija oznaka na vremenskoj liniji automatski će se prilagoditi.
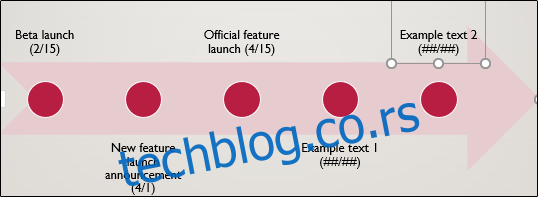
Kada završite sa unosom teksta, zatvorite prozor sa tekstom tako što ćete kliknuti na dugme „X“ u gornjem desnom uglu prozora.
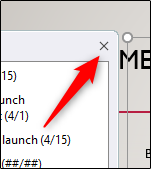
Ukoliko želite da prilagodite boje vremenske linije kako bi se bolje uklopile u dizajn vaše prezentacije, selektujte vremensku liniju, a zatim kliknite na opciju „Promeni boje“ u okviru grupe „SmartArt stilovi“ na kartici „SmartArt dizajn“.
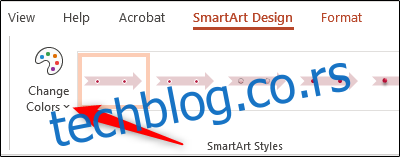
Otvoriće se meni sa raznovrsnim šemama boja za vašu vremensku liniju. U ovom primeru, koristimo šemu „Gradient Loop“ iz grupe „Accent 6“.
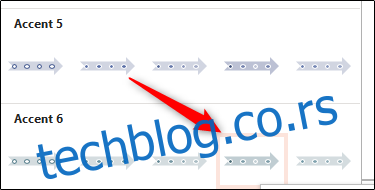
Nakon što odaberete šemu boja, promene će se odmah primeniti na vašoj vremenskoj liniji.
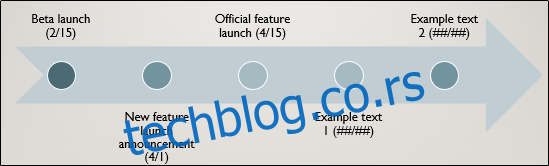
Naravno, možete i ručno podešavati pozicije oznaka i teksta na vremenskoj liniji, jednostavnim klikom i prevlačenjem svakog elementa.
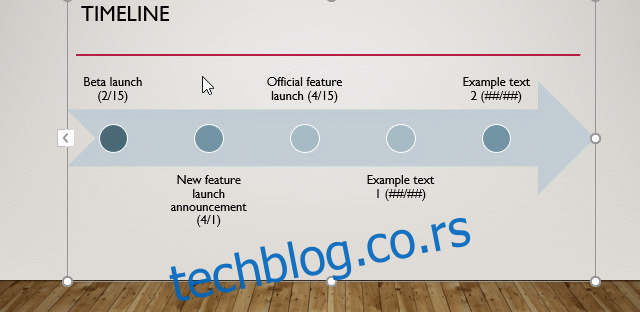
Ako vam je naknadno potrebno da dodate ili uklonite oznaku sa vremenske linije (ili da izmenite tekst), ponovo možete otvoriti prozor za uređivanje teksta tako što ćete selektovati vremensku liniju, a zatim kliknuti na ikonu „Strelica ulevo“ koja se nalazi levo od grafičkog okvira.