Discord se ističe kao izvanredna platforma za gejmere i razne zajednice, omogućavajući im da se povežu i razgovaraju putem besplatne tekstualne i glasovne komunikacije. Iako Discord zvanično ne nudi opciju direktnog snimanja ovih razgovora, postoje pouzdana rešenja trećih strana koja to omogućavaju. U nastavku teksta, detaljno ćemo objasniti kako možete snimati Discord audio.
Važno je napomenuti da u mnogim državama širom sveta, snimanje razgovora drugih ljudi bez njihove saglasnosti nije dozvoljeno. Pre nego što primenite bilo koju od navedenih metoda, obavezno pribavite saglasnost svih učesnika razgovora. Takođe, pre snimanja, proverite da li su vaša podešavanja mikrofona u Discordu ispravno konfigurisana. Ukoliko to ne uradite, nećete moći da komunicirate na serveru, niti da snimite sebe tokom razgovora sa drugim korisnicima.
Korišćenje Craig Chat Bota za Snimanje Discord Audio
Ako ste administrator Discord servera, imate mogućnost korišćenja Craig chat bota za jednostavno snimanje Discord audio zapisa. Ovaj bot, koji boravi na vašem serveru, može se pozvati u glasovne sobe pomoću tekstualnih komandi i snimati razgovore.
Nema potrebe da brinete o neovlašćenom snimanju jer Craig bot neće započeti snimanje bez jasne oznake kada je snimanje u toku. Ono što je posebno korisno jeste da bot snima svakog korisnika kao zaseban audio zapis, što omogućava lakše uređivanje ili isključivanje određenih učesnika, po potrebi.
Da biste koristili Craig bota, prvo ga morate pozvati na svoj server. Posetite Craig web stranicu i kliknite na opciju „Pozovi Craiga na svoj Discord server“.
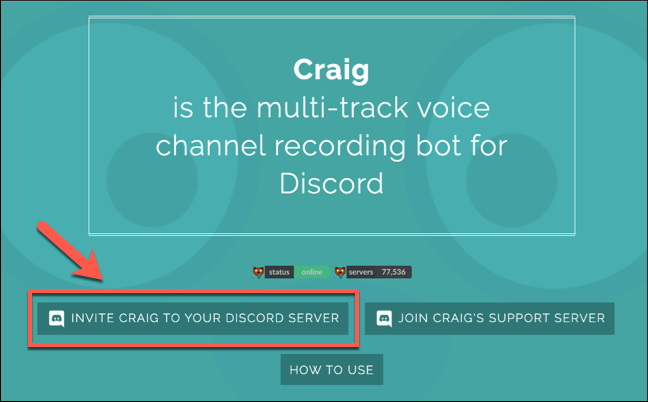
Ovo će vas preusmeriti na stranicu za autorizaciju Discord servera. Neophodno je da Craig botu date dozvolu da se pridruži vašem serveru pre nego što ga možete koristiti.
Da biste to učinili, izaberite svoj server sa liste „Dodaj bota u“ i potvrdite klikom na „Autorizuj“.
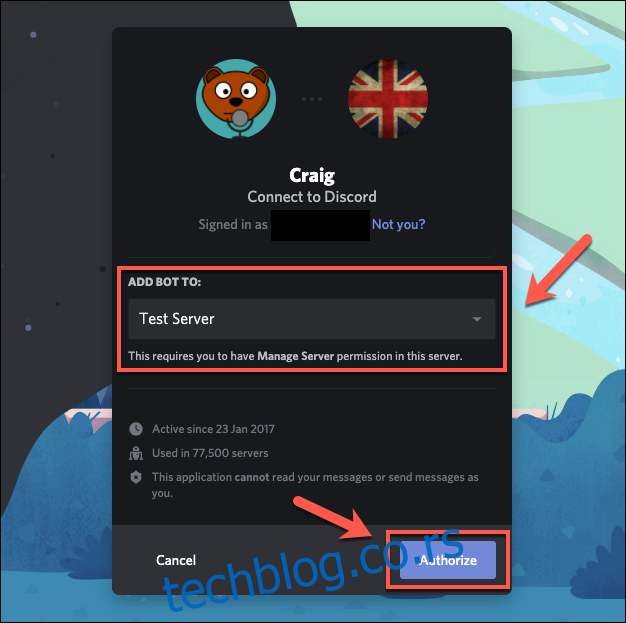
Ako je proces uspešan, videćete poruku o pridruživanju bota „Craig“ na vašem serveru. Nije potrebno dodatno podešavanje; možete odmah početi da koristite Craiga za snimanje audio kanala.
Da biste to uradili, pridružite se željenom audio kanalu i ukucajte komandu :craig:, pridruži se za početak snimanja.
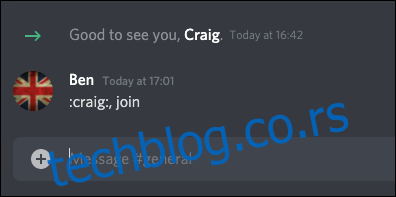
Craig će se pridružiti kanalu i automatski započeti snimanje – ime bota će se promeniti kako bi to odražavalo. Takođe, bot će dati audio upozorenje „sada snima“ kao potvrdu da je snimanje pokrenuto.
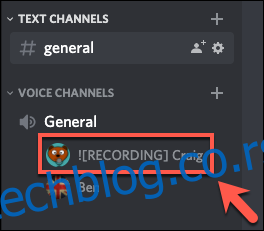
Da biste zaustavili Craig snimanje, ukucajte komandu :craig:, ostavi. Ovo će naterati Craiga da napusti kanal i zaustavi snimanje, dok će snimanje na drugim kanalima ostati aktivno.
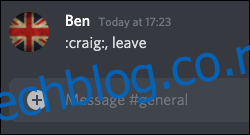
Ukoliko želite da sprečite Craiga da snima na svim kanalima, ukucajte :craig:, stop da biste prekinuli sva snimanja.
Ova komanda može biti alternativa komandi „napusti“ ako snimate samo na jednom kanalu.
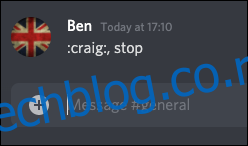
Nakon početka snimanja, dobićete privatnu poruku od Craig bota, sa linkovima za preuzimanje ili brisanje snimljenih razgovora.
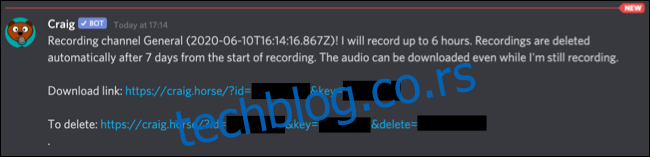
Craig će snimati do šest sati neprekidno. Možete proveriti status snimanja tako što ćete preuzeti kopiju audio zapisa do trenutka kada se datoteka preuzima.
Kompletan spisak Craig komandi dostupan je na zvaničnoj veb stranici. Do spiska možete doći i putem komande :craig:, pomoć na Discord kanalu. Ovim dobijate brzi link ka veb stranici gde možete saznati više o načinu funkcionisanja bota.
Korišćenje OBS-a za Snimanje Discord Audio
Ukoliko niste vlasnik ili moderator Discord servera, možete snimati Discord audio na vašem računaru koristeći Open Broadcaster Software (OBS). OBS se često koristi od strane strimera na platformama Twitch i YouTube za strimovanje igrica i drugog sadržaja, a dostupan je za besplatno preuzimanje i korišćenje na Windows, Linux i Mac operativnim sistemima.
OBS radi na principu snimanja različitih audio i vizuelnih kanala, uključujući zvuk i prikaz sa radne površine, kao i audio sa mikrofona. Ovu funkciju možete iskoristiti za snimanje zvuka sa Discord kanala (uz ulaz sa mikrofona), što omogućava snimanje razgovora.
Da biste snimali Discord audio u OBS-u, kliknite na ikonu plus (+) u sekciji „Izvori“ u glavnom OBS prozoru. U meniju odaberite „Snimanje audio izlaza“ kako biste izabrali audio izlaz sa vaše radne površine za snimanje.
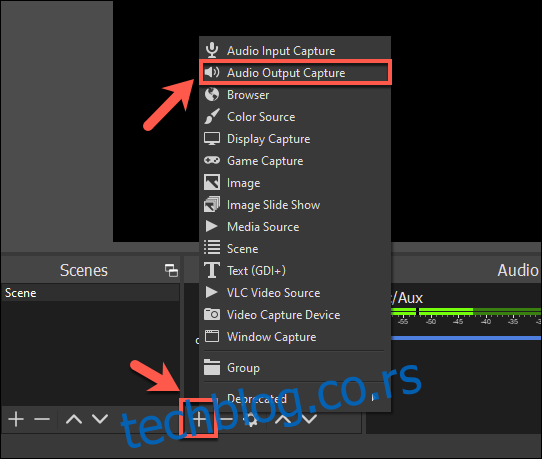
U prozoru „Kreiraj/Izaberi izvor“ dodelite naziv audio izvoru na radnoj površini, a zatim potvrdite klikom na „OK“.
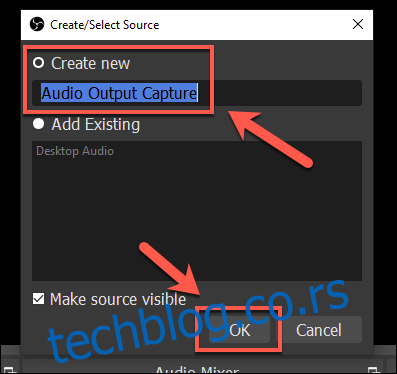
Od vas će se tražiti da izaberete izlazni uređaj (na primer, zvučnike ili slušalice) iz menija „Svojstva“. Izaberite odgovarajući uređaj iz padajućeg menija „Uređaj“ i potvrdite klikom na „OK“.
Ako koristite samo jedan izlazni uređaj, opcija „Podrazumevano“ bi trebalo da bude dovoljna za korišćenje.
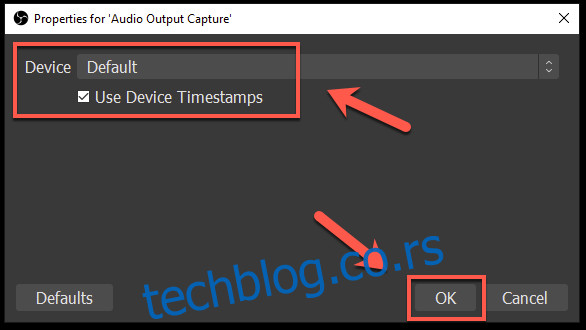
Možete proveriti da li se zvuk pravilno snima tako što ćete pustiti zvuk na računaru.
U sekciji „Audio mikser“ u OBS-u, audio klizači za „Snimanje audio izlaza“ bi trebalo da se pomeraju, ukazujući da se zvuk preuzima i da je spreman za snimanje.
Možete koristiti plavi klizač ispod da smanjite jačinu zvuka snimanja, po potrebi.
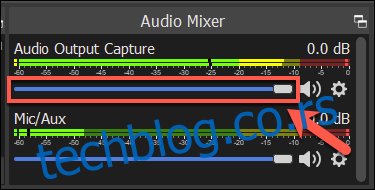
Po defaultu, „Mic/Aux“ bi trebalo da bude naveden u sekciji „Audio mikser“. Ovo će osigurati da vaš govor bude snimljen zajedno sa ostalim učesnicima u razgovoru.
Ako ova opcija nije dostupna, kliknite na ikonu plus (+) u sekciji „Izvori“, a zatim odaberite „Snimanje audio ulaza“ kako biste dodali ulaz sa mikrofona u snimak. Ako želite da zaustavite snimanje sa mikrofona, kliknite na ikonu zvučnika pored klizača „Mic/Aux“ ili „Snimanje audio ulaza“.
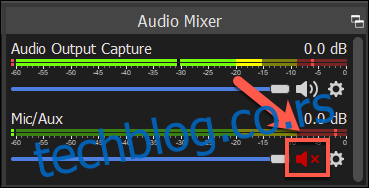
Da biste započeli snimanje, kliknite na dugme „Započni snimanje“ koje se nalazi ispod sekcije „Kontrole“ u donjem desnom uglu OBS prozora.
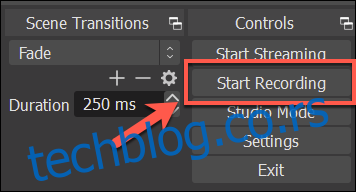
Podrazumevano, OBS će snimati audio kao praznu video datoteku u MKV formatu (osim ako dodatno ne snimate i radnu površinu). Svaki snimak biće sačuvan pod imenom datoteke koje sadrži datum i vreme snimanja.
Da biste pregledali snimljene datoteke, u OBS meniju odaberite opciju Datoteka > Prikaži snimke.
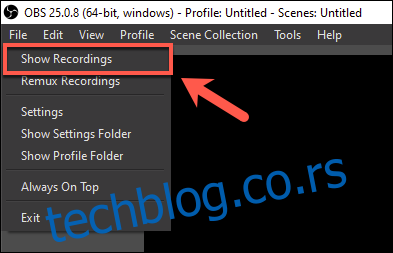
Ako želite da snimate u drugom formatu datoteke, kliknite na opciju Podešavanja > Izlaz, a zatim izaberite alternativu za MKV iz padajućeg menija „Format snimanja“.
Ažurirano: 8. decembra 2020. u 8:20