Ако сте од оних који воле да радне фајлове држе на радној површини, вероватно често минимизујете прозоре како бисте јој приступили. Или, можда желите брзо да сакријете отворене апликације и видите шта се крије иза њих. У сваком случају, ево неколико једноставних начина да брзо прикажете радну површину на вашем Mac рачунару.
Пречице са тастатуре или миша
Најједноставнији начин да видите своју радну површину, без потребе за додатним подешавањима, јесте коришћење тастатурних пречица. У ствари, постоји неколико различитих начина:
Command + F3: Ова комбинација тастера (која активира Контролу мисије) омогућава вам да тренутно видите радну површину. Ова пречица је обично функционална на већини модерних Mac рачунара.
Fn + F11: Ако користите старији модел Mac-а или тастатуру без мултимедијалних тастера, можете притиснути F11 или Fn + F11 да бисте открили радну површину.
Поред ових, можете дефинисати и сопствену пречицу, користећи тастатуру или миш. Да бисте то урадили, кликните на Apple лого у горњем левом углу екрана, а затим изаберите „Системске поставке“.
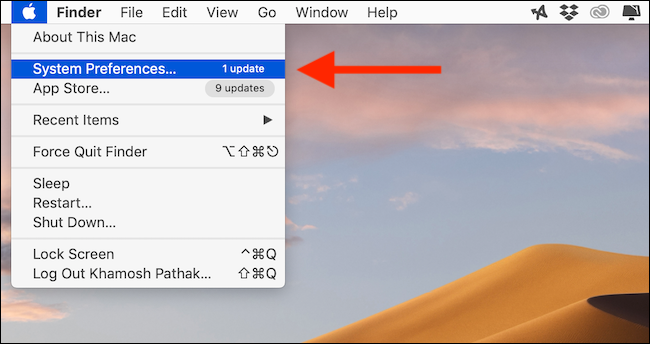
У прозору који се отвори, одаберите „Контрола мисије“.
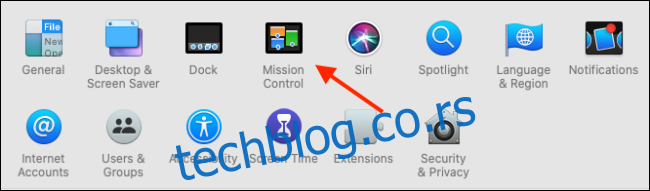
Сада ћете видети два падајућа менија поред опције „Прикажи радну површину“. У првом менију, можете одабрати комбинацију тастера као пречицу, док у другом можете дефинисати пречицу користећи миш.
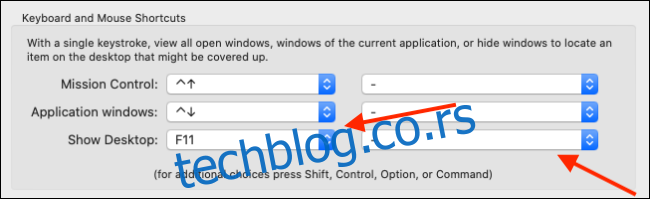
Можете комбиновати функцијске тастере са Shift, Command, Option и Control. Одаберите комбинацију која вам је најмање корисна. У нашем случају, избор Option тастера је имао смисла, јер га ретко користимо.
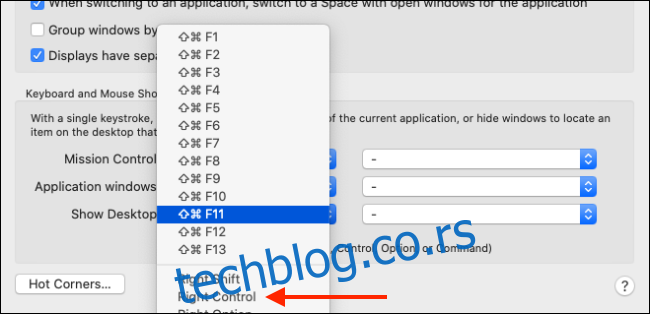
Ако користите миш са додатним тастерима, и њима можете доделити функцију приказивања радне површине.
Коришћење „Врућих углова“
Можда нисте знали, али ваш Mac има скривену функцију звану „Врући углови“. Ова функција омогућава вам да покрећете разне акције једноставним померањем курсора у један од четири угла екрана.
На пример, можете отворити Центар за обавештења, Контролу мисије или, управо тако, приказати радну површину, померањем курсора до ивице екрана.
Ову функцију ћете пронаћи тако што ћете отићи у „Системске поставке“ > „Контрола мисије“. Кликните на дугме „Врући углови“ које се налази у доњем левом углу прозора.

Сада кликните на падајући мени поред једног од углова (ми смо изабрали горњи леви угао) и одаберите опцију „Радна површина“. Затим кликните на „У реду“ да бисте сачували измене.
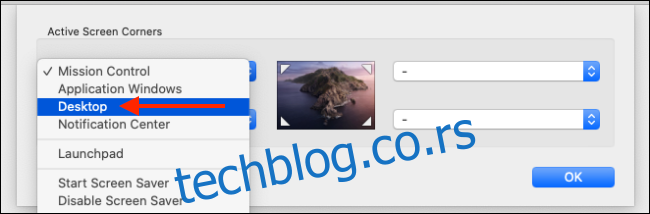
Од сада, када померите курсор у горњи леви угао екрана, ваш Mac ће одмах сакрити прозоре и приказати радну површину. Да бисте је сакрили, померите курсор поново у исти угао.
Покрети на тачпеду
Ако користите MacBook са тачпедом (или користите Magic Trackpad), радну површину можете приказати брзим покретом.
Раширите палац и три прста на тачпеду да бисте открили радну површину. Сакупите палац и три прста да је сакријете.

Овај покрет је подразумевано омогућен на свим Mac рачунарима, али ако не ради, идите на „Системске поставке“ > „Тачпед“ > „Више покрета“ и проверите да ли је опција „Прикажи радну површину“ означена.
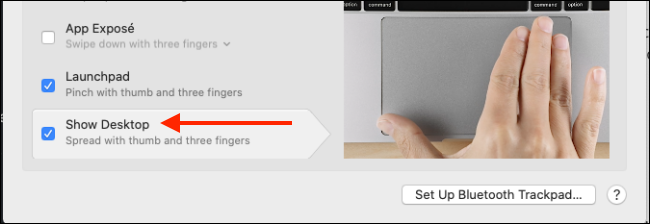
Шта је следеће? Сазнајте како вам коришћење више десктопа може помоћи да повећате продуктивност на вашем Mac рачунару.