Ukoliko ste ljubitelj svojih AirPods ili AirPods Pro slušalica, verovatno želite da ih koristite sa svim svojim Apple uređajima. U ovom tekstu, objasnićemo kako da ručno prebacujete vaše AirPods ili AirPods Pro između Mac računara, iPhone-a i iPad-a u samo nekoliko jednostavnih koraka.
Korišćenje Bluetooth menija i AirPlay opcija
Apple najavljuje novo, unapređeno iskustvo prebacivanja za AirPods i AirPods Pro uređaje u iOS 14, iPadOS 14 i macOS Big Sur verzijama. Očekuje se da će ova funkcija biti dostupna od jeseni 2020. godine.
Kada ova opcija postane dostupna, vaše AirPods slušalice će se automatski povezivati sa uređajem koji trenutno koristite. Na primer, ako ste upravo završili razgovor na svom iPhone-u i podignete svoj iPad da biste gledali video, vaše AirPods bi trebalo da se automatski prebace na iPad.
Međutim, u trenutku pisanja ovog teksta, ova funkcija još uvek nije zvanično objavljena. Pored toga, možda će vam biti potreban i ručni način za prebacivanje između Apple uređaja. Prva opcija za to je već ugrađena u Mac, iPhone i iPad. U daljem tekstu ćemo razmotriti i neke alternative trećih strana.
Kada uparite vaše AirPods ili AirPods Pro slušalice sa jednim Apple uređajem, one će se pojaviti na svim uređajima koji su povezani sa vašim Apple ID nalogom.
Da biste ručno povezali vaše AirPods sa Mac računarom, možete koristiti Bluetooth podešavanja koja se nalaze u meniju na vrhu ekrana.
Odaberite svoje AirPods sa liste, uverite se da su vam slušalice u ušima radi bržeg prebacivanja, a zatim kliknite na dugme „Poveži se“. U roku od nekoliko sekundi, čućete karakterističan zvuk i vaše AirPods će biti povezani sa vašim Mac računarom.
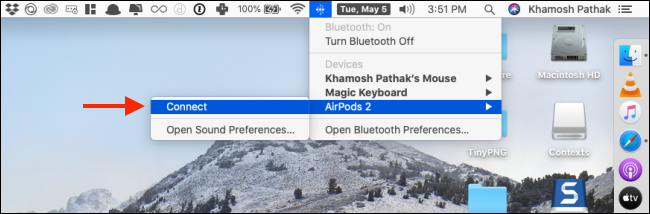
Takođe, možete povezati svoje AirPods sa svojim iPhone-om ili iPad-om koristeći Kontrolni centar, bez potrebe da koristite aplikaciju Podešavanja.
Prevucite prstom nadole sa gornjeg desnog ugla ekrana da biste otvorili Kontrolni centar na iPhone uređajima sa Face ID-om ili iPad-ima. Ako koristite uređaj sa dugmetom za početni ekran, prevucite prstom nagore sa dna ekrana.
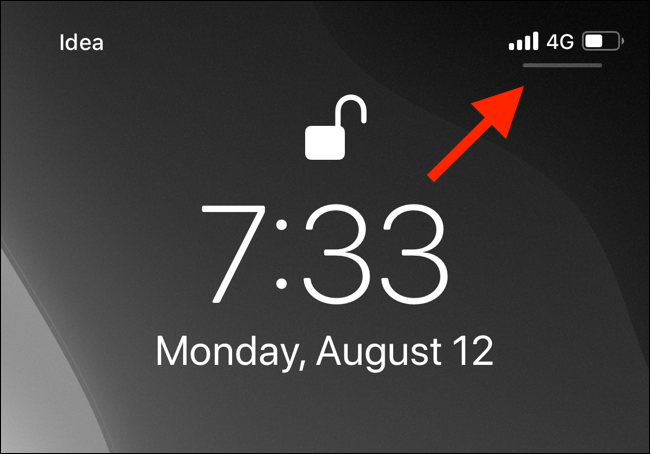
Ovde, dodirnite ikonu „AirPlay“ koja se nalazi u gornjem desnom uglu widgeta „Sada se reprodukuje“.
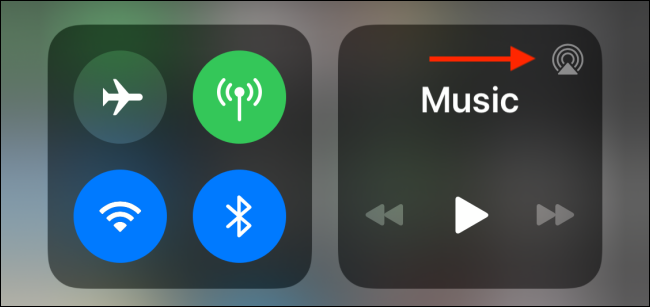
Sada ćete videti listu svih dostupnih uređaja. Ukoliko su vaše AirPods slušalice izvan kutije i u vašim ušima, videćete ih na listi. Izaberite svoje AirPods da biste se prebacili na njih.
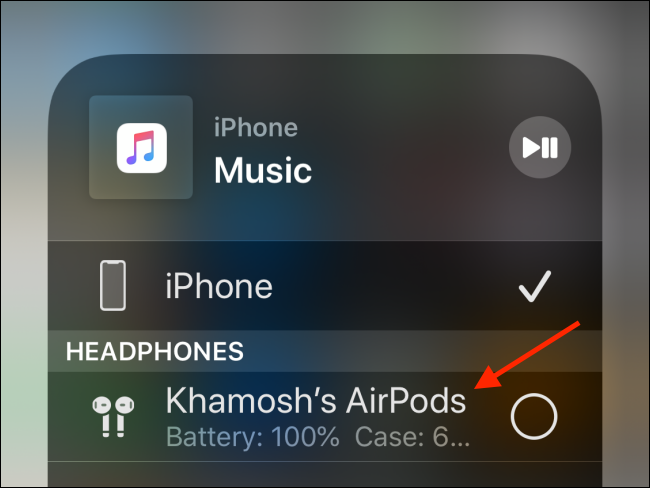
Korišćenje ToothFairy aplikacije na Mac-u
Obično je automatsko povezivanje vaših AirPods na iPhone ili iPad brz proces. Međutim, Mac se ponekad ponaša neobično. Ako ne koristite macOS Big Sur, AirPods se neće povezati na vaš Mac bez potrebe da otvorite Bluetooth meni i kliknete na dugme „Poveži se“.
Čak i ako se povežete preko Bluetooth menija, potrebno je nekoliko klikova i nekoliko sekundi čekanja. Šta ako postoji način da se ceo taj proces pojednostavi na samo jedan klik? Tu na scenu stupa aplikacija ToothFairy.
ToothFairy je alatka za upravljanje Bluetooth uređajima sa trake menija vašeg Mac-a i košta 4,99 dolara. Vredi uložiti u nju, pogotovo zbog svoje integracije jednim klikom za AirPods i AirPods Pro.
Kada instalirate aplikaciju, videćete novu ikonu na traci menija. Kliknite desnim tasterom miša na nju i odaberite opciju „Preferences“. Ovde izaberite svoje AirPods, a zatim odaberite ikonu.
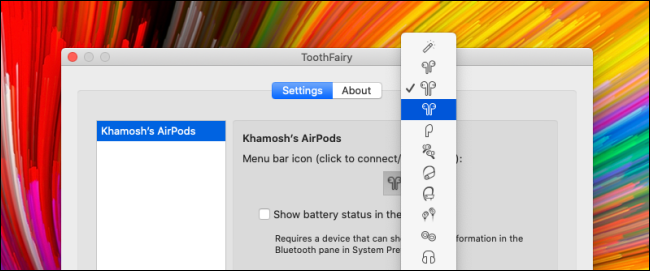
Sada ćete uvek videti ikonu za svoje AirPods na traci menija. Ukoliko je ikona popunjena, to znači da su vaše AirPods povezane.
A ako nije popunjena, a imate AirPods u ušima, jednim klikom na ikonu odmah ćete povezati vaše AirPods sa Mac računarom. Takođe, u podešavanjima aplikacije, možete da kreirate globalnu prečicu za povezivanje sa određenim parom AirPods slušalica.
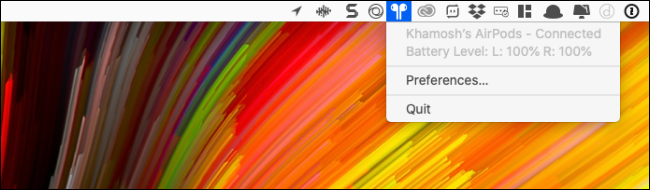
Aplikacija ToothFairy takođe pamti uparivanje AirPods uređaja. Recimo da ste vratili svoje AirPods u kutiju i nakon nekog vremena ih ponovo stavili u uši. Vaše AirPods će se odmah povezati na vaš Mac, sve dok ih ne povežete sa drugim uređajem.
Korišćenje automatizacije prečica na iPhone-u i iPad-u
Sada kada ste rešili situaciju sa Mac računarom, kako stojimo sa iPhone-om i iPad-om? Kako možete dobiti istu funkciju ručnog povezivanja jednim dodirom na vašim mobilnim uređajima? Odgovor je: korišćenjem automatizacije prečica.
Umesto da otvarate Kontrolni centar svaki put kada želite da se prebacite na vaše AirPods ili AirPods Pro, možete da kreirate prečicu koja se može pokrenuti sa početnog ekrana ili čak sa zaključanog ekrana koristeći widget Prečice.
U stvari, koristeći novu funkciju automatizacije koja je prvi put predstavljena u iOS 13 i iPadOS 13 verzijama, možete kreirati automatizaciju koja povezuje vaše AirPods sa vašim iPhone-om ili iPad-om automatski kada otvorite neku aplikaciju (pod uslovom da su AirPods u vašim ušima).
Najpre, kreirajmo prečicu. Da biste to uradili, otvorite aplikaciju „Prečice“ i na kartici Biblioteka, dodirnite dugme „+“ koje se nalazi u gornjem desnom uglu.
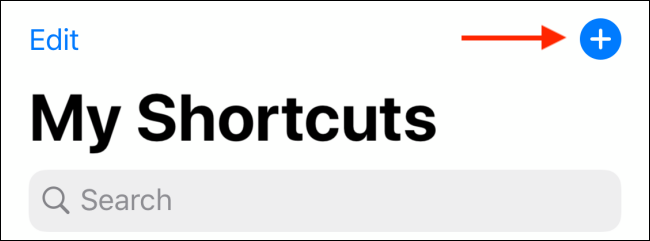
Ovde dodirnite dugme „Dodaj akciju“.
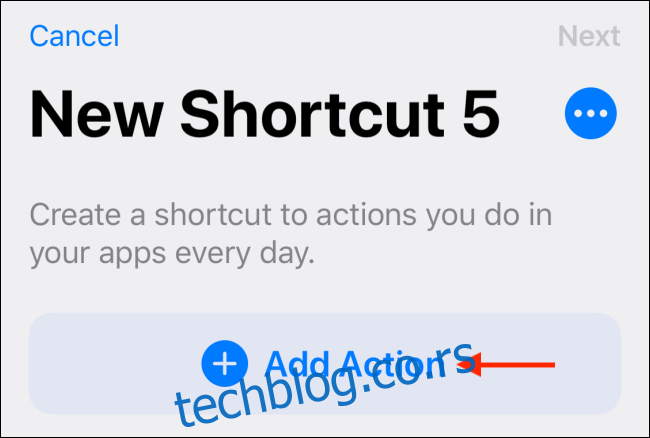
Sada potražite akciju „Podesi odredište reprodukcije“ i izaberite je iz rezultata pretrage.
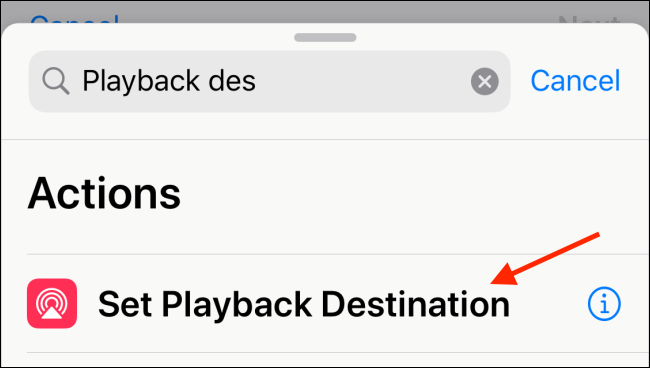
Na ekranu „Akcije“, dodirnite dugme „iPhone“.
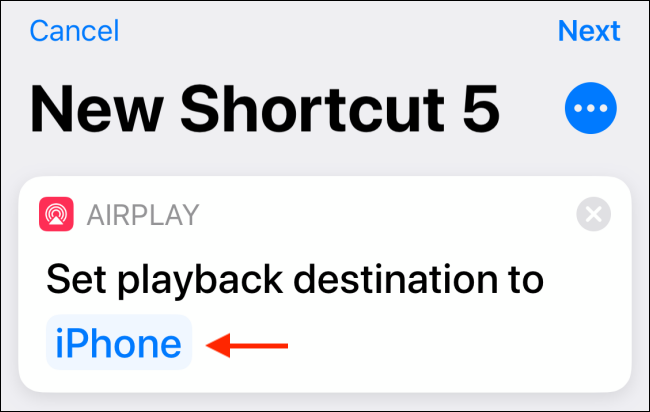
Odaberite svoje AirPods sa liste opcija.
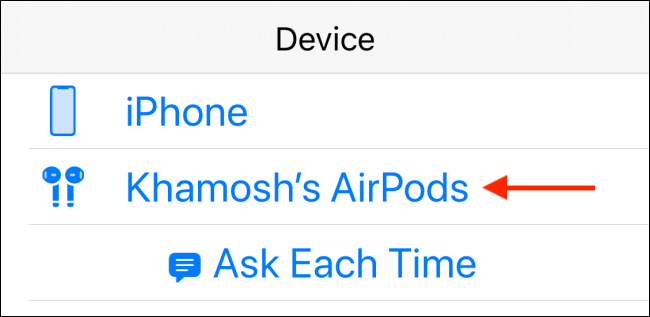
Sada dodirnite dugme „Dalje“.
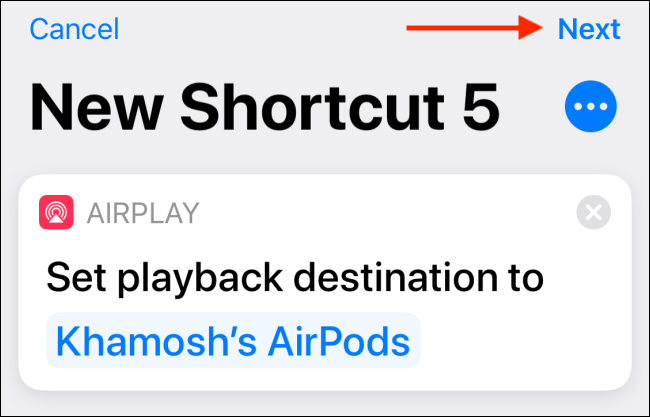
Ovde dajte prečici prepoznatljivo ime, kao što je „Pusti na AirPods“, a zatim pritisnite dugme „Gotovo“.
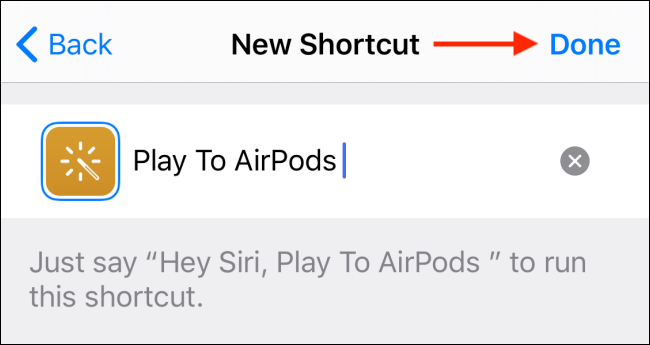
Sada ćete videti svoju novu prečicu na kraju liste. Ako već imate mnogo prečica, dodirnite i zadržite prečicu, a zatim je pomerite na vrh liste.
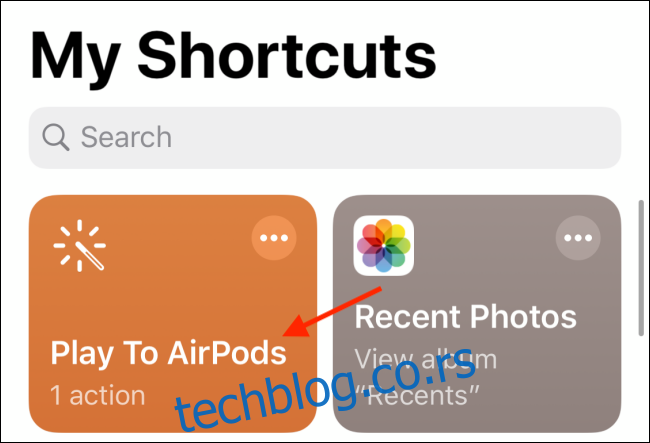
U budućnosti, kada odaberete prečicu, vaš iPhone će se automatski povezati na vaše AirPods slušalice.
Na sreću, ne morate da otvarate aplikaciju Prečice svaki put kada želite da je koristite. Možete da podesite widget za prečice kako biste olakšali taj proces.
Kada je widget konfigurisan, sve što treba da uradite je da prevučete prstom nalevo na početnom ekranu ili zaključanom ekranu da biste pristupili svojoj prečici.
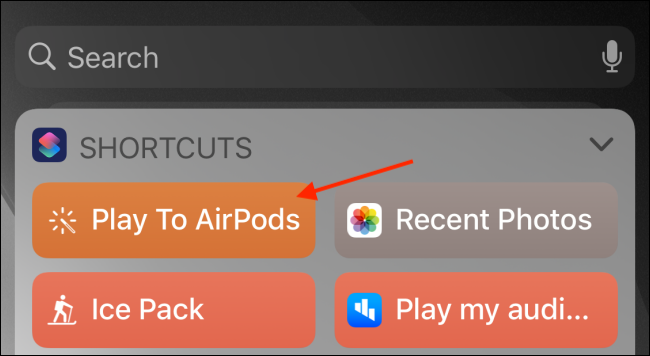
Na kraju, pogledajmo automatizaciju prečica. Idite na karticu Automatizacija u aplikaciji Prečice i dodirnite dugme „+“ u gornjem desnom uglu.

Ovde izaberite opciju „Kreiraj ličnu automatizaciju“.
Sa sledećeg ekrana, skrolujte do dna i izaberite opciju „Otvori aplikaciju“.
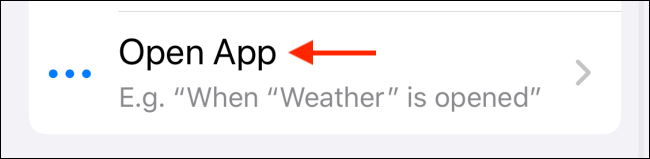
Dodirnite dugme „Izaberi“ pored opcije „Aplikacija“.
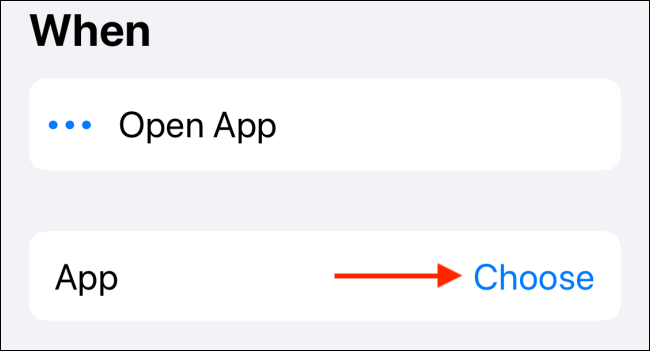
Pretražite i odaberite aplikaciju po svom izboru, a zatim dodirnite dugme „Gotovo“.
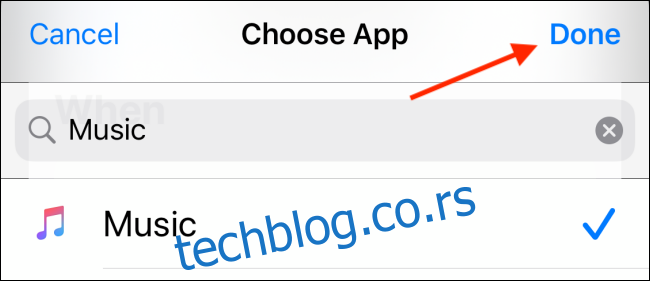
Kada otvorite ovu aplikaciju, vaše AirPods slušalice će automatski biti povezane sa vašim iPhone-om ili iPad-om. Dodirnite opciju „Dalje“ da biste nastavili.
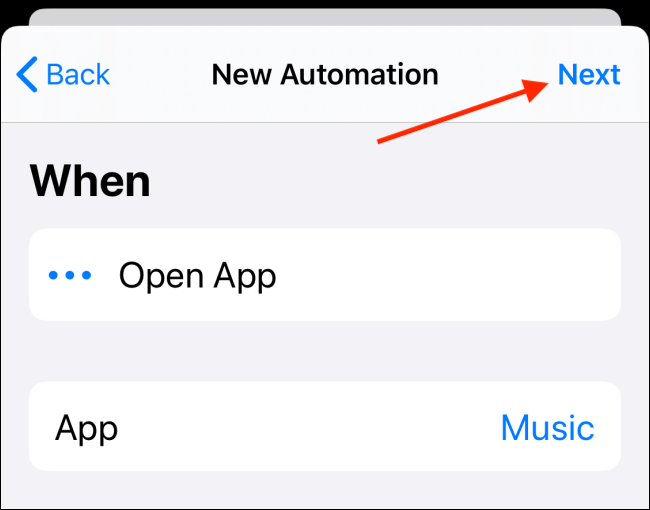
Ovde, pratite isti proces kao i gore. Dodajte akciju „Podesi odredište za reprodukciju“, koristite AirPods kao odredište, a zatim dodirnite dugme „Dalje“.
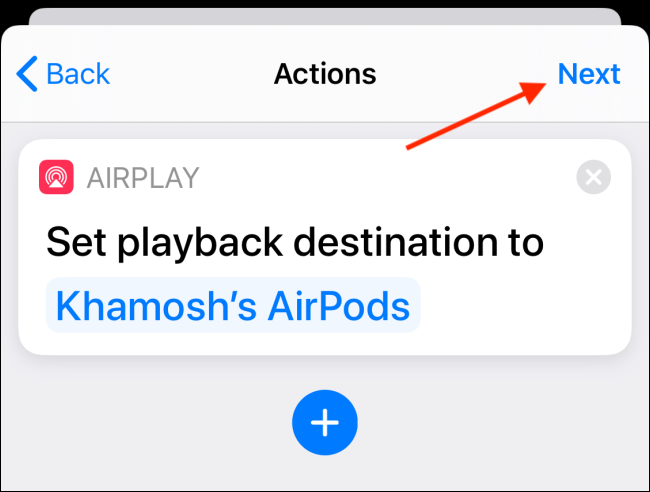
Ako želite da se ova automatizacija pokreće automatski, isključite opciju „Pitaj pre pokretanja“.
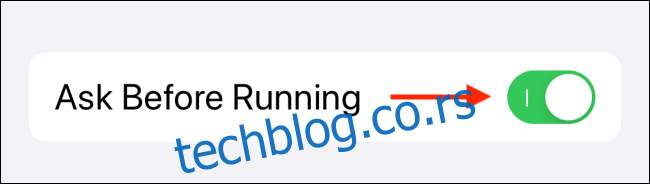
Potvrdite tako što ćete dodirnuti dugme „Ne pitaj“.
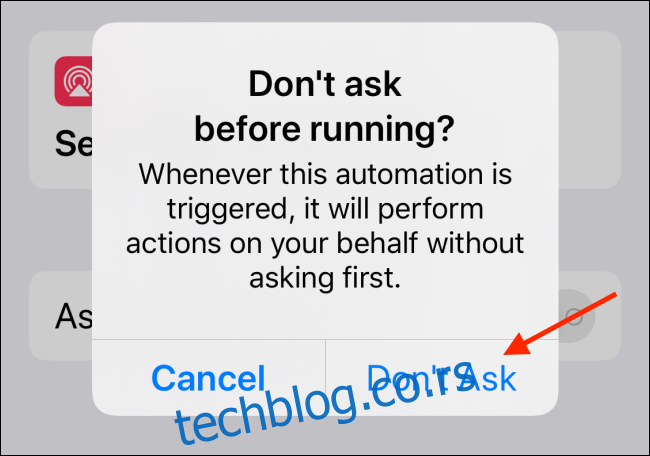
Sada samo dodirnite dugme „Gotovo“ da biste sačuvali automatizaciju.
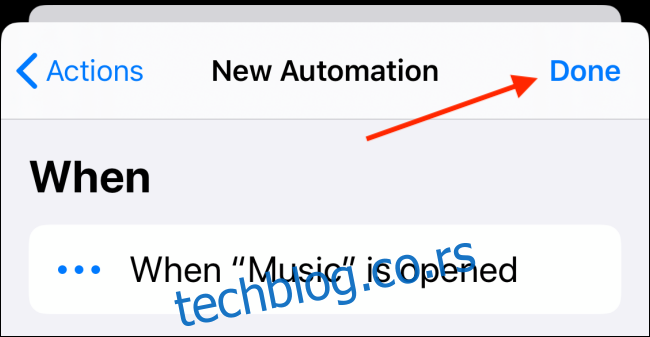
Sledeći put kada otvorite aplikaciju koju ste odabrali tokom procesa podešavanja, dobićete obaveštenje da aplikacija Prečice pokreće vašu automatizaciju.
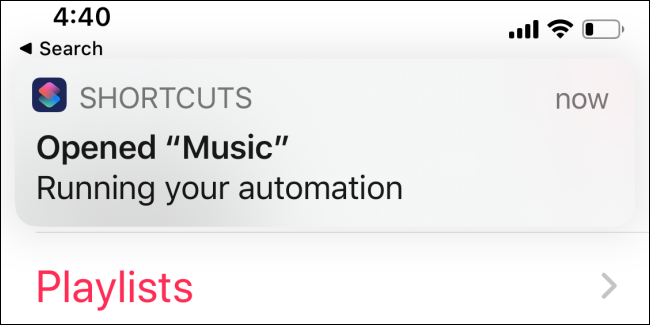
Da li imate problema sa svojim AirPods slušalicama? Evo najboljih rešenja za neke od najčešćih problema sa AirPods uređajima.