Promena navika traži vreme i posvećenost, ali modifikovanje nekoliko postavki na vašem macOS-u može biti obavljeno za par sekundi, a istog trenutka može poboljšati vašu efikasnost. U nastavku slede korisni saveti koji će vam olakšati svakodnevni rad na vašem Mac-u.
Povećajte vidljivost kursora
Iako se ovo može činiti kao sitnica, veličina kursora je veoma bitna. Neretko se dešava da izgubite pokazivač sa vida, naročito kada ga sistem automatski sakrije dok kucate. Međutim, možete sebi olakšati ovaj problem jednostavnim uvećanjem kursora u okviru Sistemskih Podešavanja > Pristupačnost > Ekran.
Upotrebite klizač pod nazivom „Veličina kursora“ da biste uvećali veličinu pokazivača dok ne budete zadovoljni. Čak i neznatno povećanje može da napravi veliku razliku. Takođe možete da „protresete“ kursor da biste ga locirali, ali to oduzima više vremena i truda u poređenju sa prostim gledanjem u ekran.
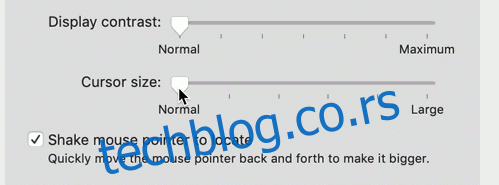
Ovo je naročito korisno ukoliko koristite „skalirani“ režim prikaza u okviru Sistemskih Podešavanja > Ekran, gde se uvećava percipirana rezolucija da bi se više sadržaja prikazalo na ekranu.
Prebacite Dock na vertikalnu poziciju
Po osnovnim postavkama, macOS prikazuje Dock na dnu ekrana. Iako ovo vizuelno deluje privlačno, može dovesti do gubitka dragocenog prostora, jer moderni Mac računari dolaze sa širokim ekranima. Kada Dock nije popunjen, pojaviće se praznine sa obe strane koje prozori ne zauzimaju. Postavljanjem Dock-a na dnu, zauzima više mesta nego što bi zauzeo da je postavljen na levoj ili desnoj strani.
Pozicioniranjem Dock-a vertikalno na bilo koju ivicu ekrana, možete povratiti izgubljeni prostor. Da bi ikone stale u suženi vertikalni prostor, macOS ih blago komprimuje. Veličinu Dock-a možete dodatno podešavati u okviru Sistemskih Podešavanja > Dock.
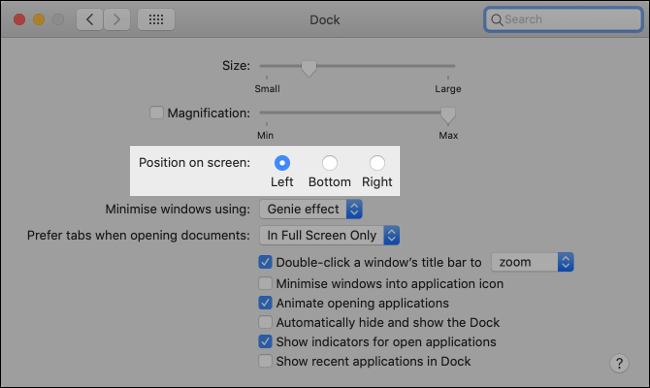
Da li ćete se odlučiti za levu ili desnu ivicu u velikoj meri zavisi od toga da li ste dešnjak ili levoruk. Ako je desna ruka dominantna, imaćete više prostora na touchpad-u da se krećete levo-desno jer vam prsti prirodno leže na desnoj ivici touchpad-a.
Premeštanje Dock-a na levu stranu može biti prirodnije onima koji koriste pismo koje se čita s leva na desno. Apple logo na macOS-u, kao i Start meni na Windows-u, slede isti princip dizajna.
Zakačite korisne aplikacije na Dock i uklonite sve ostalo
Po default-u, macOS na Dock postavlja neke aplikacije čija je „korisnost“ upitna. Ukoliko vam ikona neke aplikacije više nije potrebna na Dock-u, kliknite na nju, prevucite je ka sredini ekrana i pustite. Takođe možete desnim klikom miša na ikonu, a zatim poništiti opciju Opcije > Zadrži u Dock-u.
Slično tome, možete učiniti suprotno i dodati bilo koju aplikaciju na Dock, tako da će uvek biti dostupna. Ovo je naročito korisno za otvaranje datoteka u aplikacijama, jer možete jednostavno prevući datoteku preko ikone aplikacije da biste to učinili. Desnim klikom na aplikaciju i odabirom Opcije > Zadrži u Dock-u, učinićete je trajnom.
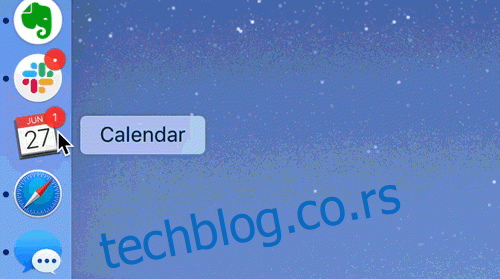
Sada obratite pažnju na desnu (ili donju, u zavisnosti od poravnanja) ivicu Dock-a. Ovde možete smestiti fascikle radi brzog pristupa i otvarati ih kao listu ili mrežu. Da biste to učinili, jednostavno prevucite prozor Finder-a na oblast iza razdelnika Dock-a.
Desnim klikom (ili Control+Klik) na fasciklu, prilagodite način na koji se fascikle prikazuju. Možete promeniti raspored, odabrati mrežni (prošireni prikaz) ili prikaz liste, i odlučiti kako stavke treba da budu sortirane. Ove fascikle takođe mogu biti odredišta – samo prevucite i pustite datoteku u fasciklu u koju želite da je premestite.
Organizujte prozore tako što ćete aplikacije dodeliti određenim desktop-ovima
Ukoliko je vaša radna površina pretrpana prozorima koji se stalno preklapaju, sigurno nećete biti efikasni. Ukoliko ne koristite macOS-ovu funkciju „Spaces“, koja vam omogućava postavljanje aplikacija i prozora na više desktop-ova, propuštate veliku pomoć!
Dostupne desktop-ove možete videti preko funkcije „Mission Control“. Da biste je pokrenuli, pritisnite F3 ili prevucite tri prsta nagore na touchpad-u. Na vrhu ekrana, trebalo bi da vidite numerisanu listu desktop-ova. Kliknite na znak plus (+) da biste dodali još, ili zadržite pokazivač iznad desktop-a, a zatim kliknite na „X“ da biste ga zatvorili.

Takođe možete upotrebiti Mission Control da biste prebacili aplikacije na određene desktop-ove jednostavnim prevlačenjem. Na primer, možete postaviti primarni pregledač na prvom desktop-u, a aplikacije kao što su Slack ili Evernote na drugom ili trećem.
Da biste prelazili sa jednog desktop-a na drugi, koristite horizontalni „swipe“ sa tri prsta ili pritisnite Control+strelica desno ili levo.
Da biste sprečili da se aplikacija premesti na drugi desktop i zakrči vaš radni prostor, desnim klikom miša (ili kliknite i držite) na njenu ikonu u Dock-u, a zatim kliknite na Opcije > Dodeli > Ovaj desktop. Sada, kada god kliknete na ikonu te aplikacije u Dock-u, bićete preusmereni direktno na taj desktop i aplikaciju.
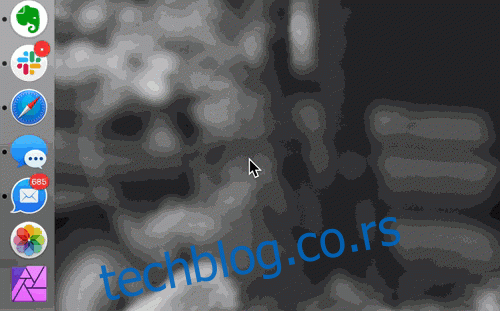
Nakon nekog vremena, instinktivno ćete znati gde su aplikacije locirane i na kom desktop-u se nalaze. Možete preći na određeni desktop tako što ćete držati Control i pritisnuti njegov broj. Na primer, za odlazak na Desktop 3, pritisnite Control+3. Takođe možete koristiti ove prečice na tastaturi kada prevlačite prozore, tabove ili fajlove.
Krajnji cilj je da se izbegne „žongliranje“ sa više prozora na jednom desktop-u. Na svom Mac-u možete imati do 16 različitih desktop-ova, a oni čak funkcionišu i sa više monitora. Iskoristite ih!
Grupišite prozore kao tabove
Mnoge macOS aplikacije vam danas omogućavaju grupisanje odvojenih prozora kao tabove, kako biste sve mogli da držite unutar istog interfejsa. Da biste proverili da li neka aplikacija podržava ovu funkciju, kliknite na Prikaz > Prikaži traku sa tabovima. Znak plus (+) će se pojaviti ukoliko je ova funkcija dostupna; kliknite na njega da biste otvorili novi tab aplikacije. Za ovo možete koristiti i tradicionalnu prečicu Command+T.
Ako već imate gomilu otvorenih prozora na desktop-u, možete ih spojiti u jedan interfejs sa tabovima klikom na Prozor > Spoji sve prozore. Ukoliko želite ponovo da pretvorite tab u prozor, jednostavno kliknite i prevucite traku sa tabovima van prozora.
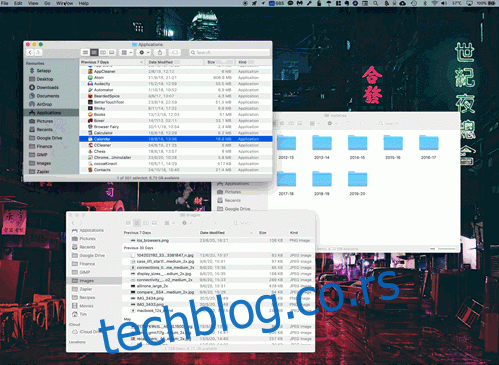
Ovo dobro funkcioniše u Safariju i drugim pregledačima, ali važi i za Apple-ov iWork paket (Pages, Numbers, Keynote), Apple Maps, TextEdit i Mail. Takođe, možete promeniti podrazumevano ponašanje tako da aplikacije poput ovih svaki put otvaraju nove prozore kao tabove. Da biste to uradili, idite na Sistemska podešavanja > Dock i izaberite „Uvek“ umesto „Preferiraj tabove pri otvaranju dokumenata“.
Otključajte svoj Mac pomoću Apple Watch-a
Ukoliko posedujete Apple Watch, možete ga koristiti za automatsko otključavanje Mac-a. Potreban vam je Apple Watch koji radi sa watchOS 3 i kompatibilan Mac da bi ovo funkcionisalo (većina modela proizvedenih posle 2013. bi trebalo da su kompatibilni).
Da biste ovo podesili, idite na Sistemska podešavanja > Bezbednost i privatnost i omogućite opciju „Koristite svoj Apple Watch za otključavanje aplikacija i Mac-a“.
Sada, kada god vaš Mac detektuje da ste u blizini, automatski će se otključati bez potrebe za unosom lozinke. Takođe možete koristiti Apple Watch za odobravanje zahteva na administratorskom nivou, kao što je izmena zaključanih podešavanja ili izvršavanje sudo komandi u Terminal-u.
Naterajte Safari Reader View na određenim web lokacijama
Internet je pun ometanja. Možda ste tražili instrukcije kako da napravite zbirni grafikon u Microsoft Excel-u, ali ste na kraju pročitali zanimljiv članak o hostovanju sopstvenog VPN-a. Neki sajtovi su prosto pretrpani primamljivim sadržajem, zar ne?
Safari-jev Reader View vam može pomoći da se fokusirate isključivo na sadržaj koji ste tražili, tako što će eliminisati sve distrakcije. Možete naterati Safari da uđe u Reader View na određenim web lokacijama. Kada to uradite, to utiče samo na članke — i dalje možete normalno da pretražujete glavnu stranicu.
Da biste ovo podesili, posetite web lokaciju koju često čitate, otvorite neki članak, a zatim potražite ikonu Reader na adresnoj liniji. Kliknite na nju da biste videli pregled režima čitača. Ukoliko kliknete i držite, pojaviće se opcija „Automatski koristi Reader“ kada god posetite web lokaciju koju trenutno gledate.
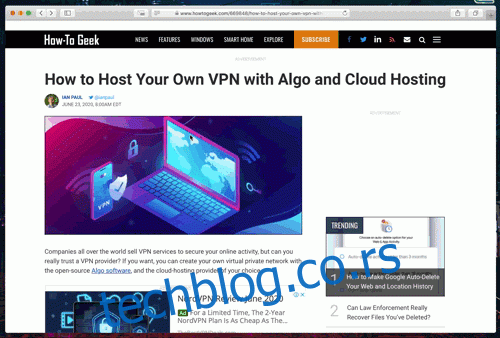
Kada je ova opcija uključena, svaki put kada pročitate članak na tom domenu – bilo da ste do njega došli preko glavnog indeksa ili putem pretrage – podrazumevano će se prikazati u Reader View. Takođe možete kliknuti na „Safari“ na traci menija i otići na Podešavanja > Web lokacije > Reader da biste podesili preferencije režima čitača.
Radite pametnije, bez obzira gde se nalazite
Ulaganje vremena u podešavanje vašeg radnog procesa može napraviti ogromnu razliku u vašoj produktivnosti.
Međutim, ovi saveti samo „zagrebu površinu“ — postoji još mnogo stvari koje možete uraditi da biste rad od kuće na Mac računaru učinili lakšim i prijatnijim iskustvom.