Ukoliko ste koristili Microsoft Whiteboard, onda znate da ova aplikacija poseduje mnogo više mogućnosti nego što se na prvi pogled čini. U nastavku teksta, predstavljamo vam određene funkcije, savete i trikove koji će vam pomoći da od početnika u korišćenju Microsoft bele table postanete pravi profesionalac.
Promena boje pozadine i dezena
Čista, prazna tabla može biti primamljivo mesto za crtanje, ali, slično kao prazan list papira, može delovati i zastrašujuće.
Bela tabla vam omogućava da promenite boju pozadine u neku koja je prijatnija za oko od jarke bele, a takođe možete dodati i geometrijske šare kako biste lakše organizovali svoj rad na tabli.
Da biste promenili pozadinu, otvorite aplikaciju za belu tablu, a zatim kliknite na dugme menija „Podešavanja“, koje se nalazi u gornjem desnom uglu (tri horizontalne linije).
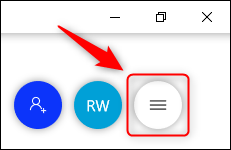
U meniju koji se otvori, izaberite „Formatiraj pozadinu“.
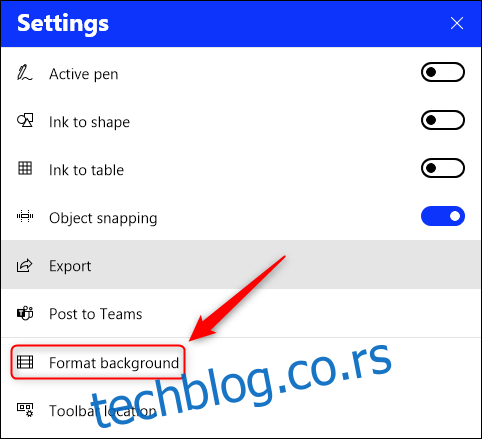
Kliknite na željenu boju kako biste promenili pozadinu iz bele u neku drugu nijansu.
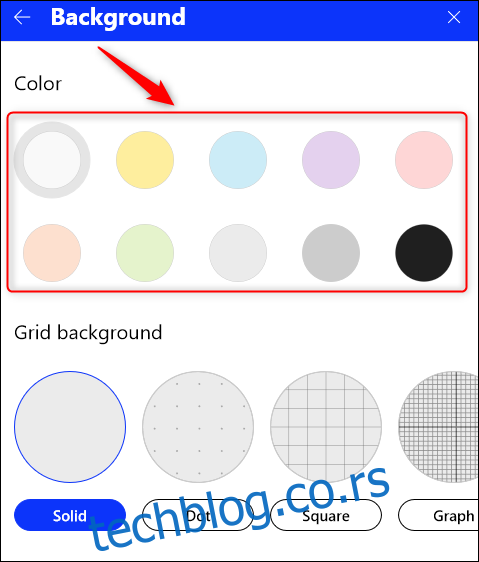
Da biste dodali geometrijski dezen, izaberite neki od ponuđenih šablona. Takođe, možete preći kursorom preko njih kako biste videli strelice za navigaciju, koje vam omogućavaju da pregledate dodatne opcije.
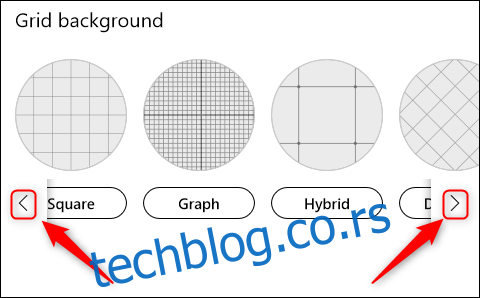
U ovom primeru, izabrali smo tamnosivu pozadinu sa „Hibridnim“ dezenom.
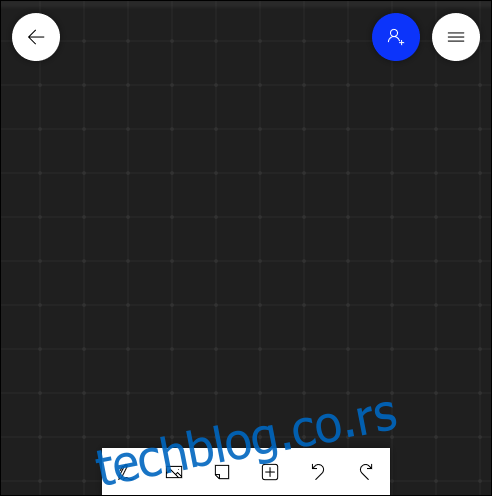
Da biste se vratili na podrazumevanu belu tablu, idite nazad na Podešavanja > Format pozadine, i vratite opcije na „Bela“ i „Čvrsta“.
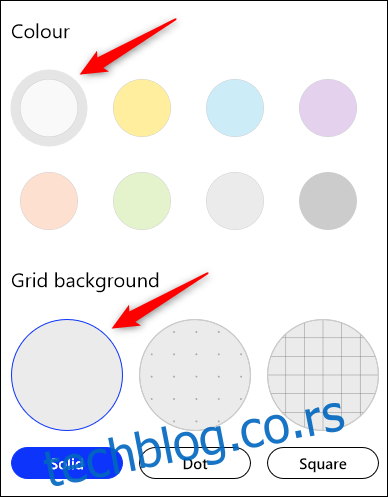
Premeštanje trake sa alatkama
Sada kada vaša tabla ima željenu pozadinu, prebacite traku sa alatkama na poziciju koja vam najviše odgovara. Nije uvek najzgodnije da se traka nalazi na dnu ekrana, a ukoliko vam je Windows traka zadataka podešena da se automatski sakriva, može biti iritirajuće to što se pojavljuje svaki put kada želite da promenite alatku.
Dakle, da prebacimo traku sa alatkama na stranu. Za početak, kliknite na dugme „Podešavanja“ u gornjem desnom uglu.
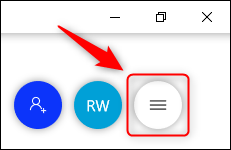
U meniju koji se otvori, izaberite „Lokacija trake sa alatkama“.
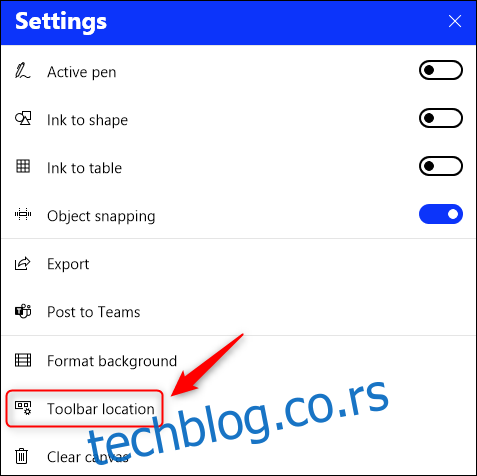
Izaberite lokaciju trake sa alatkama tako što ćete kliknuti na jednu od tri ponuđene opcije: levo, desno ili dole.
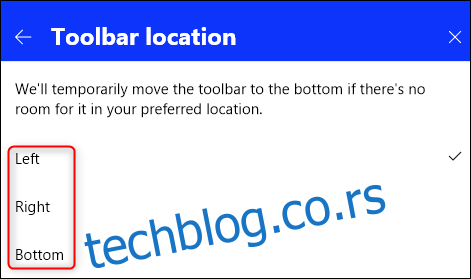
Mi smo odabrali opciju „Levo“, što omogućava lak pristup traci sa alatkama, a da ona pritom ne smeta.
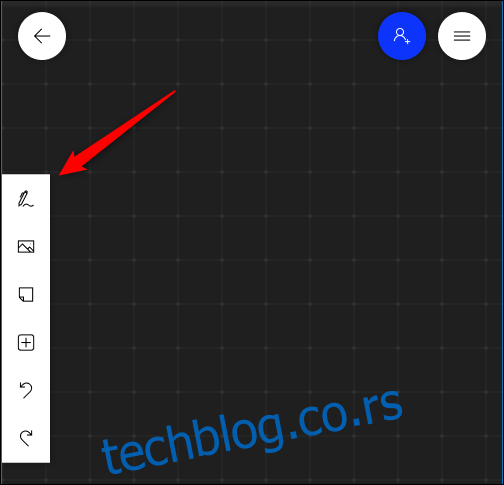
Aktivacija Ink to Shape
Pojedinci sa umetničkim talentom možda mogu da crtaju savršene prave linije i krugove, ali većina nas se muči sa tim. Bela tabla može automatski da pretvori vaše pokušaje crtanja u precizne oblike, ukoliko aktivirate opciju „Ink to Shape“.
Da biste to uradili, kliknite na dugme „Podešavanja“ u gornjem desnom uglu.
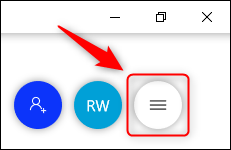
U meniju koji se otvori, izaberite opciju „Ink to Shape“ kako biste aktivirali ovu funkciju.
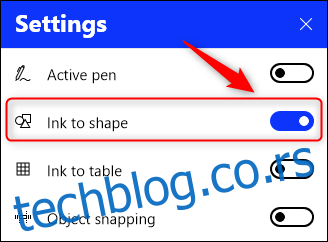
Sada, kada nacrtate neki oblik, bela tabla će ga automatski pretvoriti u nešto preciznije.
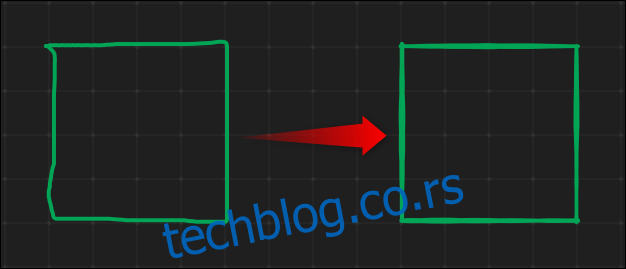
Ukoliko ne želite da vaše nesavršene linije budu zamenjene preciznim oblicima, pritisnite tastere CTRL+Z ili dugme „Poništi“ na traci sa alatkama, kako biste se vratili na prvobitni crtež.
Opcija Ink to Shape trenutno funkcioniše za kvadrate, pravougaonike, trouglove, krugove, šestouglove, petouglove i paralelograme.
Zaključavanje slika na poziciju
Kada dodate sliku na svoju tablu, možete je zaključati na mestu, kako se ne bi pomerala. Ovo je naročito korisno kada imate referentne slike ili kada želite da slika ostane centralna na tabli, bez obzira na to što radite sa drugim elementima.
Dodajte sliku na tablu, zatim je podesite i postavite na željeno mesto. Potom, desnim klikom miša kliknite na sliku i u kontekstualnom meniju izaberite opciju „Zaključaj na pozadinu“.
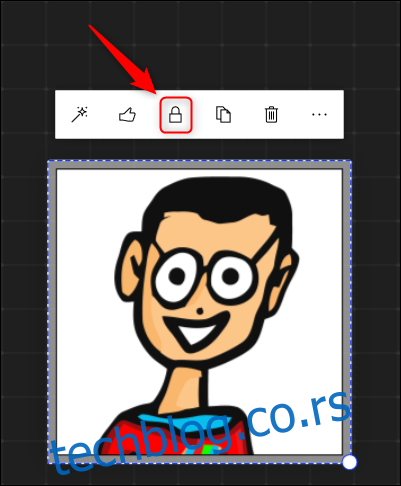
Na ovaj način ćete sprečiti pomeranje ili promenu veličine slike. Da biste otključali sliku, ponovo kliknite desnim tasterom miša i u kontekstualnom meniju izaberite opciju „Otključaj sa pozadine“.
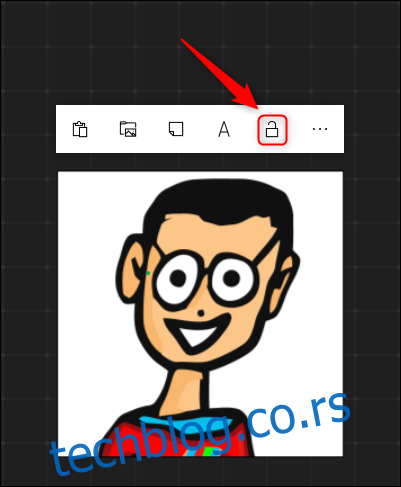
Izvoz bele table kao slike
U starim dobrim vremenima, kada smo radili u kancelarijama sa fizičkim tablama, mogli ste da sačuvate sadržaj sa bele table tako što biste je fotografisali telefonom. Savremeni ekvivalent tome je izvoz vaše bele table kao slike, što je odlično za dodavanje u viki, planove projekata ili dokumentaciju.
Da biste snimili svoju belu tablu, kliknite na dugme „Podešavanja“ (tri horizontalne linije) u gornjem desnom uglu.
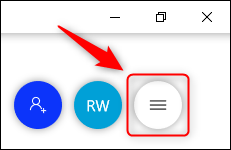
U meniju koji se otvori, izaberite „Izvoz“.
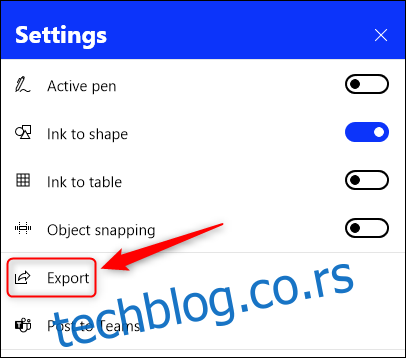
Kliknite na jednu od dostupnih opcija kako biste izabrali da li želite PNG ili SVG datoteku.
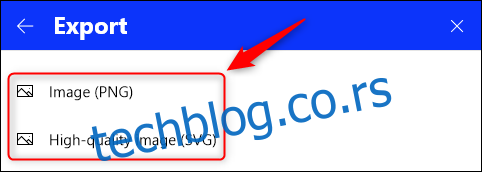
Otvara se standardni dijalog za čuvanje datoteke. Izaberite lokaciju na kojoj želite da je sačuvate, ime za tablu, a zatim sačuvajte sliku. Fotografija bele table biće sačuvana u formatu koji ste izabrali.
Čišćenje cele table
Ponekad, ono što ste stavili na tablu jednostavno nije kako ste zamislili. Umesto da koristite alatku za brisanje da ručno uklanjate stvari, možete sve izbrisati i početi ispočetka.
Desnim klikom miša kliknite bilo gde na tabli, izaberite tri tačke u meniju „Kontekst“, a zatim izaberite dugme „Obriši platno“.
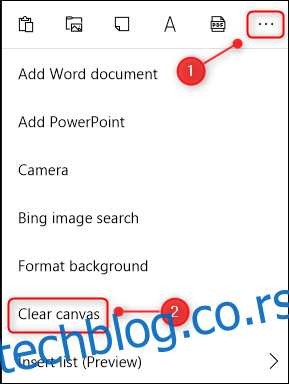
Sadržaj na vašoj tabli će biti obrisan. Mali, ali koristan detalj je to što će format pozadine ostati, tako da nećete morati to ponovo da podešavate pre nego što nastavite sa radom.