Apple MacBook i desktop Mac računari često imaju ugrađenu veb kameru. Takođe, možete povezati spoljnu veb kameru sa svojim Macom preko USB-a. Ako vaša veb kamera ne funkcioniše, izgleda da je isključena ili nije dostupna u macOS-u, postoji nekoliko koraka koje možete preduzeti da biste je (nadam se) vratili u radno stanje.
Proverite da li nešto prekriva objektiv
Uvek je najbolje prvo proveriti osnove. Možda zvuči očigledno, ali ako vaša veb kamera ne radi kako treba, objektiv je možda jednostavno blokiran ili preklopljen nečim. Mnogi ljudi pokrivaju svoju veb kameru kada je ne koriste radi zaštite privatnosti.
Ako ne dobijate nikakvu grešku, a sve što vidite je crni ekran, uverite se da ništa ne prekriva vašu veb kameru. Lako je postaviti poklopac i zaboraviti na njega, pogotovo ako ne koristite svoju veb kameru često.
Proverite dozvole za veb kameru
Kada prvi put otvorite aplikaciju koja želi da pristupi veb kameri, macOS će vas pitati da li joj to dozvoljavate. Lako je (i često razumno) u početku odbiti pristup, ali to može predstavljati problem kada su u pitanju video pozivi ili snimanja.
Možete dati dozvolu bilo kojoj aplikaciji za pristup vašoj veb kameri tako što ćete otići na Sistemska podešavanja > Bezbednost i privatnost > Kamera. Sve aplikacije koje su zatražile pristup biće ovde navedene. Ako postoji kvačica u polju pored njih, odobren im je pristup. Ako je polje prazno, dozvola je odbijena.
Možete promeniti bilo koje od ovih podešavanja klikom na bravicu na dnu ekrana, a zatim se autentifikovati pomoću administratorske lozinke (ili Touch ID-a ili Apple Watch-a). Zatim možete odobriti (označiti) ili opozvati (poništiti) pristup aplikacijama i pokušati ponovo.
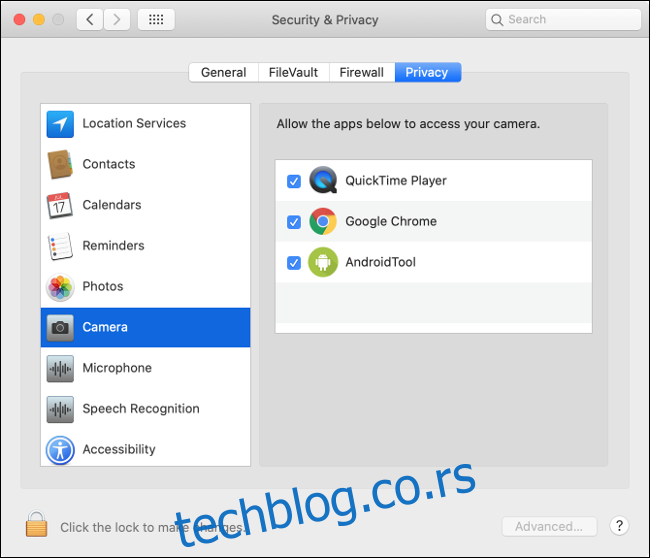
Uklonite procese VDCAssistant i AppleCameraAssistant
Dva procesa obavljaju zadatke veb kamere u pozadini na vašem Mac računaru: VDCAssistant i AppleCameraAssistant. Kao i svaki drugi proces na vašem Macu, oni mogu prestati da funkcionišu ispravno u bilo kom trenutku. Obično, kada se proces sruši, sistem ga automatski ponovo pokreće.
Ponekad, međutim, ovo ne funkcioniše. Srećom, možete ručno „ubiti“ ove procese koristeći komandu u Terminalu. Da biste to uradili, pokrenite Terminal tako što ćete ga potražiti u Spotlightu ili otići na Aplikacije > Uslužni programi.
Unesite sledeću komandu, a zatim pritisnite Enter:
sudo killall VDCAssistant;sudo killall AppleCameraAssistant
Unesite svoju administratorsku lozinku da biste potvrdili autorizaciju, a zatim pokušajte ponovo da koristite veb kameru. macOS bi trebalo da ponovo pokrene sve procese na koje se vaša veb kamera oslanja da bi funkcionisala.
Ako vam nije prijatno da koristite Terminal, jednostavno ponovo pokrenite svoj Mac umesto da koristite gore navedenu komandu.
Ponovo pokrenite svoj Mac
Ako „ubijanje“ gore navedenih procesa nije uspelo, pokušajte da ponovo pokrenete ceo operativni sistem. Neki problemi sa veb kamerom nastaju kada više aplikacija pokuša da je koristi istovremeno. Ovo možete rešiti tako što ćete ponovo pokrenuti računar i ne otvarati sve iste aplikacije kada se pokrene.
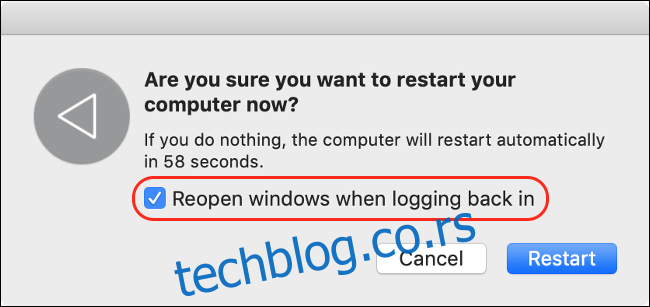
Da biste to učinili, kliknite na Apple meni, a zatim kliknite na „Ponovo pokreni“. U prozoru koji se pojavi, poništite izbor u polju za potvrdu pored opcije „Ponovo otvori prozore kada se ponovo prijavite“.
Kliknite na „Ponovo pokreni“, sačekajte da se vaš Mac uključi, a zatim se ponovo prijavite kada se to od vas zatraži. Ponovo pokrenite aplikaciju koja je pokušavala da koristi vašu veb kameru i proverite da li je problem rešen.
Ponovo instalirajte aplikaciju koju pokušavate da koristite
Ako imate problem sa veb kamerom sa određenom aplikacijom koji nije rešen ažuriranjem vaših dozvola u odeljku „Proverite dozvole za veb kameru“ iznad, problem može biti u samoj aplikaciji.
Ponekad aplikacije jednostavno prestanu da rade. Starije aplikacije možda neće biti kompatibilne sa sistemom dozvola koje je Apple implementirao u novijim verzijama macOS-a. Pokušajte da izbrišete aplikaciju iz fascikle „Aplikacije“ tako što ćete je prevući do ikone za smeće na doku ili je označiti, a zatim pritisnuti Command+Delete.
Zatim preuzmite i ponovo instalirajte aplikaciju. Obratite pažnju na to koliko je aplikacija stara, jer to može objasniti zašto imate problem. Ako ponovo instalirate aplikaciju i ona ne zatraži pristup kameri, možda nije kompatibilna sa najnovijom verzijom macOS-a.
Proverite da li postoji ažurirana verzija aplikacije. Možda je neko preuzeo aplikaciju i nastavio sa radom programera? Alternativno, možete pogledati da li postoji slična aplikacija koju možete koristiti umesto nje.
Proverite dozvole za Vreme ekrana
Vreme ekrana je osnovna funkcija macOS-a koja vam pomaže da nadgledate kako koristite svoj Mac. To je takođe način na koji macOS upravlja roditeljskom kontrolom, što može uključivati ograničavanje pristupa veb kameri i svim aplikacijama koje je koriste.
Da biste proverili da li su ograničenja Vremena ekrana problem, idite na Sistemska podešavanja > Vreme ekrana > Sadržaj i privatnost, a zatim kliknite na „Kamera“. Uverite se da je „Kamera“ takođe omogućena na kartici Aplikacije. Ako nije, možete ili potvrditi autorizaciju i promeniti postavku ili zamoliti osobu koja je postavila ograničenje da ga ukloni.
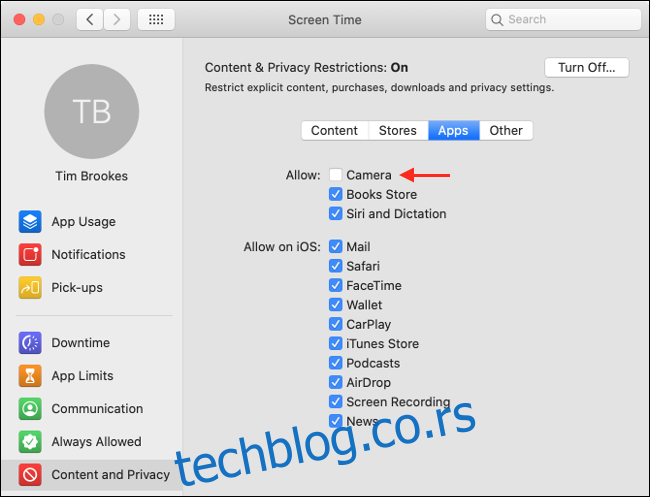
Proverite da li je vaša interna veb kamera detektovana
Ako koristite MacBook ili iMac, on ima ugrađenu veb kameru. Možete proveriti da li vaš računar ispravno detektuje veb kameru. Da biste to učinili, kliknite na Apple meni u gornjem levom uglu, a zatim kliknite na „O ovom Macu“.
Kliknite na „Izveštaj o sistemu“, a zatim izaberite „Kamera“ na bočnoj traci. Trebalo bi da vidite nešto poput „FaceTime HD kamera (ugrađena)“ na listi, zajedno sa nizom brojeva i ID-ova modela. Takođe možete proveriti u odeljku „USB“ i videti da li se vaša veb kamera pojavljuje tamo.
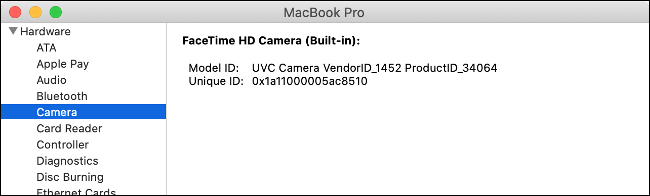
Ako vaša interna veb kamera nije navedena, moguće je da je zbog hardverske greške ili fizičkog oštećenja prestala da radi. U tom slučaju, ne možete mnogo učiniti osim da je tehničar pregleda. Međutim, delovi i rad će vas verovatno koštati više od kupovine spoljne veb kamere.
Pre nego što odustanete, možete pokušati da resetujete kontroler za upravljanje sistemom (SMC).
Resetujte kontroler za upravljanje sistemom
Ako ste isprobali sve ostalo (ili vaša veb kamera nije navedena u izveštaju o sistemu), možda biste želeli da pokušate da resetujete kontroler za upravljanje sistemom (SMC) na svom Macu. SMC je odgovoran za podešavanja niskog nivoa, kao što su ventilatori i LED diode, ali može uticati i na vašu internu veb kameru.
Način na koji resetujete SMC u potpunosti zavisi od toga koji Mac model imate. Možete pronaći svoj specifičan model i uputstva za resetovanje SMC-a ovde.
Problemi sa spoljnom veb kamerom
MacBook, iMac i iMac Pro svi imaju interne kamere. Međutim, možda ćete morati da kupite spoljnu veb kameru za neke Mac modele, kao što su Mac mini ili Mac Pro. Takođe je moguće koristiti kvalitetnije spoljne kamere kao veb kamere ako želite da poboljšate kvalitet videa.
Ako koristite USB veb kameru, uverite se da je uključena. Ako jeste, isključite je, a zatim je ponovo uključite. Pokušajte da koristite drugi USB port i kabl, samo da biste bili sigurni da ništa od toga ne uzrokuje problem.
Ako je vaša veb kamera povezana preko čvorišta, uverite se da dobija dovoljno energije. Pokušajte da potpuno uklonite čvorište iz jednačine i priključite veb kameru direktno u svoj Mac. Da li veb kamera ima LED diode koje pokazuju da je u upotrebi?

Takođe možete da proverite da li vaš Mac detektuje veb kameru. Kliknite na Apple logo u gornjem levom uglu, a zatim kliknite na „O ovom Macu“. Kliknite na „Izveštaj o sistemu“ u prozoru koji se otvori i idite do odeljka „USB“ na bočnoj traci. Proširite bilo koju od opcija tamo i potražite svoju veb kameru.
Ako na vašoj veb kameri nema vidljive LED diode ili nije navedena pod „Izveštaj o sistemu“, moguće je da je neispravna. Pokušajte da je povežete sa drugim računarom i vidite da li možete da izolujete problem.
Većina veb kamera ne zahteva dodatne drajvere za rad na macOS-u, ali neke mogu da ih zahtevaju. Idite na veb lokaciju proizvođača i preuzmite bilo koji softver koji može biti potreban da bi vaša veb kamera funkcionisala na macOS-u.
Završni pokušaji
Ako ne možete da pokrenete svoju internu veb kameru da radi, možda biste želeli da razmislite o ponovnoj instalaciji macOS-a ispočetka samo da biste bili sigurni da je u pitanju hardverski problem. Međutim, obavezno napravite rezervnu kopiju svog Mac-a pomoću Time Machine-a pre ponovne instalacije, tako da možete da vratite sve svoje lične podatke.
U krajnjem slučaju, možete da koristite svoj iPhone kao veb kameru ili da koristite uređaje za snimanje kako biste svoju kameru bez ogledala ili digitalnu SLR kameru pretvorili u veb kameru visokog kvaliteta.
Ako ništa od ovoga ne uspe, uvek možete jednostavno kupiti novu spoljnu veb kameru.