Vaš iPhone vam omogućava da brzo snimite i podelite fotografije, ali možda je pametno da zastanete pre slanja. Uređivanje fotografija pre deljenja može značajno poboljšati finalni izgled, a sve što vam treba već je dostupno u aplikaciji Fotografije na vašem iPhone-u.
Kako izvršiti izmene fotografija u aplikaciji Fotografije
Pored izvanredne kamere, iPhone je takođe moćan alat za uređivanje fotografija. Apple-ovi ugrađeni alati su više nego dovoljni da većina korisnika poboljša svoje fotografije. Brze izmene i isecanje nikada nisu bili jednostavniji.
Takođe možete da uređujete fotografije na iPad-u. Ako imate podešenu iCloud biblioteku fotografija, fotografije koje snimite na iPhone-u sinhronizovaće se sa vašim iPad-om, gde ih možete uređivati na većem ekranu.
Uređivanje fotografija u Apple-ovoj aplikaciji Fotografije je nedestruktivno. To znači da možete da eksperimentišete sa različitim izmenama na vašim fotografijama, i da se ipak vratite na original ukoliko želite. Možete slobodno da podešavate, primenjujete filtere i isecate sliku, bez brige da ćete nešto pokvariti.
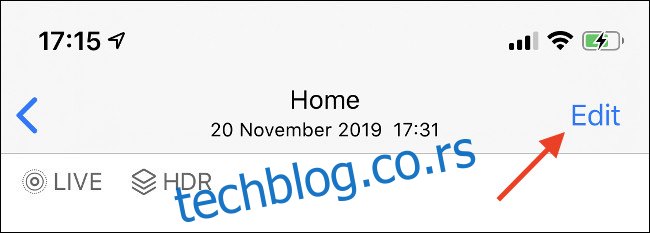
Da biste uredili sliku na vašem iPhone-u, prvo je pronađite u aplikaciji Fotografije. Kada pronađete željenu sliku, dodirnite je da je otvorite, a zatim dodirnite opciju „Uredi“ u gornjem desnom uglu ekrana. Ukoliko koristite iCloud fotografije, možda ćete morati da sačekate kratko vreme da se slika u punoj veličini preuzme. Nakon toga, moći ćete da uređujete vaše fotografije.
Na dnu ekrana ćete videti četiri dugmeta, od kojih svako odgovara određenom skupu alata za uređivanje. S leva na desno, to su:
Fotografije uživo: Vidljivo samo ako je vaša fotografija snimljena kao fotografija uživo (video koji se snima zajedno sa fotografijom).
Podešavanje: Standardne kontrole za uređivanje koje se nalaze u većini aplikacija za uređivanje slika.
Filteri: Primenite ili uklonite Apple-ove filtere za fotografije.
Isecanje/Ispravljanje: Za promenu proporcija, isecanje i još mnogo toga.
U nastavku ćemo detaljnije pogledati kako svaki od ovih alata funkcioniše.
Pregled vaših izmena
U bilo kom trenutku dok uređujete sliku, možete da dodirnete fotografiju da biste videli original. Ovo vam pruža referentnu tačku za sve izmene koje ste napravili. Tako možete proveriti da li vaše izmene zaista poboljšavaju sliku.
Ako uređujete fotografiju uživo, koja je u suštini statična slika sa kratkim video zapisom od tri sekunde, takođe možete da dodirnete i zadržite sliku u bilo kom trenutku da biste videli kako vaše izmene utiču na video.
Povratak na originalnu fotografiju
Nedestruktivno uređivanje slika znači da se uvek možete vratiti na originalnu fotografiju ukoliko želite. To možete uraditi tako što ćete ponovo ući u opciju za uređivanje i poništiti sve promene, ali postoji i brži način da odbacite sve izmene na fotografiji.

Da biste se vratili na originalnu sliku, pronađite je u aplikaciji Fotografije, a zatim dodirnite „Uredi“ u gornjem desnom uglu. Zatim, dodirnite crveno dugme „Vrati“ u donjem desnom uglu ekrana da odbacite sve vaše izmene. Ne možete vratiti ove izmene (bez ponovnog uređivanja), zato budite sigurni da ste zadovoljni pre nego što potvrdite.
Podešavanje slike
Većina alata za uređivanje nalazi se u odeljku „Podešavanje“, koji se automatski aktivira kada dodirnete dugme „Uredi“ u aplikaciji Fotografije. Ovde ćete naći standardne alate za uređivanje slika koji vam omogućavaju da promenite izgled fotografije.
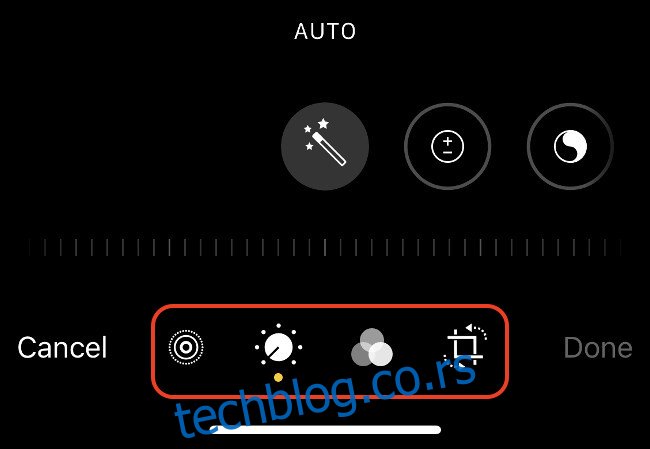
Ukupno postoji 15 parametara podešavanja i opcija „auto” sa ikonom „magičnog štapića”. Dodirnite štapić da biste automatski poboljšali sliku, a zatim koristite klizač levo i desno da precizno podesite sliku. Ponovnim dodirom štapića poništićete ove izmene.
Iako automatske izmene olakšavaju poboljšanje prosečne slike, eksperimentisanjem sa drugim opcijama ćete naučiti više o samom procesu uređivanja fotografija. Ako želite da vaše slike imaju jedinstven stil, ručno uređivanje slike je neophodno.
Podešavanja osvetljenja
Ovi parametri prvenstveno utiču na osvetljenost u vašoj sceni, omogućavajući vam da povećate ukupnu ekspoziciju, kao i da pojačate ili smanjite senke i svetle delove. Imajte na umu da, pošto su slike komprimovane, dosta podataka se gubi kao rezultat smanjenja veličine fajlova, što ograničava mogućnost oporavka detalja na previše ili nedovoljno eksponiranim slikama.
Ekspozicija: Određuje koliko svetla ima u sceni, pružajući ravnomerno povećanje ili smanjenje ukupne svetlosti na slici.
Svetlo: Osvetljava tamne slike uz istovremeno povećanje svetlih delova i kontrasta (i obrnuto). Često se koristi za poboljšanje tamnih i sumornih slika.
Svetli delovi: Naglašava najsvetlije delove vaše slike. Smanjenje istaknutih delova može da vrati neke detalje na preeksponiranim područjima.
Senke: Senke su najtamniji delovi vaše slike. Povećavanje senki može da vrati više detalja u nedovoljno eksponiranim delovima.
Podešavanja boja
Izgled slike možete promeniti prilagođavanjem različitih opcija boja. One se mogu koristiti da bi slike „iskočile” podešavanjem kontrasta ili zasićenosti, ili za ispravljanje netačnosti balansa bele boje, radi dobijanja prirodnijih nijansi kože.
Kontrast: Ukupna razlika između tonova boja na slici. Povećanje kontrasta čini sliku upečatljivijom, ali po cenu detalja u senkama i svetlim delovima.
Osvetljenost: Osvetlite ili potamnite svoju sliku bez podešavanja ekspozicije, čime se izbegava rizik da pojedini delovi slike budu previše ili premalo eksponirani.
Crna tačka: Cilja najtamnije delove fotografije. Povećanje crne tačke će zasititi crne tonove, stvarajući kontrastniju, dramatičniju sliku.
Zasićenost: Određuje koliko je slika u celini živopisna. Podesite klizač do kraja za jarke boje, ili do kraja u drugom smeru, da biste dobili jednobojnu (crno-belu) sliku.
Živost: Cilja najprigušenije boje u vašoj sceni, dok istovremeno ograničava promene u tonovima kože. Slično kao alatka za zasićenost, ali je blaža.
Toplota: Podešava ukupnu temperaturu na slici. Povećajte je da biste ugrejali sliku, a smanjite je da biste je ohladili. Dobro za ispravljanje balansa bele.
Nijansa: Primenjuje zelenu ili magenta nijansu na fotografiju. Smanjite za zelenu, a povećajte za magentu. Koristite zajedno sa alatom Toplota za ispravljanje balansa bele.
Podešavanja detalja
Ukupna količina detalja na vašoj slici ograničena je veličinom senzora vašeg iPhone-a. Softverska obrada može da pomogne u otkrivanju detalja ili sakrivanju neželjene buke, ali pazite da ne preterujete, posebno ako želite prirodan izgled.
Oštrina: Primenjuje digitalno izoštravanje na sliku.
Definicija: Vrši mala podešavanja kontrasta za upečatljiviju sliku.
Smanjenje šuma: Primenjuje digitalno smanjenje šuma na zrnastu sliku – na primer, onu snimljenu noću pri slabom osvetljenju.
Vinjetiranje: Vinjeta je tamni ili svetli prsten oko ivice slike, što je često neželjeni efekat snimanja određenim objektivima.
Uređivanje pomoću filtera
Dodirnite dugme „Filteri“ desno od odeljka „Podešavanje“ da biste videli izbor Apple filtera za fotografije. Prevucite prstom kroz listu i dodirnite filter koji želite da primenite, a zatim koristite klizač ispod da biste podesili intenzitet efekta. Možete primeniti samo jedan filter u isto vreme.

Kao i ostali Apple-ovi alati za uređivanje fotografija, filteri su nedestruktivni. Možete da primenite filter, sačuvate sliku, a zatim se vratite u bilo kom trenutku i izaberete drugi filter (ili potpuno isključite filtere).
Takođe je moguće snimati sa uključenim filterima. Pokrenite aplikaciju kamere i potražite poznatu ikonu filtera u gornjem desnom uglu ekrana (u portretnom režimu). Čak i ako snimite sliku sa uključenim filterom, i dalje možete da uklonite taj filter ili da pređete na drugi pomoću ugrađenih alata za uređivanje.
Isecanje, ispravljanje i perspektiva
Desno od drugih alata za uređivanje nalaze se alati za isecanje, ispravljanje i perspektivu. Kada dodirnete ovaj odeljak, dobićete alate za ručno ispravljanje na dnu ekrana. Koristite klizač levo ili desno da biste promenili položaj slike kako vam odgovara.
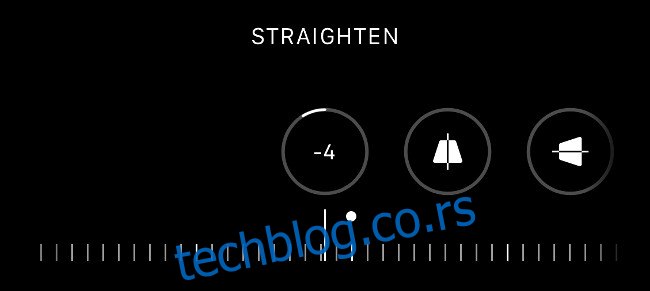
Postoje i dva alata za korekciju perspektive: jedan se odnosi na horizontalnu osu, a drugi na vertikalnu. Ovi alati izobličavaju sliku duž horizontalne ili vertikalne ose da bi ispravili izobličenje perspektive. Dobar primer bi bila slika zgrade snimljena širokougaonim objektivom, što je uzrokovalo izobličenje ravnih linija na slici.
Postoji i nekoliko novih opcija koje se pojavljuju na vrhu ekrana. Krajnje levo, imate alatku za preslikavanje, koja preokreće sliku onako kako se trenutno pojavljuje. Pored nje je alatka za rotiranje, za brzo rotiranje slike za 90 stepeni u smeru kazaljke na satu. Ako vidite dugme „Auto“ u sredini, dodirnite ga i vaš iPhone će pokušati automatski da ispravi vašu sliku.

Na desnoj strani ekrana je alatka za podešavanje proporcija. Ovo vam omogućava da odaberete unapred određene proporcije, uključujući uspravne/pejzažne i kvadratne unapred postavljene opcije.
Možete da koristite ove alate da isecate vaše fotografije za bolju kompoziciju, da uklonite osetljive informacije sa snimka ekrana koji planirate da delite, ili da kreirate slike kvadratnog formata od portretnih i pejzažnih snimaka. Kao i drugi alati na ovoj listi, uvek se možete vratiti na originalnu fotografiju ponovnim uređivanjem.
Izvlačenje fotografija iz fotografija uživo
Kada dodirnete dugme „Uredi“ na slici u aplikaciji Fotografije, možda ćete videti ikonu Fotografija uživo na dnu ekrana. (Izgleda kao krug okružen isprekidanom linijom.) Dodirnite ovo da biste videli kratak video zapis od tri ili više sekundi koji je snimljen uz vašu fotografiju.
Možete da skratite ovaj video kao i bilo koji drugi, tako što ćete odrediti početnu i krajnju tačku na obe ivice video trake. Takođe možete da izdvojite fotografiju iz video zapisa da zamenite vašu glavnu fotografiju, u slučaju da niste pritisnuli okidač u pravom trenutku.
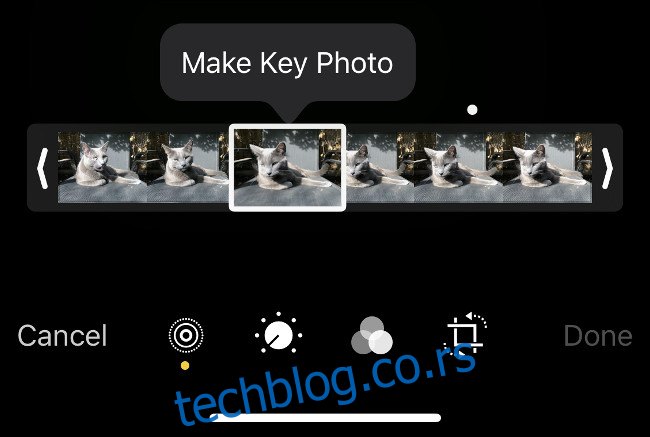
Da biste to uradili, pređite prstom po video zapisu dok ne pronađete kadar koji vam se sviđa. Dodirnite „Napravi ključnu fotografiju“ da umesto toga izaberete taj kadar. Sada kada se vratite u aplikaciju Fotografije, videćete kadar koji ste odabrali, a ne sliku koju ste prvobitno snimili.
Nažalost, kvalitet ovih fotografija može značajno da varira. One su u suštini kadrovi iz video zapisa, tako da ne mogu da odgovaraju rezoluciji ili detaljima originalne ključne fotografije.
Iskoristite više mogućnosti Fotografija uživo
Fotografije uživo vam daju mogućnost da kreirate animacije i lažne time-lapse fotografije zahvaljujući video zapisu koji je snimljen uz vašu sliku. Pronađite bilo koju fotografiju uživo u aplikaciji Fotografije i prevucite prstom nagore (nemojte prvo da pritisnete „Uredi“). Trebalo bi da vidite listu „efekata“ uključujući petlju, odbijanje i dugu ekspoziciju.
Petlja stvara animaciju u obliku petlje koja najbolje funkcioniše ako je vaš iPhone bio potpuno miran kada ste snimili fotografiju. Odbijanje reprodukuje video, zatim ga preokreće i ponovo pušta (i tako dalje), kako bi se napravio besprekoran, kratki video koji se ponavlja. Duga ekspozicija imitira efekat ostavljanja zatvarača otvorenim na digitalnom SLR fotoaparatu ili fotoaparatu bez ogledala, zamućivanjem pokreta i stvaranjem svetlosnih tragova.

Izvoz petlje ili odbijanja preko menija Deli, umesto toga izvozi .MOV video u obliku petlje, kao na slici iznad. Takođe možete da kreirate GIF-ove iz Fotografija uživo direktno na svom iPhone-u. Ako želite da podelite fotografiju, moraćete da prevučete prstom nagore i ponovo izaberete opciju „Uživo“.
Uređivanje pomoću drugih aplikacija
Do sada smo govorili samo o Apple-ovim alatima za uređivanje, i za mnoge ljude oni su dovoljni. iPhone takođe ima podršku za uređivanje pomoću drugih aplikacija koje ste instalirali, bez potrebe da napuštate aplikaciju Fotografije.
Da biste to uradili, otvorite „Fotografije“ i pronađite sliku koju želite da izmenite. Dodirnite „Uredi“ u gornjem desnom uglu, a zatim, na ekranu za uređivanje, dodirnite dugme „…“ u gornjem desnom uglu. Trebalo bi da vidite listu aplikacija sa alatima za uređivanje koje možete koristiti direktno iz aplikacije Fotografije.
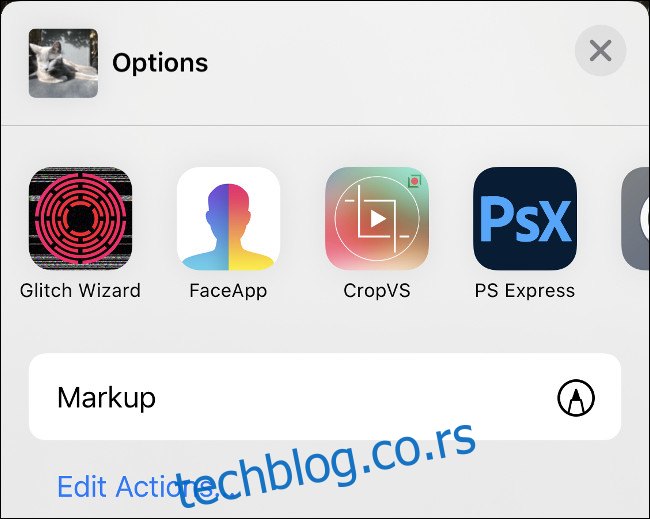
Jedan primer je Adobe-ov PS Express, koji vam omogućava da izvršite podešavanja jednim dodirom u kategorijama kao što su Mat, Šarm i Duo Ton. Ovi alati su dobri, ali smo otkrili da je bolje koristiti originalnu aplikaciju, jer obično imate više opcija na raspolaganju.
Nekoliko korisnih saveta za uređivanje
Nadamo se da ćete uz ovaj vodič i malo eksperimentisanja razumeti alate koje je Apple obezbedio. Najbolji način da naučite je da uređujete, a to možete činiti bez posledica, jer znate da uvek možete da se vratite na originalnu sliku.
Imajući ovo na umu, možda je bolje da budete uzdržani sa pojedinim klizačima. Preveliko povećanje zasićenosti može dovesti do previše obojenih slika i veoma neprirodnih tonova kože. Neko digitalno izoštravanje može pomoći da se popravi meka slika, ali previše će dovesti do pojave šuma.
Ako uređujete tamnu sliku, ne zaboravite da na kraju podesite smanjenje šuma kada budete zadovoljni ukupnom ekspozicijom. Možete da unesete dosta zrnatosti u sliku podešavanjem ekspozicije i pojačavanjem senki, a klizač za smanjenje šuma je koristan alat za borbu protiv ove pojave.
Ako ste uživali u učenju o Apple-ovim alatima za uređivanje fotografija, možda će vas zanimati da saznate više o snimanju najboljih fotografija pomoću iPhone-a.