Ako koristite Ubuntu i želite da strimujete na Twitch ili YouTube, neophodno je prvo instalirati aplikaciju Open Broadcaster (OBS). U ovom uputstvu, detaljno ćemo opisati razne načine na koje možete pokrenuti OBS na Ubuntu operativnom sistemu, koristeći DEB paket, Flatpak i Snap.
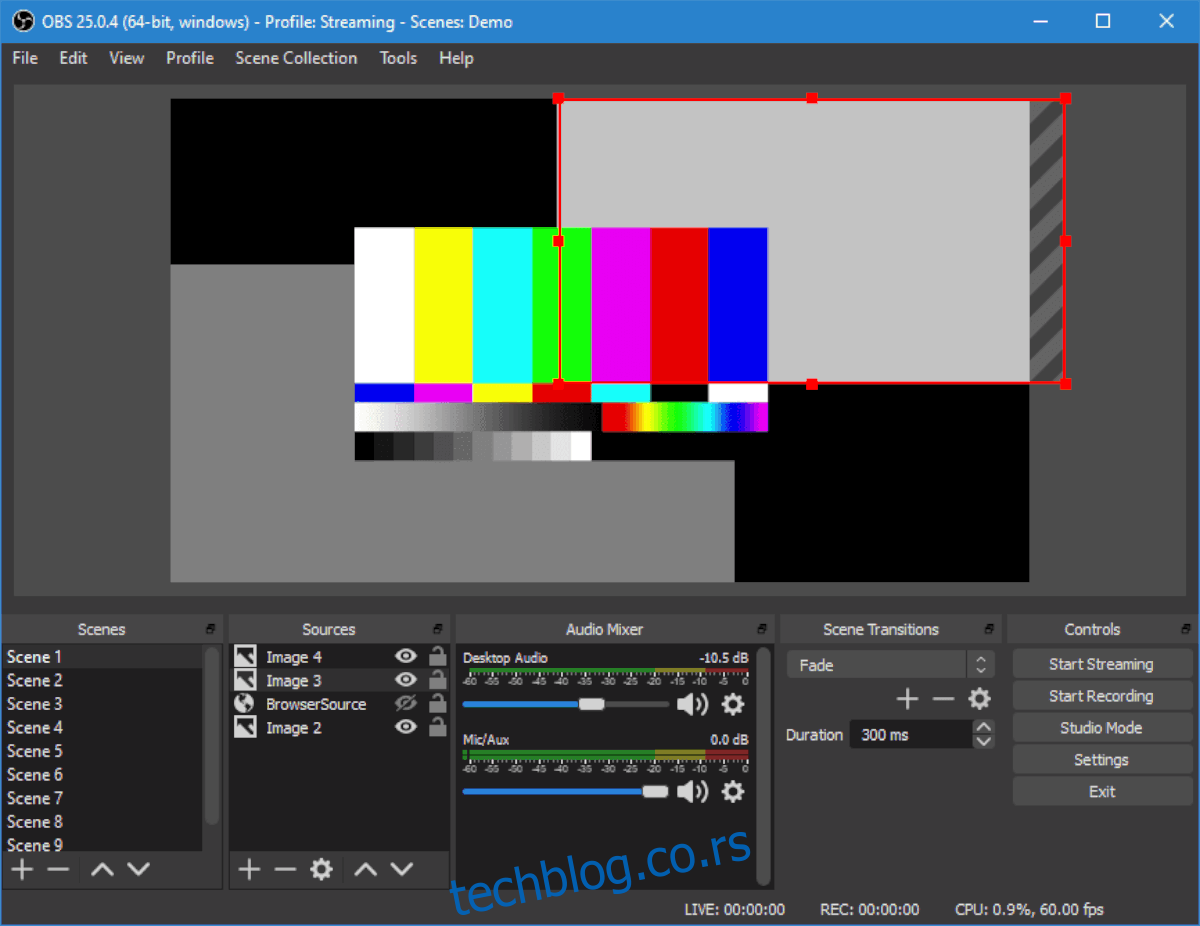
Instalacija Open Broadcaster-a na Ubuntu – Ubuntu Softverski Centar
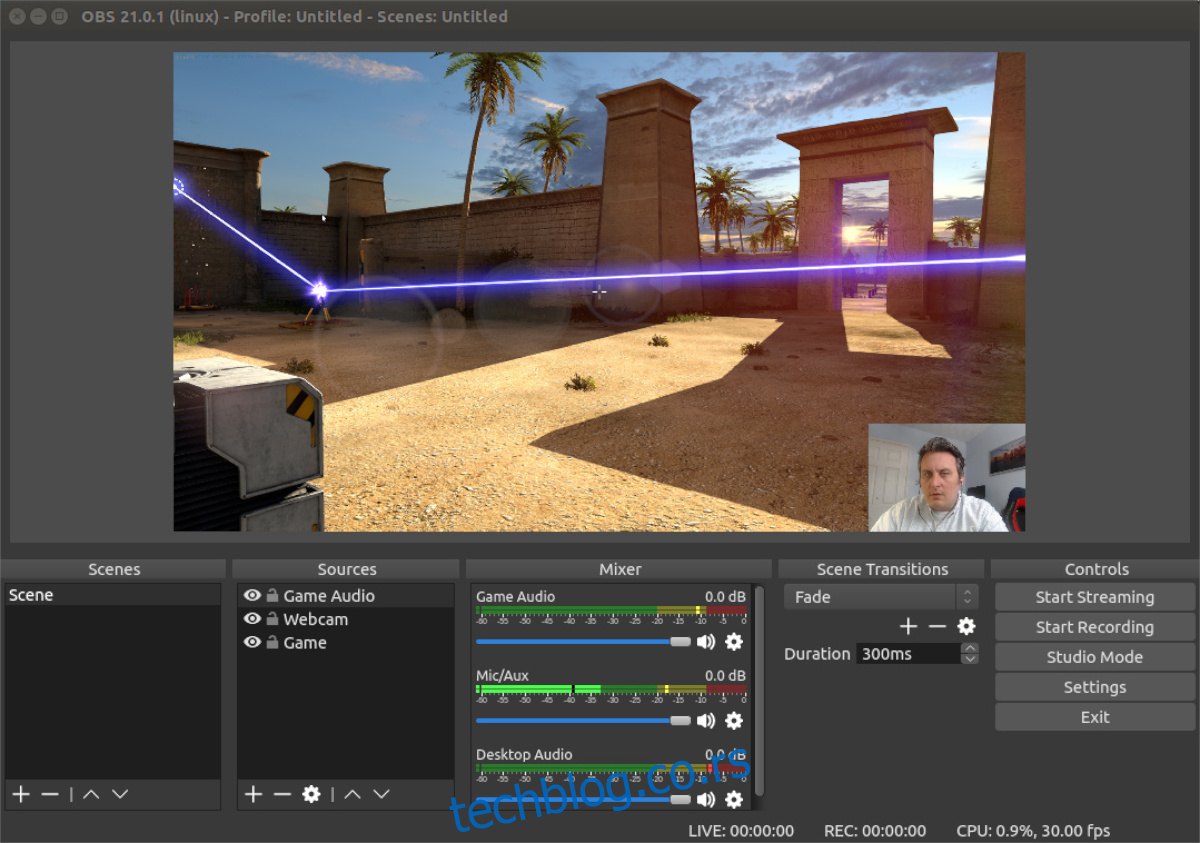
Prvi način za instalaciju OBS-a na Ubuntu sistemu je putem Ubuntu softverskog centra. Za početak instalacije, neophodno je da otvorite Ubuntu softverski centar. Softverski centar je unapred instaliran na svim verzijama Ubuntu operativnog sistema.
Da biste pokrenuli softverski centar, pritisnite taster Windows na tastaturi. Nakon toga, biće vam dostupan okvir za pretragu. U okvir za pretragu upišite „Ubuntu Software“. Zatim otvorite aplikaciju koja ima ikonicu torbe za kupovinu.
Unutar Ubuntu softverskog centra, locirajte ikonicu za pretragu u gornjem levom uglu i kliknite na nju. Zatim, u polje za pretragu ukucajte „OBS Studio“. Aplikacija Ubuntu softver bi odmah trebala prikazati rezultate pretrage.
Kliknite na ikonu „OBS Studio“ u rezultatima pretrage, čime ćete pristupiti stranici prodavnice aplikacije OBS Studio. Kada ste na stranici prodavnice, potražite meni „Izvor“ na vrhu. Promenite ga na „Format deb“ kako bi se instalacija izvršila putem Ubuntu izvora.
Sada potražite dugme „Instaliraj“ i kliknite na njega da biste započeli proces instalacije. Tokom instalacije, sistem će od vas tražiti da unesete lozinku u za to predviđeno polje.
Nakon unosa lozinke, OBS Studio će biti instaliran na Ubuntu sistemu. Da biste pokrenuli aplikaciju, jednostavno kliknite na dugme „Pokreni“ i ona će se startovati. Uživajte!
Instalacija Open Broadcaster-a na Ubuntu – komandna linija
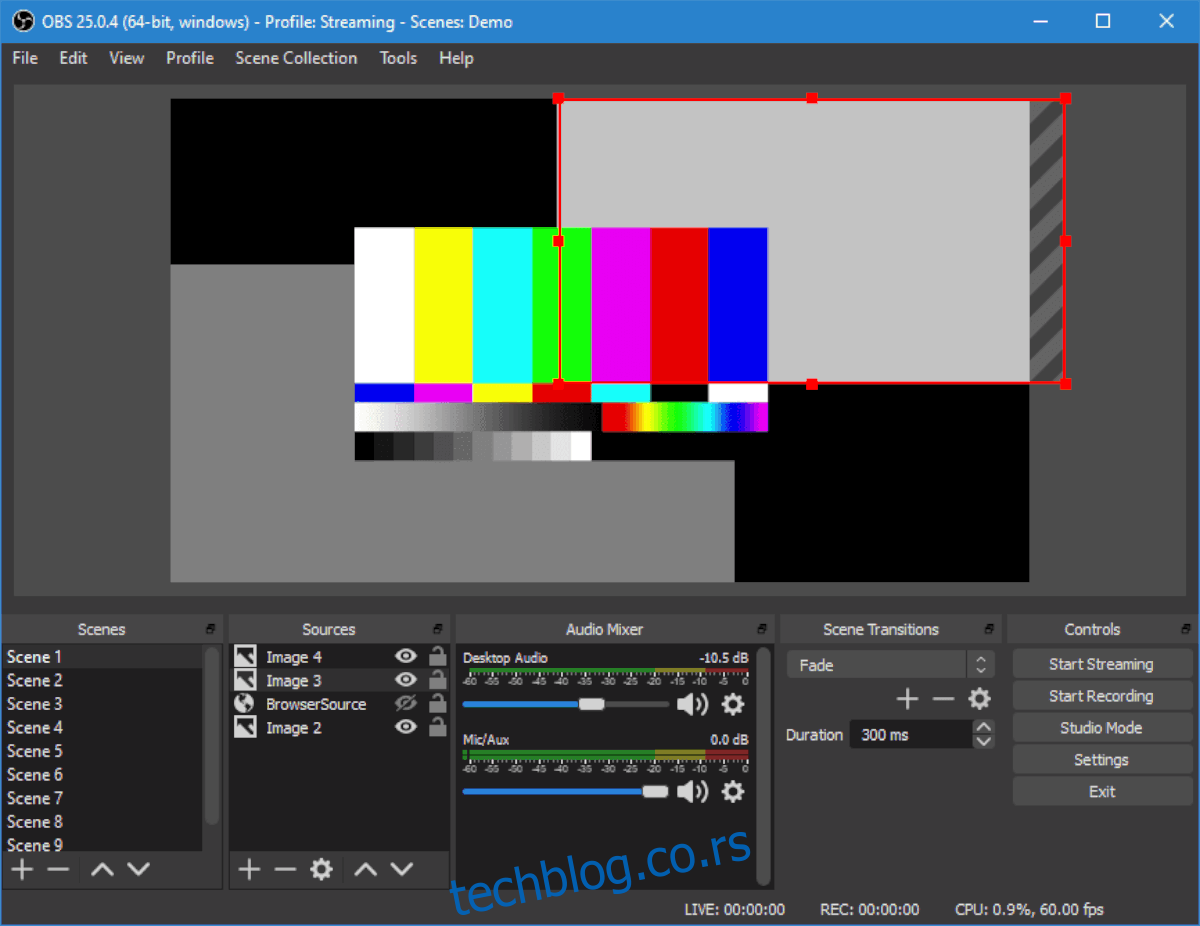
Pored instalacije Open Broadcaster-a putem Ubuntu Software Centra, moguće je pokrenuti aplikaciju i preko komandne linije. Evo kako to možete učiniti.
Najpre, otvorite prozor terminala na Ubuntu radnoj površini. To možete postići pritiskom na kombinaciju tastera Ctrl + Alt + T ili pretragom „Terminal“ u meniju aplikacija.
Kada se prozor terminala otvori i bude spreman za korišćenje, koristite naredbu `apt install` kako biste instalirali paket pod imenom „obs-studio“.
sudo apt install obs-studio
Prilikom unosa gore navedene komande, Ubuntu će od vas tražiti lozinku. Vaša lozinka je neophodna, budući da pokrećete `sudo` komandu, koja izvršava komandu kao root korisnik.
Nakon što unesete lozinku, Ubuntu će preuzeti i sakupiti sve pakete potrebne za instalaciju (zavisnosti neophodne za pokretanje OBS Studio, kao i sam paket OBS Studio) na vašem računaru. Kada se ovaj proces završi, od vas će biti zatraženo da pritisnete dugme `Y` za nastavak instalacije.
Nakon što pritisnete dugme `Y`, Ubuntu će instalirati OBS Studio. Kada se proces završi, zatvorite terminal.
Instalacija Open Broadcaster-a na Ubuntu – Flatpak
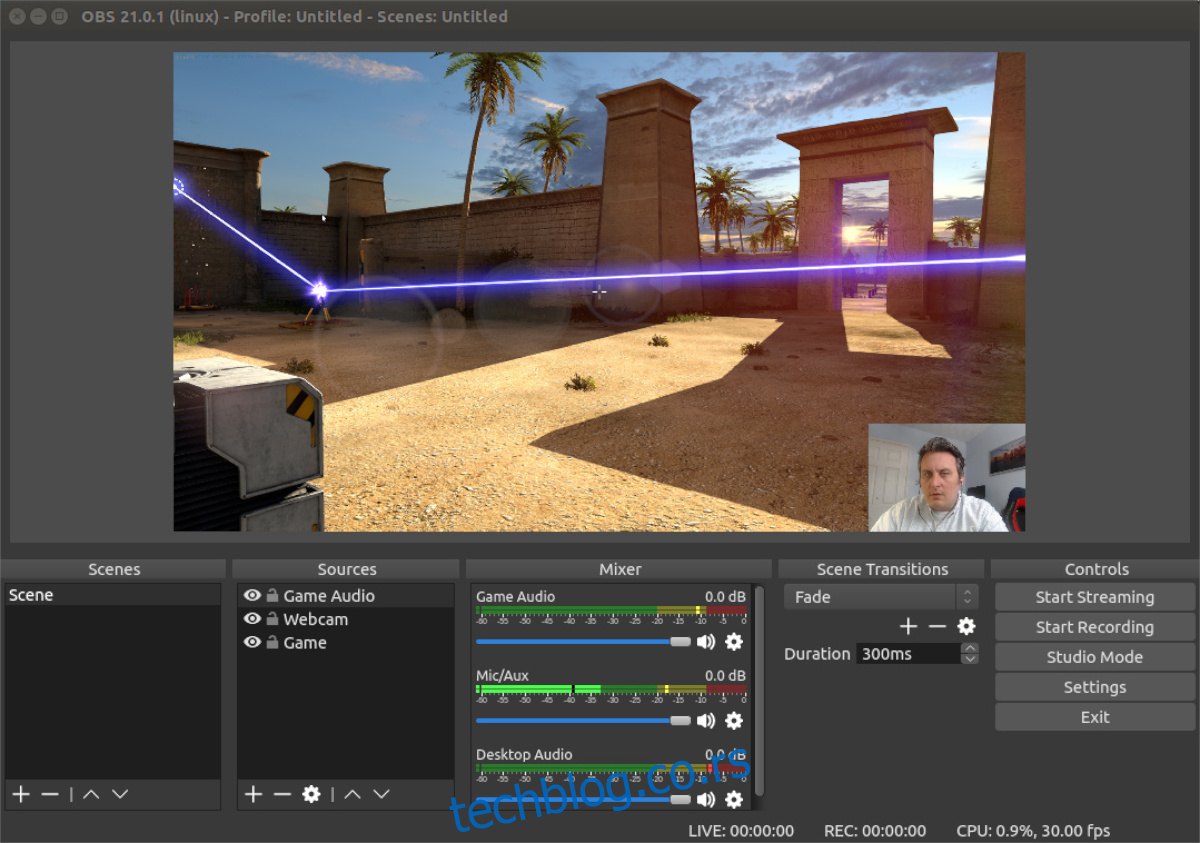
Ukoliko ne želite da instalirate OBS na Ubuntu putem tradicionalnih Ubuntu izvora kao DEB paket, možete ga instalirati i putem Flatpak-a iz Flathub prodavnice. Za početak instalacije, neophodno je da omogućite Flathub runtime na vašem sistemu.
Omogućavanje Flatpak runtime-a na Ubuntu-u je jednostavno. Najpre je potrebno da podesite „flatpak“ paket. Da biste to uradili, otvorite prozor terminala. To možete učiniti pritiskom na kombinaciju tastera Ctrl + Alt + T. Kada se prozor terminala otvori, koristite komandu `apt install` da instalirate „flatpak“ paket na svoj računar.
Napomena: Ovo je kratko objašnjenje kako podesiti Flatpak na Ubuntu sistemu. Ukoliko vam je potrebno detaljnije objašnjenje, možete pratiti detaljnije uputstvo o ovoj temi.
sudo apt install flatpak
Nakon što ste podesili Flatpak paket na sistemu, neophodno je da konfigurišete Flathub prodavnicu aplikacija. Ova prodavnica aplikacija sadrži skoro sve Flatpak aplikacije, i bez Flathub-a nećete moći da podesite OBS.
Da biste omogućili Flathub prodavnicu aplikacija na Ubuntu-u, koristite sledeću `flatpak` komandu za daljinsko dodavanje, i dodajte prodavnicu aplikacija kao izvor u Flatpak. Neophodno je samo jednom dodati Flathub kao izvor, i Flatpak će ga zadržati za budućnost.
flatpak remote-add --if-not-exists flathub https://flathub.org/repo/flathub.flatpakrepo
Sada kada je Flathub prodavnica aplikacija podešena na Ubuntu sistemu, možete instalirati OBS koristeći sledeću komandu za instalaciju Flatpak-a.
flatpak install flathub com.obsproject.Studio
Instalacija Open Broadcaster-a na Ubuntu – Snap paket
Osim što je dostupan kao Flatpak, OBS je takođe dostupan korisnicima Ubuntu-a u Ubuntu Snap Store-u. Da biste instalirali OBS aplikaciju na svoj Ubuntu računar kao Snap paket, otvorite prozor terminala.
Kada se prozor terminala otvori, moći ćete brzo da instalirate Open Broadcaster aplikaciju koristeći sledeću komandu za brzu instalaciju.
sudo snap install obs-studio