Microsoft pruža opciju audio transkripcije u online verziji Word-a, koja omogućava transformaciju audio zapisa (bilo snimljenog direktno ili učitanog iz datoteke) u tekst, sa posebnom funkcijom razdvajanja teksta po govornicima. U nastavku ćemo objasniti kako se koristi ova funkcija.
Za korišćenje funkcije transkripcije zvuka u Word-u, neophodna je Microsoft 365 premium pretplata. Besplatni korisnici koji pokušaju da koriste ovu opciju, dobiće poruku sa zahtevom za pretplatu.
Snimanje i transkripcija zvuka uživo
Word omogućava transkripciju zvuka koji snimate uživo, direktno u programu. Prijavite se na Microsoft 365 i otvorite Word. Na kartici „Početna“, kliknite na strelicu pored opcije „Diktat“, a zatim izaberite „Transkribuj“ iz menija koji se pojavi.
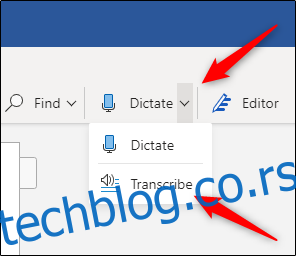
Prilikom prvog korišćenja ove funkcije, potrebno je dati dozvolu Microsoft-u za pristup vašem mikrofonu.
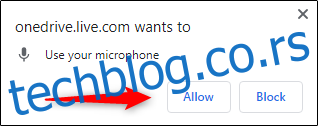
Na desnoj strani ekrana će se otvoriti panel „Transkripcija“. Kliknite na „Započni snimanje“.
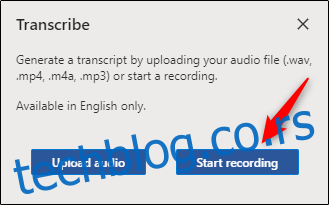
Nakon pokretanja, počeće odbrojavanje. Možete odmah početi da govorite. Transkripcija se ne prikazuje u realnom vremenu dok govorite, jer je Microsoft utvrdio da to može da ometa tokom testiranja.
Kada završite, pritisnite dugme „Pauza“, a zatim izaberite opciju „Sačuvaj i prepiši odmah“.
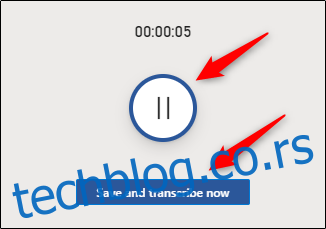
Može potrajati nekoliko minuta dok Word ne završi transkripciju audio zapisa i njegovo postavljanje na OneDrive.
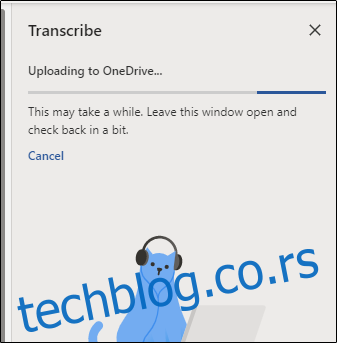
Po završetku, transkripcija će se pojaviti u istom panelu u kojem je snimljen audio. Svaki segment će sadržati vremensku oznaku, ime govornika i transkribovani tekst. Microsoft automatski razdvaja tekst prema govornicima.
Ako Word detektuje više govornika, videćete „Govornik 1“, „Govornik 2“, itd. Ukoliko Word ne može da detektuje više govornika, prikazivaće se samo „Govornik“.
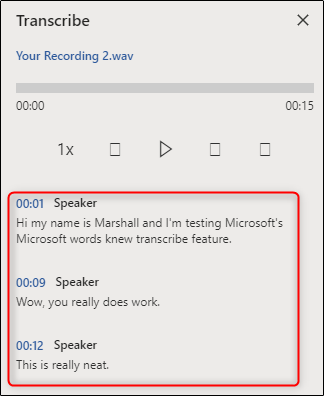
Moguće je da transkript neće biti savršeno tačan u odnosu na snimljeni zvuk. Ukoliko želite da ispravite neki segment transkripta, pređite mišem preko netačnog teksta i kliknite na ikonu olovke.
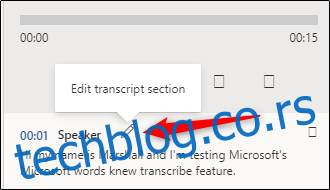
Sada možete uređivati transkripciju u okviru tog segmenta. Takođe, možete promeniti ime govornika, kao i sve instance gde se govornik (npr. Govornik 1 ili Govornik 2) pojavljuje, tako što ćete označiti polje pored „Promeni sve govornike“. Nakon završetka, kliknite na kvačicu.
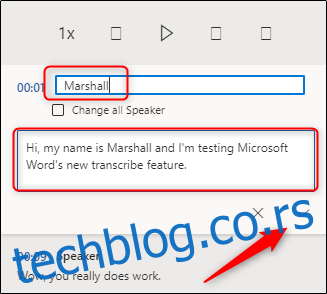
Ukoliko je potrebno, možete koristiti kontrole za reprodukciju da biste preslušali audio zapis. Ovo može biti korisno ako je transkript obiman i ne sećate se tačno ko je šta rekao. Funkcije svakog dugmeta, sleva na desno, su:
Brzina reprodukcije
Premotavanje
Pusti/Pauziraj
Ubrzaj
Jačina zvuka
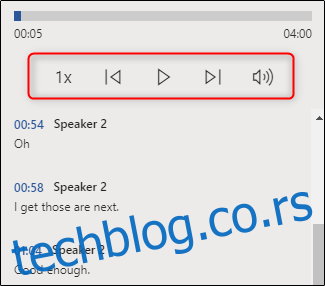
Kada završite sa uređivanjem transkripta, možete ga dodati u dokument klikom na dugme „Dodaj sve u dokument“ na dnu panela.
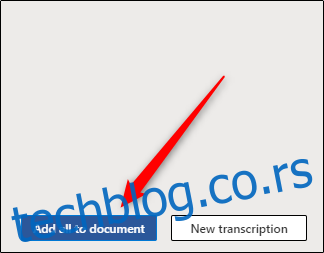
Nakon toga, audio zapis i sadržaj transkripta će biti dodati u dokument.
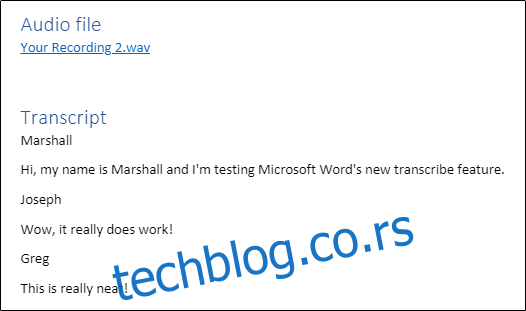
Učitavanje i transkripcija audio datoteke
Ako već imate audio datoteku koju želite da transkribujete, možete je učitati u Word. Prijavite se na Microsoft 365 i otvorite Word. Na kartici „Početna“, kliknite na strelicu pored opcije „Diktat“, a zatim izaberite „Transkribuj“ iz menija koji se pojavi.
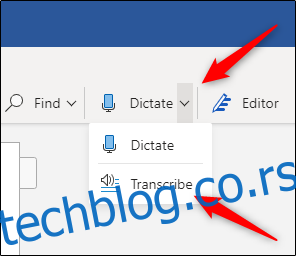
Panel „Transkripcija“ će se otvoriti na desnoj strani ekrana. Izaberite opciju „Učitaj audio“. Možete učitati sledeće tipove audio datoteka:
WAV
MP4
M4A
MP3
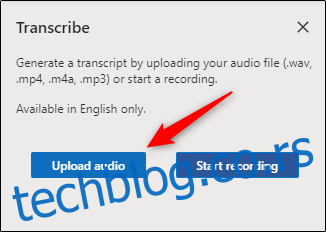
Otvoriće se File Explorer (Finder na Mac-u). Pronađite lokaciju audio datoteke, izaberite je, a zatim kliknite na „Otvori“.
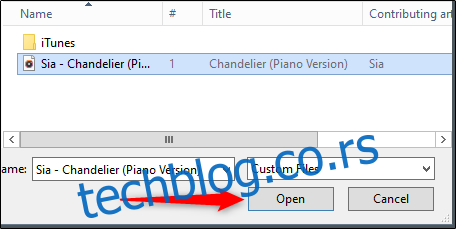
Microsoft će započeti transkripciju audio datoteke. U zavisnosti od veličine datoteke, ovaj proces može potrajati.
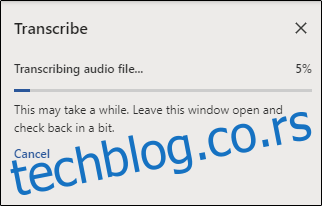
Kada Microsoft završi sa transkripcijom, tekst će se pojaviti u panelu.
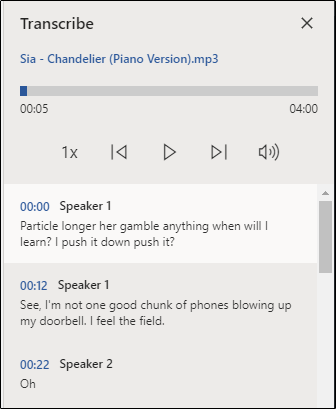
Ako naiđete na iste probleme sa audio datotekom, možete urediti tekst tako što ćete preći mišem preko segmenta i kliknuti na ikonu „Olovka“. Ako želite ponovo da preslušate audio, možete to učiniti pomoću audio kontrola.
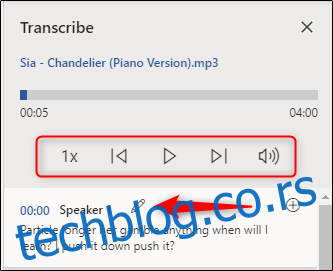
Zatim, izmenite ime govornika (i sve slučajeve gde se govornik pojavljuje tako što ćete označiti polje „Promeni sve govornike“) i tekst iz tog segmenta. Kada završite, kliknite na „kvačicu“.
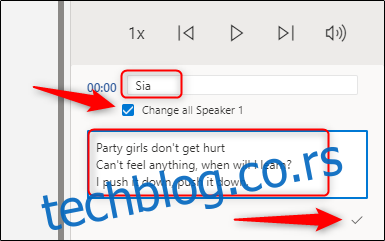
Nakon što ste uredili sadržaj transkripta, kliknite na „Dodaj sve u dokument“.
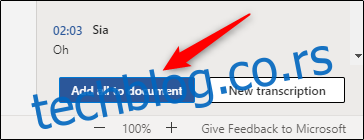
Audio datoteka i tekst transkripta biće dodati u Word dokument.
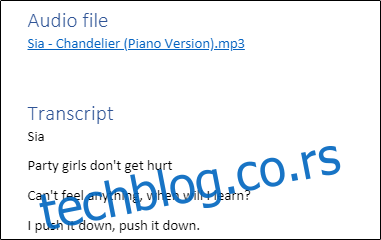
Iako nije savršena, ova funkcija potencijalno može da vam uštedi mnogo vremena, naročito ako govornik govori jasno i razgovetno.