Operativni sistem Windows 10 sadrži brojne osnovne aplikacije koje korisnicima omogućavaju modifikaciju i upravljanje različitim sistemskim komponentama. To podrazumeva mogućnost ponovnog pokretanja ključnih servisa, restartovanja, gašenja ili deaktiviranja sistemskih zadataka, kao i upravljanje diskovima i disk jedinicama, između ostalog.
Među ovim aplikacijama nalaze se, ali nisu ograničene na, pregledač događaja, alatka za upravljanje diskovima, alatka za servise, upravljač uređajima, planer zadataka, i mnoge druge.
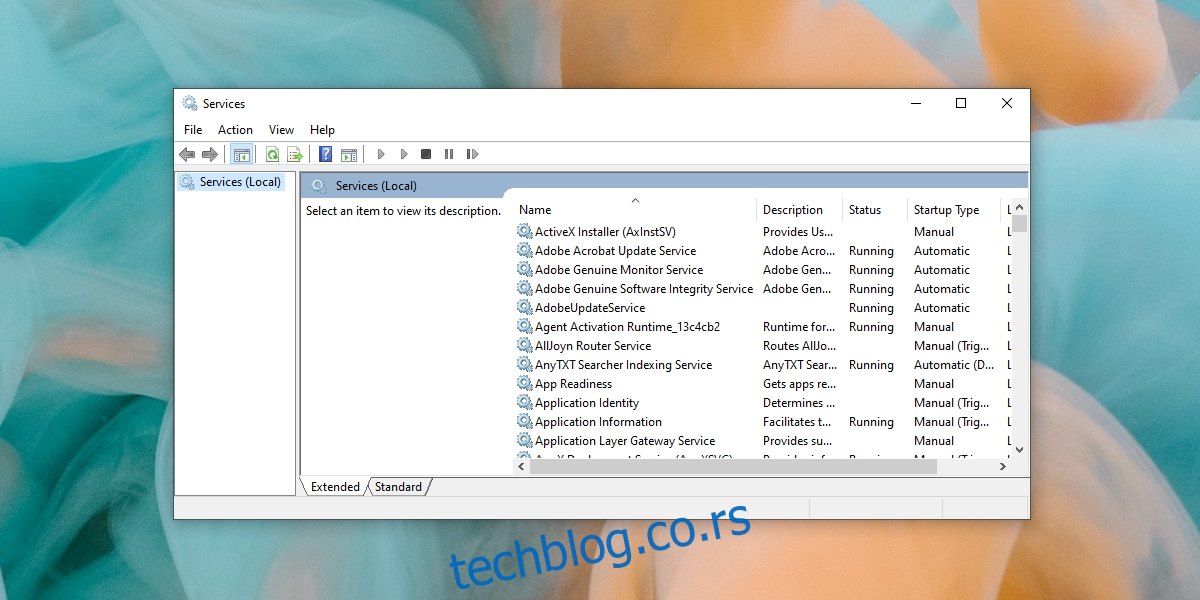
Rešavanje problema sa otvaranjem ili nereagovanjem aplikacije Services.msc
Services.msc je standardna Windows 10 aplikacija koja korisnicima omogućava da aktiviraju, deaktiviraju i menjaju način na koji se servisi pokreću unutar operativnog sistema. Ovi servisi uključuju i one sistemske, poput servisa za red čekanja štampača, kao i one trećih strana, na primer, Chrome Update servis.
Ova aplikacija je često neophodna za rešavanje problema unutar Windows 10 operativnog sistema, gde je potrebno ponovo pokrenuti ili zaustaviti servise, ili ih onemogućiti u cilju rešavanja određenih poteškoća. Za otvaranje aplikacije Services.msc:
Pritisnite kombinaciju tastera Win + R da biste otvorili dijalog „Pokreni“.
U polje za unos upišite „services.msc“ i pritisnite Enter.
Aplikacija Services.msc bi trebalo da se otvori.
Ukoliko navedeni koraci ne daju rezultate i ne možete da otvorite aplikaciju, ili se ona zamrzne odmah nakon otvaranja, isprobajte rešenja navedena u nastavku.
Restartujte sistem
Moguće je da je vaš sistem naišao na grešku koja mu onemogućava otvaranje aplikacije Services.msc ili izaziva njeno zamrzavanje. Restartujte računar i pokušajte ponovo da otvorite aplikaciju.
Proverite povezanost Microsoft Management Console
MSC ili .msc aplikacija je zapravo tip datoteke, slično kao EXE datoteka. Ova datoteka se pokreće pomoću Microsoft Management Console. Ako je asocijacija aplikacije prekinuta, odnosno Windows 10 ne prepoznaje kako da otvori MSC datoteku, services.msc se neće otvoriti.
Otvorite aplikaciju „Postavke“ pritiskom na Win + I.
Idite na sekciju „Aplikacije“.
Izaberite karticu „Podrazumevane aplikacije“.
Kliknite na opciju „Izaberite podrazumevane aplikacije prema tipu datoteke“.
Pronađite ekstenziju „.msc“ i kliknite na znak plus.
Izaberite „Microsoft Management Console“.
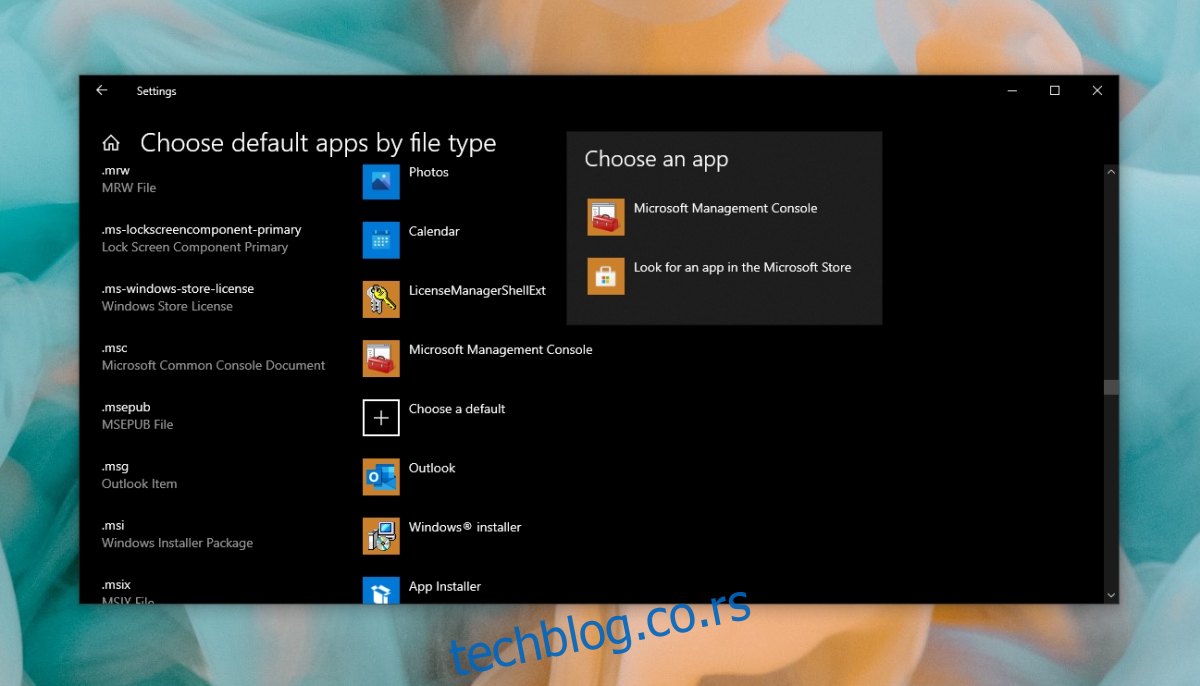
Pokrenite skeniranje sistema
Postoji mogućnost da problem leži u sistemskim datotekama. Možete ih popraviti pokretanjem SFC (System File Checker) skeniranja.
Otvorite komandnu liniju kao administrator.
Unesite sledeću komandu: „sfc /scannow“.
Dozvolite komandi da završi proces skeniranja i popravljanja eventualnih grešaka.
Pokušajte da otvorite services.msc.
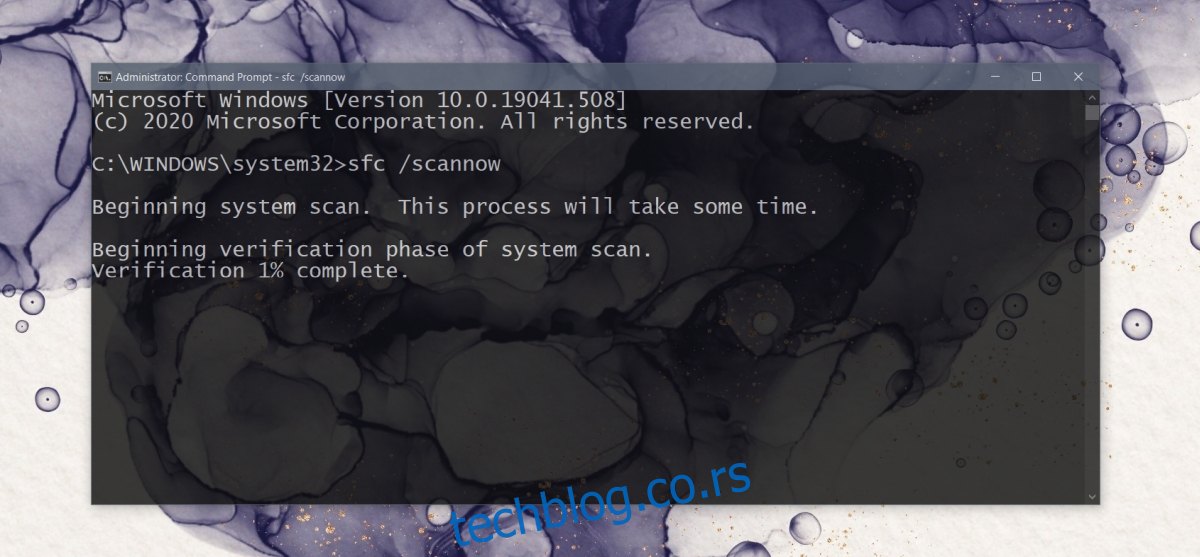
Pokrenite services.msc sa administratorskim pravima
Services.msc zahteva administratorska prava za pokretanje. Ukoliko je pokrenete bez tih prava, može doći do zamrzavanja.
Otvorite komandnu liniju kao administrator.
Upišite komandu „services.msc“ i pritisnite Enter.
Aplikacija services.msc bi trebalo da se otvori.
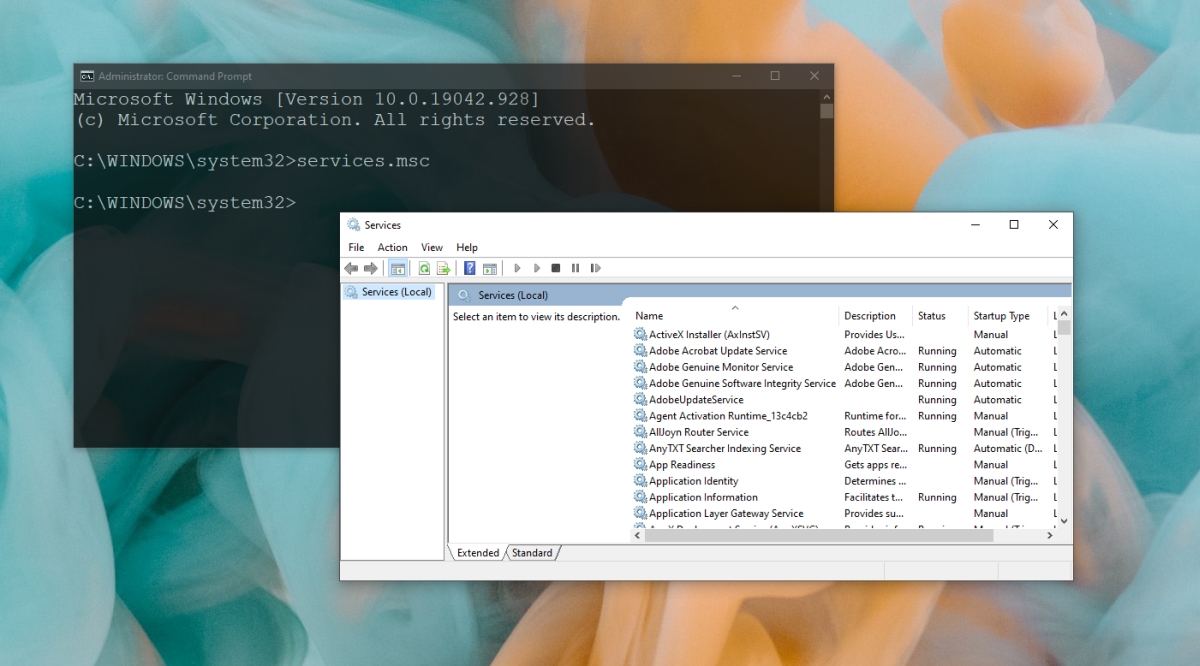
Ponovo registrujte DLL datoteke
Aplikacija Services.msc može prestati da reaguje ili se uopšte neće otvoriti ukoliko postoji problem sa DLL datotekama. Najjednostavniji način da to rešite jeste da ih ponovo registrujete.
Otvorite komandnu liniju kao administrator.
Zatim pokrenite sledeće komande, jednu po jednu:
Regsvr32 Msxml.dll Regsvr32 Msxml2.dll Regsvr32 Msxml3.dll
Nakon izvršavanja komandi, restartujte sistem.
Promenite Services.msc podešavanja u bezbednom režimu
Services.msc je aplikacija i njena podešavanja su možda izmenjena, što dovodi do zamrzavanja ili nemogućnosti otvaranja. Morate pokrenuti sistem u bezbednom režimu kako biste ovo rešili.
Pokrenite sistem u bezbednom režimu sa omogućenom mrežom.
Pritisnite Win + R da otvorite dijalog „Pokreni“.
Unesite „services.msc“ i pritisnite Enter.
Dvaput kliknite na servis „Informacije o aplikaciji“.
Idite na karticu „Opšte“.
U padajućem meniju „Tip pokretanja“ izaberite „Ručno“.
Kliknite na „Primeni“ i izađite iz bezbednog režima.
Pokušajte da otvorite Services.msc.
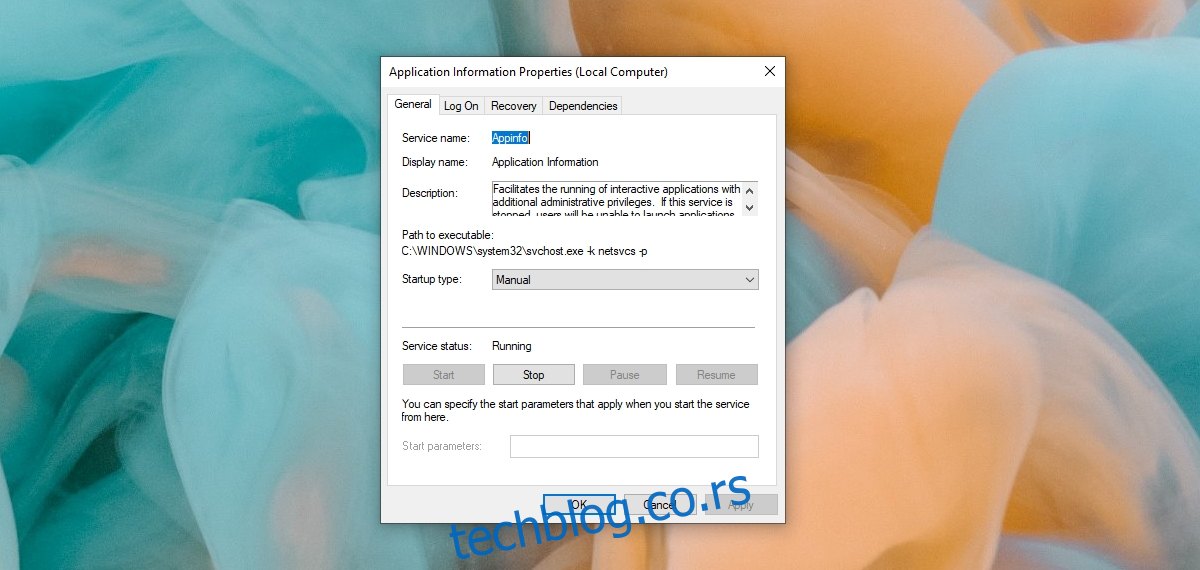
Zaključak
Services.msc je korisna aplikacija za upravljanje servisima koje pokreće sistem i aplikacije trećih strana. Ukoliko ne možete da je otvorite, ili druge MSC aplikacije (Upravljač uređajima, Pregledač događaja, itd.), moguće je da je vaš sistem oštećen. SFC skeniranje bi trebalo da reši problem, ali ukoliko i dalje postoji, možda ćete morati da resetujete računar ili kreirate novog korisnika.