Spotify je dostupan za Windows 10 operativni sistem u dva oblika: kao standardna desktop aplikacija i kao UWP (Universal Windows Platform) aplikacija, koja se može preuzeti sa Microsoft Store-a. Iako obe verzije imaju sličnu funkcionalnost, mnogi korisnici i dalje preferiraju tradicionalnu desktop varijantu.
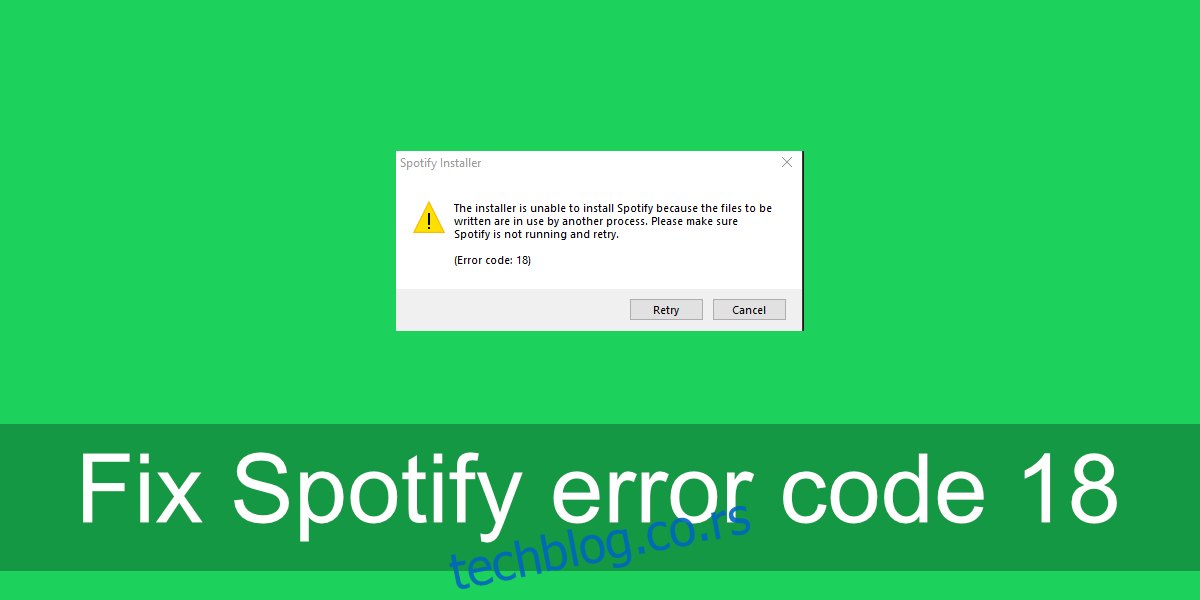
Desktop verzija Spotify-a se kontinuirano ažurira i podržava, što opravdava njenu popularnost među korisnicima. Međutim, kada dođe do problema sa aplikacijom, reinstalacija se često pokazuje kao najefikasnije rešenje. Sam proces reinstalacije je relativno jednostavan, ali ponekad se može pojaviti greška sa kodom 18, koja može ometati instalaciju.
Takođe pročitajte: Problemi sa pokretanjem Spotify-a? Isprobajte ove popravke.
Šta je Spotify greška kod 18?
Spotify greška sa kodom 18 javlja se tokom pokušaja instalacije aplikacije, bilo da je u pitanju sveža instalacija ili reinstalacija nakon deinstaliranja. Do ove greške obično dolazi kada aplikacija ne može da upisuje podatke u sistemske datoteke zato što su one već u upotrebi. U nastavku su navedeni koraci kako da rešite ovaj problem.
1. Ponovno pokretanje računara
Ukoliko ste nedavno deinstalirali Spotify ili instalirali/deinstalirali druge programe, preporučuje se ponovno pokretanje računara. Iako Windows 10 u većini slučajeva ne zahteva restart nakon instalacije ili deinstalacije aplikacija, postoje situacije kada je to neophodno. Posle ponovnog pokretanja sistema, pokušajte ponovo da instalirate Spotify.
2. Brisanje Spotify direktorijuma
Ako ponovo instalirate Spotify, prvi korak je ručno brisanje svih njegovih direktorijuma sa vašeg računara.
Otvorite File Explorer.
U adresnu traku unesite: %AppData%.
Pronađite i izbrišite folder pod nazivom „Spotify“.
Idite na „Ovaj računar“.
U traku za pretragu upišite „Spotify“ i pritisnite Enter.
Izbrišite sve pronađene datoteke i foldere.
Ponovo pokrenite računar.
Instalirajte Spotify.
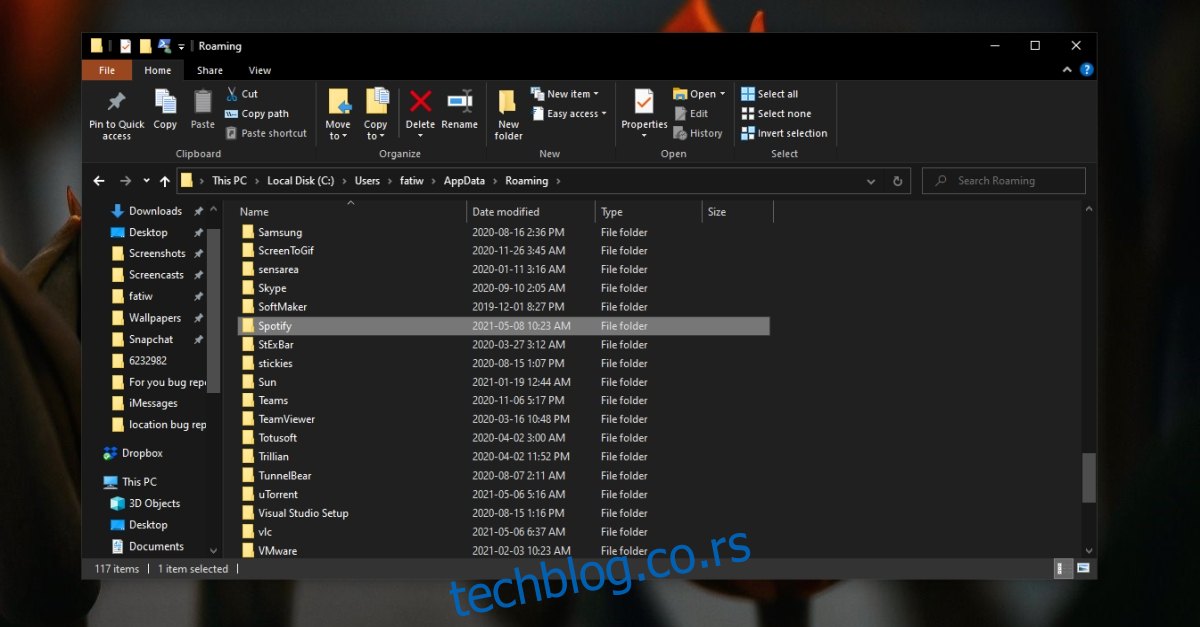
3. Zatvaranje aplikacija povezanih sa Spotify-em
Na tržištu postoji veliki broj nezvaničnih Spotify klijenata i pomoćnih aplikacija. Ove aplikacije korisnicima omogućavaju da kontrolišu Spotify na načine koji nisu podržani od strane zvanične aplikacije. Ukoliko imate instaliranu neku od takvih aplikacija, uradite sledeće:
Zatvorite sve aplikacije koje su povezane sa Spotify-em.
Ponovo pokrenite računar, i uverite se da se nijedna od tih aplikacija ne pokreće prilikom startovanja.
Instalirajte Spotify.
Napomena: Neki korisnici su uspeli da instaliraju Spotify tek nakon što su deinstalirali iTunes. Takođe, proverite da Steam ne radi dok pokušavate da instalirate Spotify.
4. Instalacija u Safe Mode-u (sa omogućenom mrežom)
Ako i dalje imate problema sa instalacijom Spotify-a, pokušajte da je instalirate u Safe Mode-u.
Otvorite Start meni.
Kliknite na dugme za napajanje.
Držite pritisnut taster Shift i kliknite na „Restart“.
Računar će se pokrenuti u režim za rešavanje problema.
Idite na „Napredne opcije“ > „Postavke pokretanja“ > „Restart“.
Sa liste opcija odaberite „Safe Mode with Networking“.
Instalirajte Spotify.
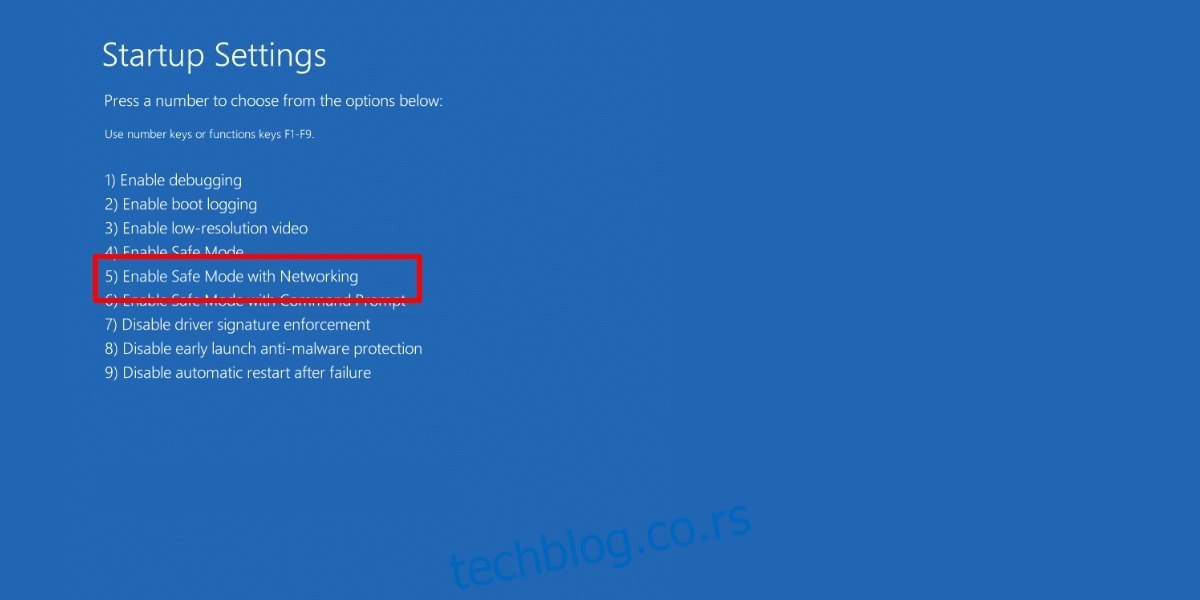
5. Korišćenje verzije iz Microsoft Store-a
Kao poslednje rešenje, Spotify možete instalirati direktno iz Microsoft Store-a. Ova verzija ne generiše grešku sa kodom 18, zato što ne kreira direktorijum u AppData folderu. Pošto je reč o UWP aplikaciji, ona funkcioniše na drugačiji način.
Posetite ovu vezu u vašem pretraživaču.
Kliknite na „Get“.
Kada se to od vas zatraži, otvorite aplikaciju Microsoft Store.
Kliknite na „Preuzmi“, a zatim „Instaliraj“.
Spotify će biti instaliran na vaš sistem.
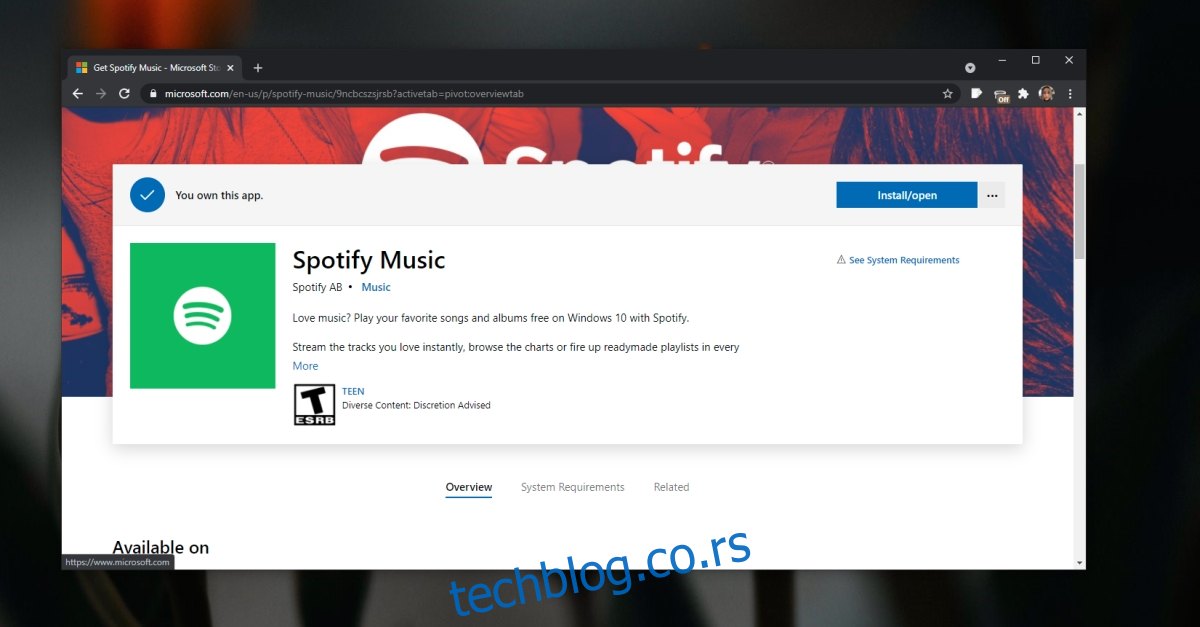
Zaključak
Primena ovih koraka bi trebalo da vam pomogne da uspešno instalirate Spotify na vaš Windows 10 računar i rešite se greške sa kodom 18.