Postoje određeni trenuci koje želimo iznova proživljavati i sačuvati u sećanju zauvek. Najbolji način da to učinimo je da ih postavimo direktno na početni ekran našeg iPhone uređaja. Evo detaljnog uputstva kako da postavite fotografije na početni ekran vašeg iPhone-a koristeći widgete.
Od iOS 14 verzije pa nadalje, imate mogućnost da dodajete widgete direktno na početni ekran. Ovi widgeti su prilično prilagodljivi i omogućavaju vam da na početnom ekranu vidite vaše podsetnike, kalendar, a naravno, i fotografije.
Apple već ima ugrađeni widget za fotografije koji prikazuje nasumične slike iz vaše biblioteke. Međutim, ako u vašim iCloud fotografijama imate na hiljade slika, ovo možda neće biti idealno rešenje. Bolje je kreirati personalizovani widget koji prikazuje samo određenu fotografiju ili nekoliko vaših omiljenih slika.
Ovo možete jednostavno postići uz pomoć besplatne aplikacije Widgetsmith.
Kako kreirati personalizovani widget za fotografije koristeći Widgetsmith
Widgetsmith vam omogućava da stvarate i prilagođavate widgete na osnovu raznih šablona. Možete odabrati jednu fotografiju ili ceo album, u kom slučaju će widget prikazivati fotografije iz tog albuma naizmenično.
Nakon što preuzmete aplikaciju Widgetsmith, pokrenite je i idite na Podešavanja > Dozvole, kako biste joj odobrili pristup vašim fotografijama.
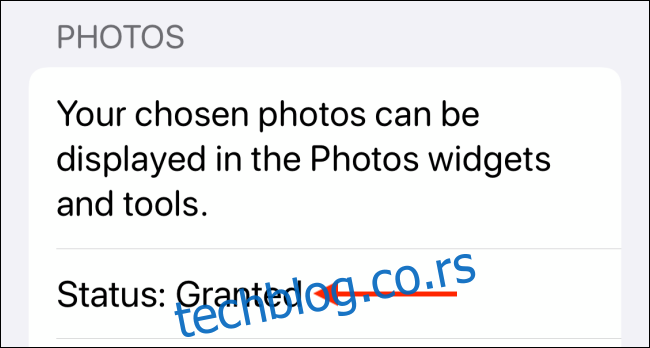
Sada, kada pređete na karticu „Widgeti“, videćete da Widgetsmith nudi šablone za male, srednje i velike widgete. Da biste napravili novi widget, kliknite na dugme „Dodaj (veličina) widget“. Zatim odaberite widget koji želite da prilagodite.
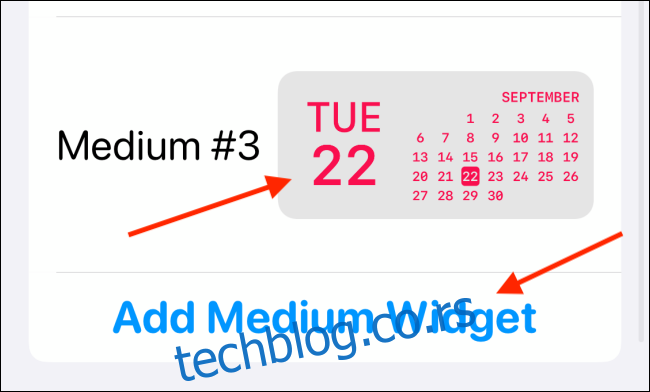
Još jednom, dodirnite pregled widgeta koji se nalazi u sredini ekrana.
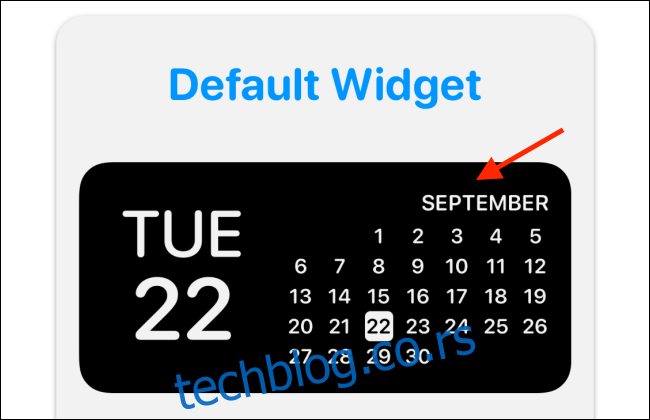
Na kartici „Stil“, skrolujte do dela „Prilagođeno“. Ovde ćete pronaći dve opcije: „Fotografija“ i „Fotografije u albumu“.
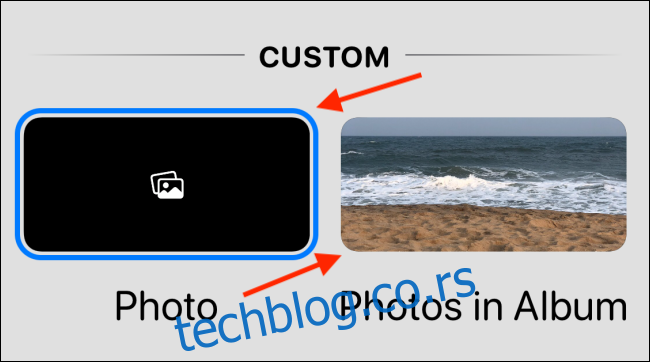
Ako želite da dodate jednu fotografiju, izaberite opciju „Fotografija“.
Kliknite na karticu „Odabrana fotografija“, a zatim na opciju „Izaberi fotografiju“.
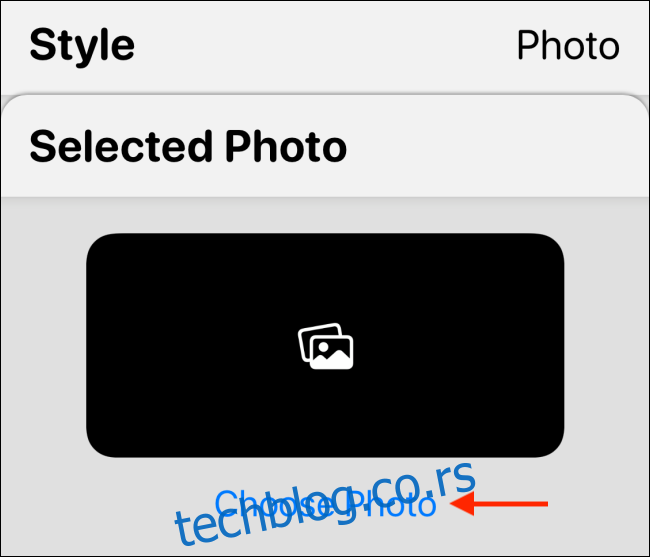
Pregledajte svoju galeriju i odaberite željenu fotografiju.
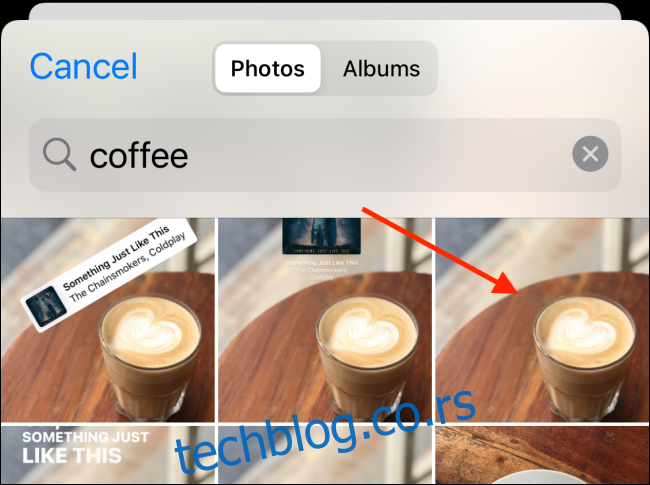
Kada odaberete fotografiju, dodirnite dugme „Nazad“ da se vratite na pregled widgeta.
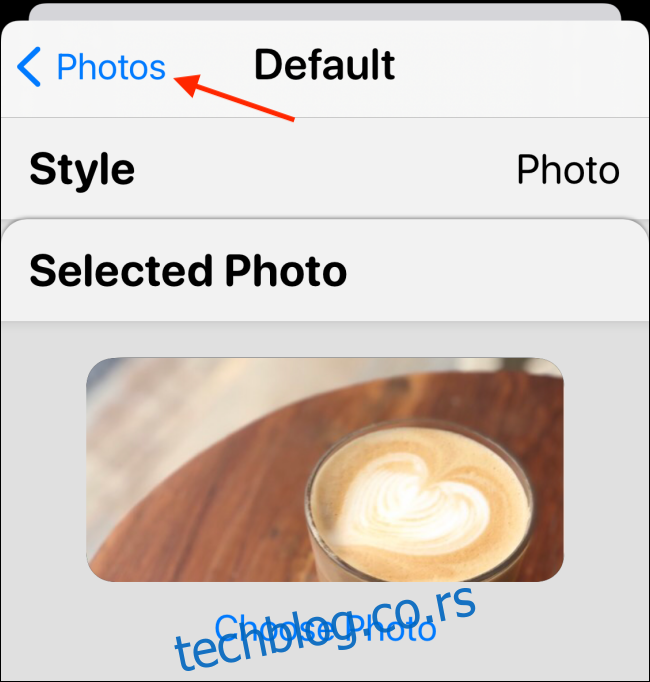
Ukoliko želite da izaberete album, odaberite opciju „Fotografije u albumu“.
Zatim, u delu „Odabrani album“ izaberite album koji želite da se prikazuje na početnom ekranu. Kliknite dugme „Nazad“ da se vratite na ekran za pregled widgeta.
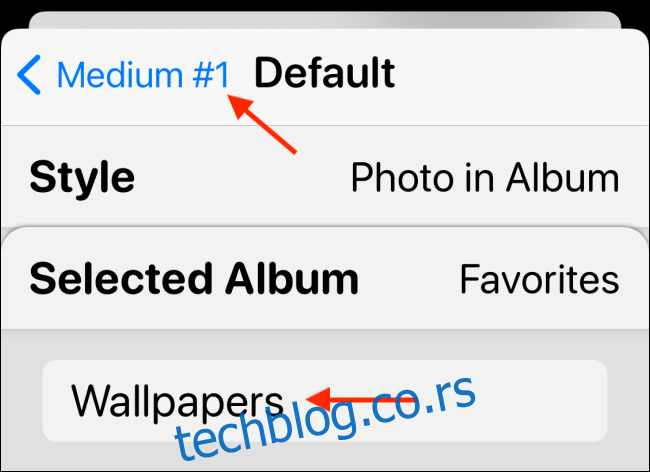
Ovde možete preimenovati svoj widget, ako želite. Kliknite dugme „Sačuvaj“ da biste sačuvali ime. Zatim, još jednom pritisnite dugme „Sačuvaj“ da biste sačuvali widget.
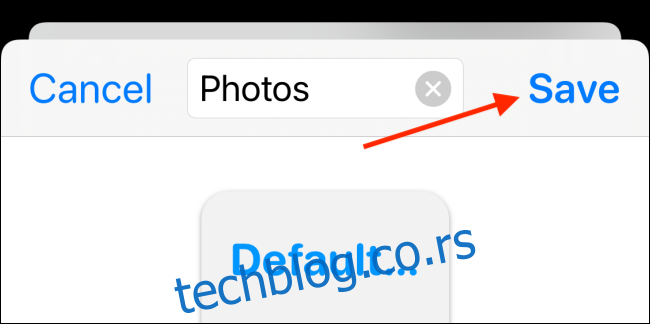
Kako dodati widget za fotografije na početni ekran vašeg iPhone-a
Sada kada smo kreirali widget za fotografije, vreme je da ga dodamo na početni ekran.
Idite na stranicu početnog ekrana na koju želite da dodate widget i dodirnite i držite na praznom prostoru ekrana dok ne uđete u režim za uređivanje (kada ikone počnu da se tresu).
Zatim pritisnite ikonicu „+“ u gornjem levom uglu ekrana.
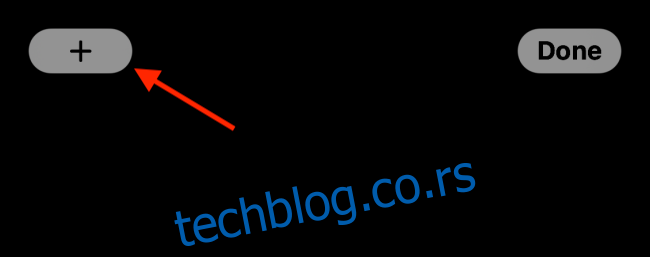
Ovde pronađite i izaberite aplikaciju „Widgetsmith“.
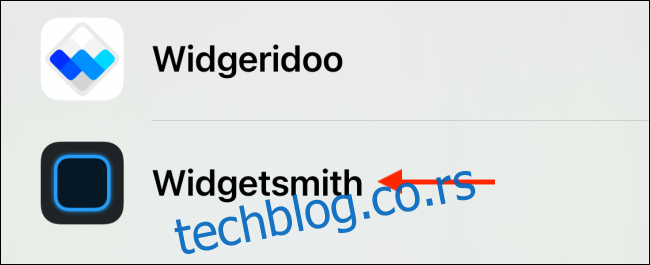
Pređite na veličinu widgeta koju ste prethodno kreirali (mali, srednji ili veliki) i pritisnite dugme „Dodaj widget“.
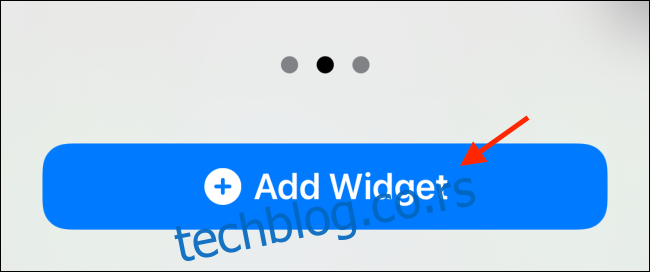
Sada ćete videti Widgetsmith widget na svom početnom ekranu, ali možda još uvek neće prikazivati fotografiju. Da biste uredili widget, dodirnite ga dok ste još u režimu uređivanja.
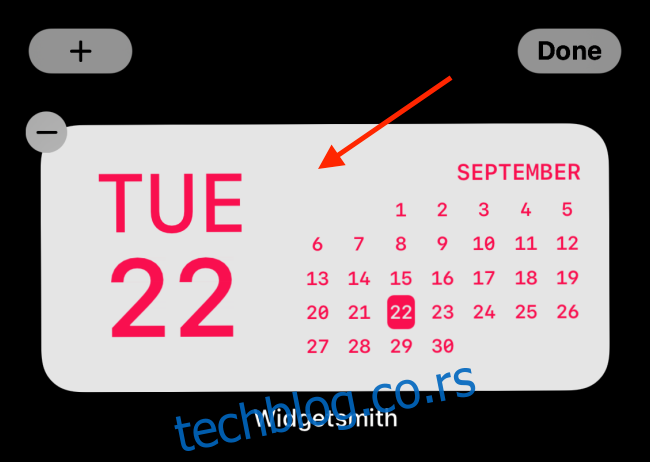
U meniju koji se pojavi odaberite opciju „Widget“.
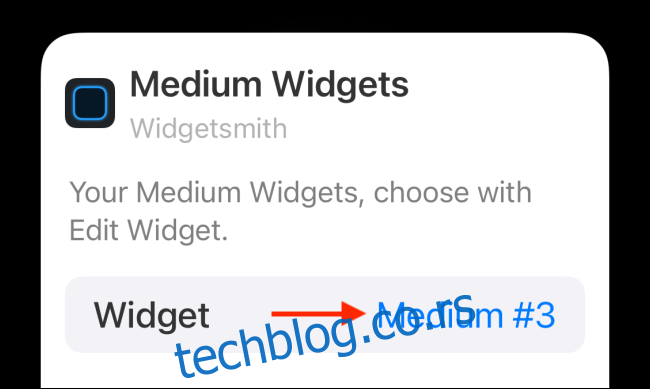
Ovde izaberite widget koji ste kreirali u prethodnim koracima.
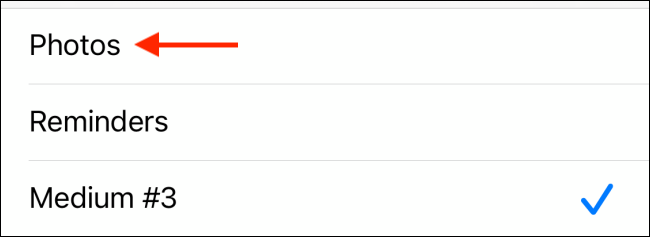
Sada ćete videti odabranu fotografiju (ili fotografije) u widgetu. Možete ga pomerati po početnom ekranu. Na kraju, prevucite prstom na gore sa donje trake ili pritisnite dugme „Početna“ da biste izašli iz režima uređivanja.
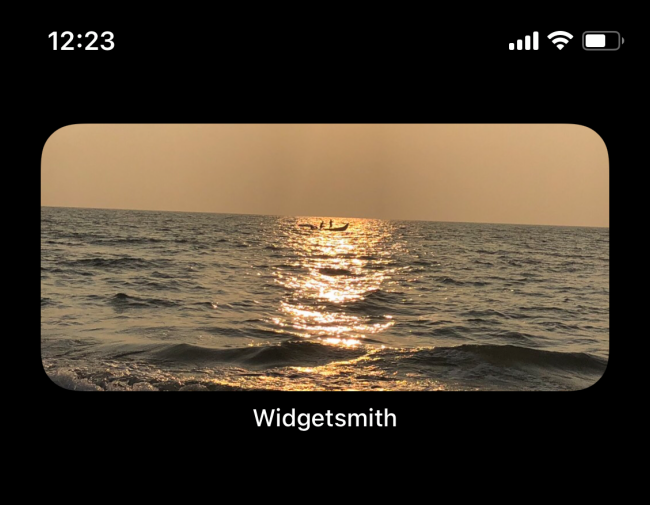
I to je to! Upravo ste uspešno dodali fotografije na početni ekran vašeg iPhone-a.
Ovaj postupak možete ponoviti kako biste kreirali više widgeta različitih veličina. Čak možete slagati više widgeta sa fotografijama jedan na drugi.