Windows je stekao reputaciju nestabilne platforme, posebno od lansiranja Windows 10. Iako to nije univerzalno za sve verzije ovog operativnog sistema, povremeno se javljaju problemi. Greške u Windowsu često kulminiraju ozloglašenim Plavim ekranom smrti (BSoD). Međutim, postoji i fenomen poznat kao Crveni ekran smrti (RSoD), a crvena boja, kako svi znamo, obično signalizira ozbiljnije probleme od plave. Pojava crvenog ekrana smrti nije tako česta kao plavog, ali ukazuje na potencijalno veće poteškoće. Ako ste, nažalost, doživeli Crveni ekran smrti, evo nekoliko rešenja koja možete isprobati.
Sve sistemske greške nastaju kada računar ne može da obradi određene informacije u datom trenutku. Neke greške se javljaju na ključnim mestima, i upravo na to treba obratiti pažnju kada pokušavamo da rešimo problem sa crvenim ekranom smrti.
Rešenje 1 – Ažuriranje BIOS-a/UEFI-ja
Unified Extensible Firmware Interface (UEFI) je naslednik BIOS-a. Određeni hardverski delovi, poput grafičkih kartica (GPU), zahtevaju redovna ažuriranja za optimalno funkcionisanje. Ova ažuriranja ponekad zahtevaju modifikacije BIOS-a/UEFI-ja. To može dovesti do situacije da je drajver nadograđen izvan mogućnosti vašeg BIOS-a/UEFI-ja, što potencijalno može uzrokovati probleme.
Alternativno, moguće je da već postoji problem sa hardverom koji treba otkloniti. U oba slučaja, nadogradnja BIOS-a/UEFI-ja je dobar prvi korak ako često viđate RSoD.
Nadogradnja BIOS-a/UEFI-ja podrazumeva potpuno brisanje postojećeg i instaliranje nove kopije. Stoga, ako nešto pođe po zlu, postoji rizik da izgubite ceo sistem. Obratite pažnju na sledeće stavke prilikom nadogradnje BIOS-a/UEFI-ja:
- Ako koristite laptop, uverite se da je baterija potpuno napunjena ili da ima najmanje 80% napunjenosti.
- Ako koristite desktop računar, osigurajte stabilno napajanje tokom nadogradnje.
- Preuzmite najnoviju verziju BIOS-a/UEFI-ja sa zvanične internet stranice proizvođača hardvera (obavezno preuzmite ‘.exe’ datoteku). Ne možemo dati specifičan link jer se ažuriranja razlikuju za svakog proizvođača.
- Sačuvajte sve otvorene programe i pokrenite preuzetu .EXE datoteku za nadogradnju BIOS-a/UEFI-ja sa web stranice proizvođača.
- Ne isključujte sistem tokom procesa nadogradnje.
- Ako niste sigurni, potražite pomoć stručnjaka.
Rešenje 2 – Onemogućavanje Overklokinga
Overkloking nije jednostavan kao pritiskanje prekidača. Zahteva postepeno podešavanje uz istovremeno praćenje različitih parametara i preduzimanje potrebnih mera opreza. Ponekad korisnici mogu prevideti određene stvari (poput sigurnosnih podešavanja) ili preterati. Ova vrsta aktivnosti može dovesti do pregrevanja hardvera i termalnog gašenja (kada se računar isključi zbog prekomerne temperature).
Dozvolite vašem sistemu da se ohladi. Pokrenite alat koji ste koristili za overklok i uklonite podešavanja. Alternativno, možete ući u BIOS/UEFI i vratiti sva podešavanja na fabričke (većina BIOS-a/UEFI-ja vam prikazuje kako da im pristupite prilikom svakog pokretanja Windowsa), i problem bi trebao biti rešen.
Ako ne znate da li je vaš sistem overklokovan, verovatno i nije. Međutim, ako želite da budete sigurni, pritisnite Ctrl + Shift + Esc da biste otvorili Task Manager. Idite na Performance i proverite brzinu procesora. Ako je ona znatno veća od deklarisanog opsega brzine vašeg procesora (navedenog na kutiji ili web stranici za vaš model procesora), onda je sistem overklokovan i morate resetovati BIOS/UEFI na podrazumevane vrednosti.
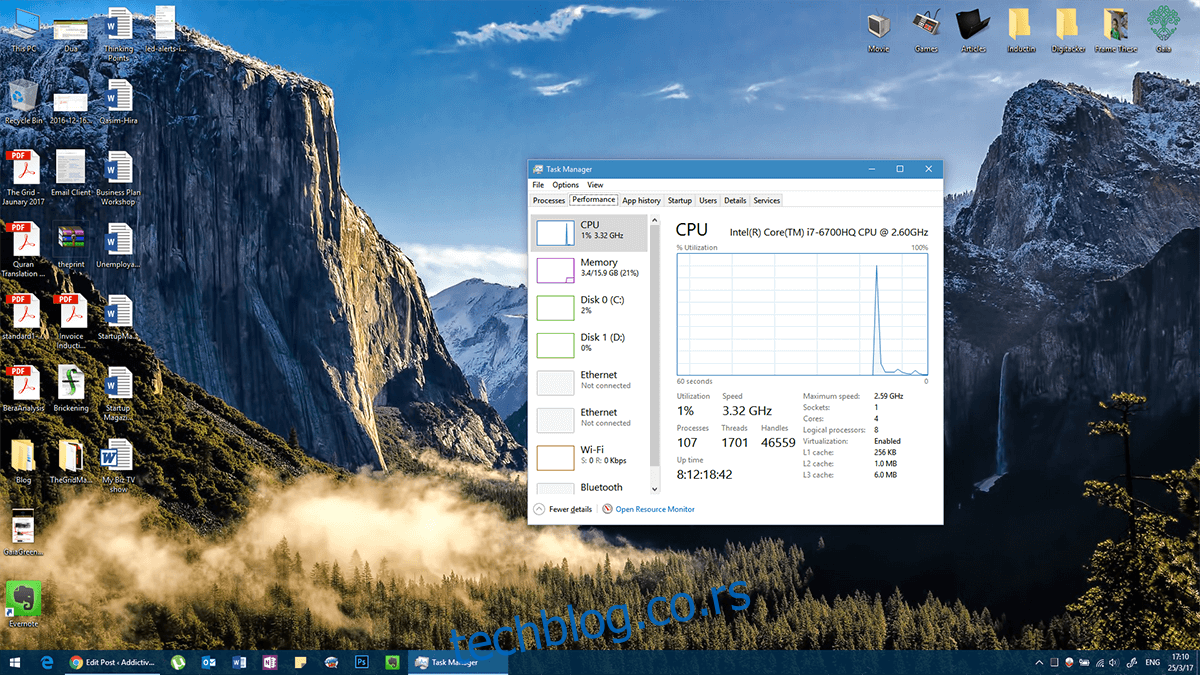
Rešenje 3 – Provera Kvara Hardvera
Kvarovi hardvera su prirodna pojava kako sistem stari. U retkim situacijama, određeni hardverski delovi mogu biti neispravni čak i kada je sistem nov. Neispravnost hardvera je obično specifična. Na primer, neispravan monitor će uzrokovati probleme sa prikazivanjem slike, a neispravan zvučni uređaj probleme sa zvukom.
Kvar hardvera može dovesti do crvenog ekrana smrti. Dijagnostikovanje ovih grešaka je često komplikovano. Najjednostavnije rešenje je da proverite izveštaj o padovima sistema u Event Viewer-u.
U Windows traci za pretragu, ukucajte „Event Viewer“ i izaberite aplikaciju iz rezultata.
Izaberite „Custom Views“ u levoj koloni. Kliknite na „Administrative Events“ ispod. Ovde ćete videti listu svih padova sistema koji su se dogodili na vašem računaru. Ovaj izveštaj vam može pomoći da dijagnostikujete koji hardver je problematičan. Ako kliknete na pojedinačnu grešku, na kartici ‘General’ ćete videti poruku o grešci, a ako kliknete na ‘Details’ i pogledate ‘PackageFullName’, dobićete naziv uređaja koji je prouzrokovao grešku, zajedno sa verzijom njegovog drajvera.
Sada možete preuzeti alternativni drajver ili stariju verziju postojećeg, i problem bi trebalo da nestane.
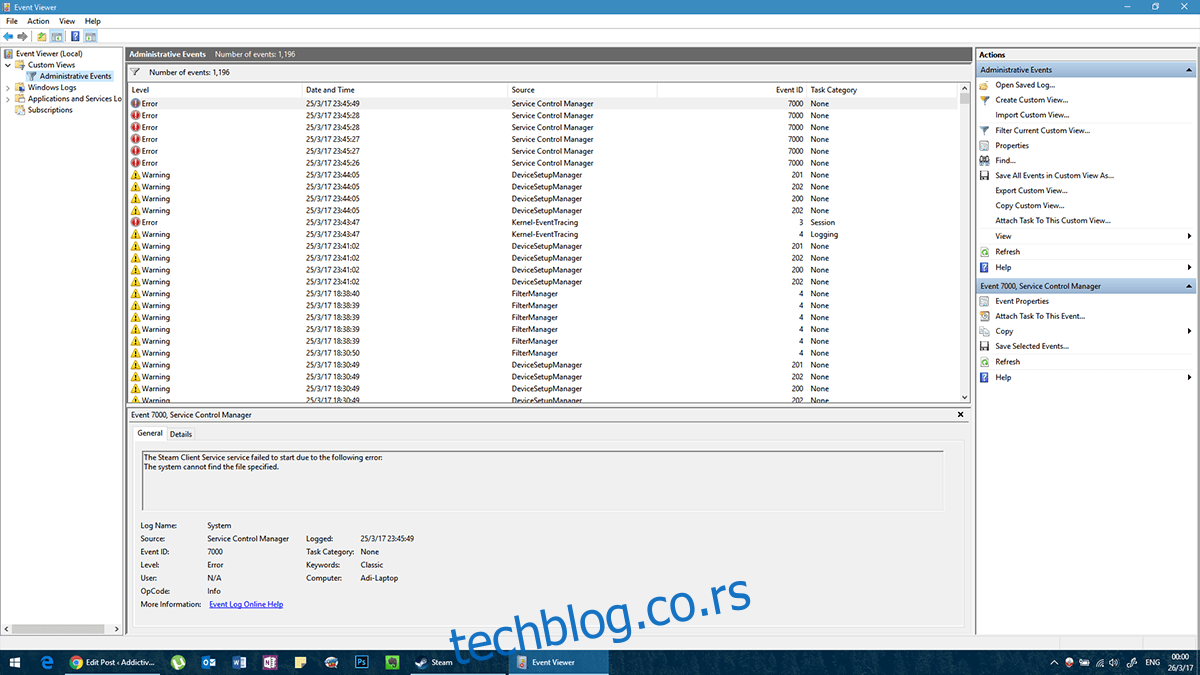
Rešenje 4 – Da li je Nedavno Instalirano Nešto Novo?
Ovo pitanje može zvučati opšte, ali je vrlo praktično. Ako ste instalirali novi softver, dodali ili ažurirali hardver neposredno pre nego što je problem počeo da se javlja, moguće je da je upravo to uzrok. Pokušajte da pokrenete sistem bez tog softvera ili onemogućite novi hardver (ako je to moguće) i ponovo pokrenite sistem.
Ako je u pitanju hardver, jednostavno ga uklonite. Ako ga je neko drugi instalirao, zamolite ga da ga deinstalira. Proces uklanjanja softvera je jednostavan.
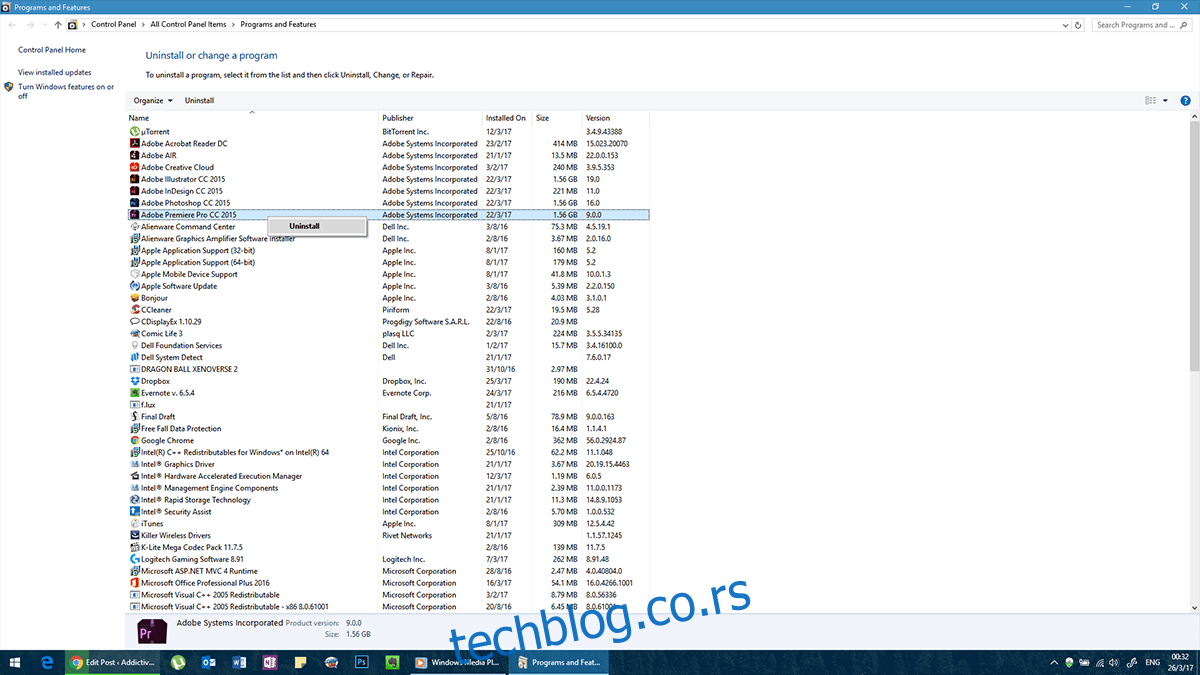
Ako računar konstantno pravi probleme i ne možete normalno da pristupite kontrolnoj tabli, možete ga pokrenuti u bezbednom režimu.
Idite na meni za isključivanje, držite pritisnut taster Shift i kliknite na „Restart“. Bićete preusmereni u meni za rešavanje problema. Ovde možete izabrati da ponovo pokrenete sistem u bezbednom režimu. Sada možete deinstalirati problematični softver.
Ovi jednostavni saveti bi trebalo da vam pomognu da sprečite da se crveni ekran greške ponovo pojavi. Međutim, ako se problemi i dalje javljaju, pažljivo pregledajte ovu listu još jednom kako biste bili sigurni da niste ništa propustili.