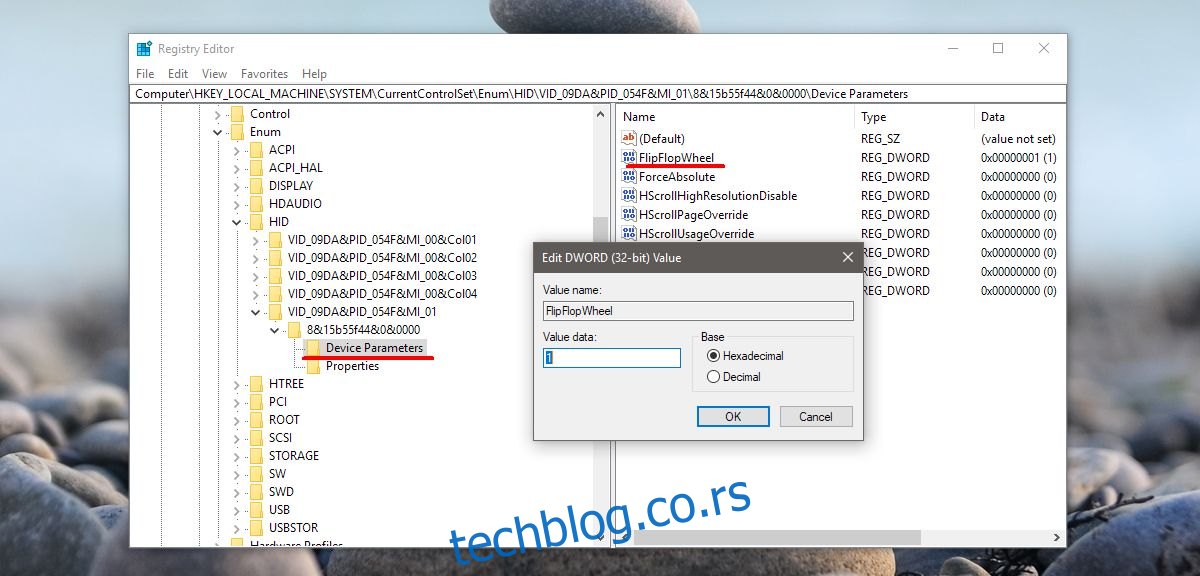Operativni sistem Windows 10 je ranije imao opciju koja je omogućavala jednostavnu promenu smera skrolovanja, odnosno okretanje smera kretanja sadržaja na tačpedu. Ova opcija se nalazila u aplikaciji Podešavanja, pod opcijom Uređaji > Miš i tačped i bila je to mali prekidač koji ste mogli da uključite ili isključite. Međutim, Windows 10 je uklonio ovu opciju, verovatno putem nekog ažuriranja, što je korisnike ostavilo bez jednostavnog načina da promene smer skrolovanja. Dobra vest je da je promena i dalje moguća, ali zahteva malo više truda. U nastavku je objašnjeno kako možete da promenite smer skrolovanja na tačpedu i točkiću miša u Windows 10.
Važno je napomenuti da se podešavanja razlikuju u zavisnosti od toga da li želite da promenite smer skrolovanja za tačped ili za miš. Miš je zaseban uređaj koji priključujete na svoj računar i ne treba ga smatrati sinonimom za tačped koji se nalazi na vašem laptopu.
Promena smera skrolovanja za tačped
Otvorite aplikaciju Podešavanja, a zatim idite na Uređaji > Tačped. U desnom delu prozora kliknite na „Dodatne postavke“. Ovo će otvoriti novi prozor pod nazivom Svojstva miša. Potražite karticu koja se zove „Podešavanja klikpeda“ ili „Podešavanja uređaja“. Ukoliko imate instalirane Synaptics drajvere, ova kartica će imati Synaptics logo.
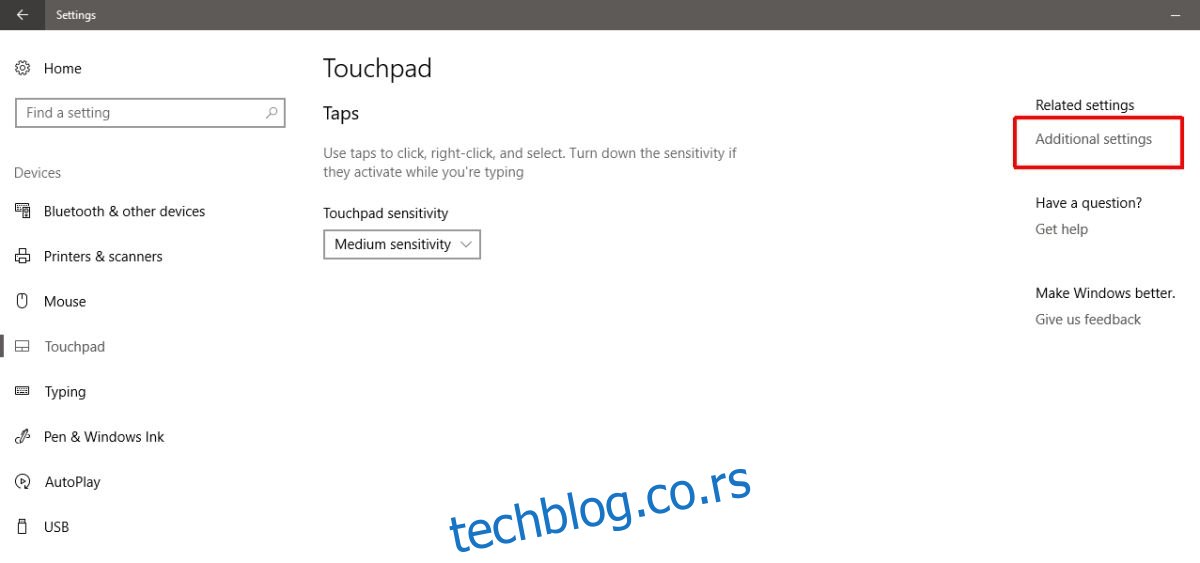
Korisnici koji poseduju Asus ili Lenovo laptop mogu primetiti karticu koja se zove „Pametni pokreti“ ili slično. Na ovoj kartici kliknite na svoj uređaj i zatim na dugme „Podešavanja“. Alternativno, ako vidite dugme za podešavanja klikpeda, kliknite na njega. Dugmad i opcije koje ćete videti zavise od proizvođača vašeg laptopa i drajvera koje koristite.
U prozoru sa svojstvima table za klikove izaberite opciju „Pomeranje sa dva prsta“. Pored te opcije će se pojaviti ikonica zupčanika, kliknite na nju kako biste pristupili podešavanjima za ovaj gest.
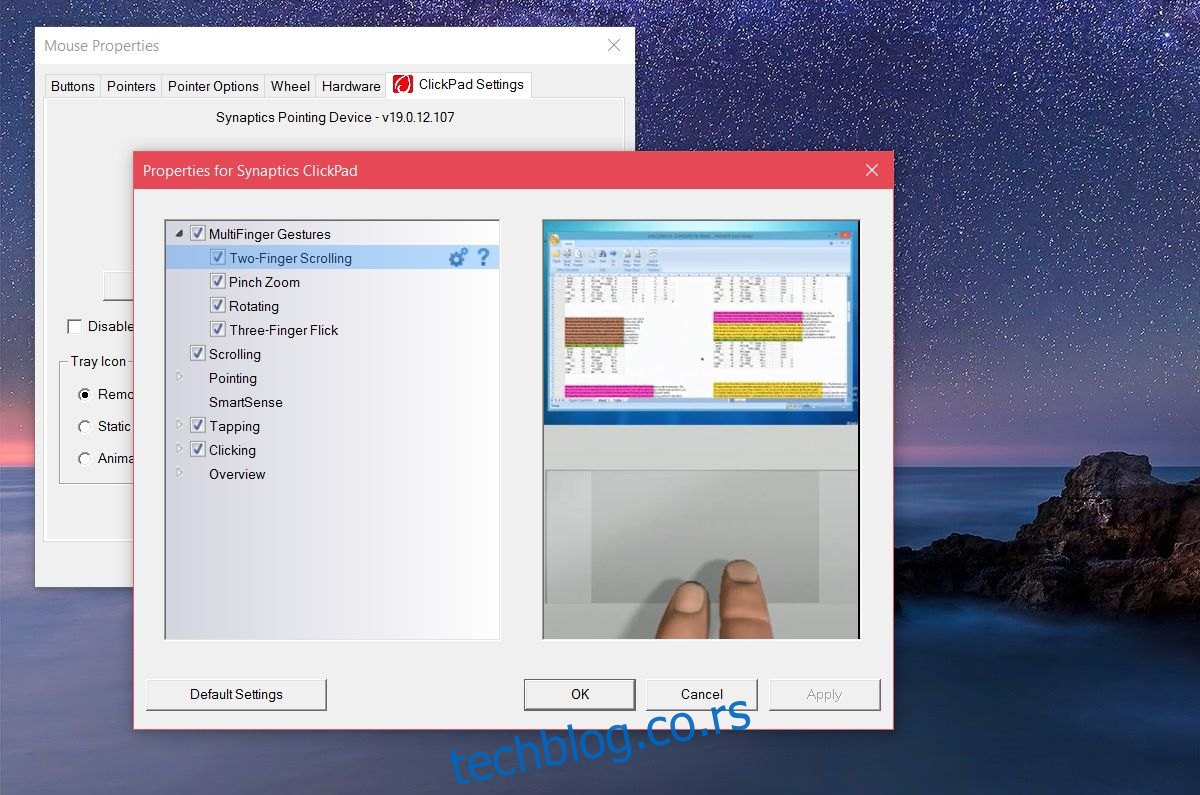
U prozoru za pomeranje sa dva prsta, potražite opciju „Omogući obrnuti smer pomeranja“. Označite ili poništite ovu opciju u zavisnosti od toga šta želite da postignete. Na kraju, kliknite na „Primeni“ i podešavanja će biti sačuvana.
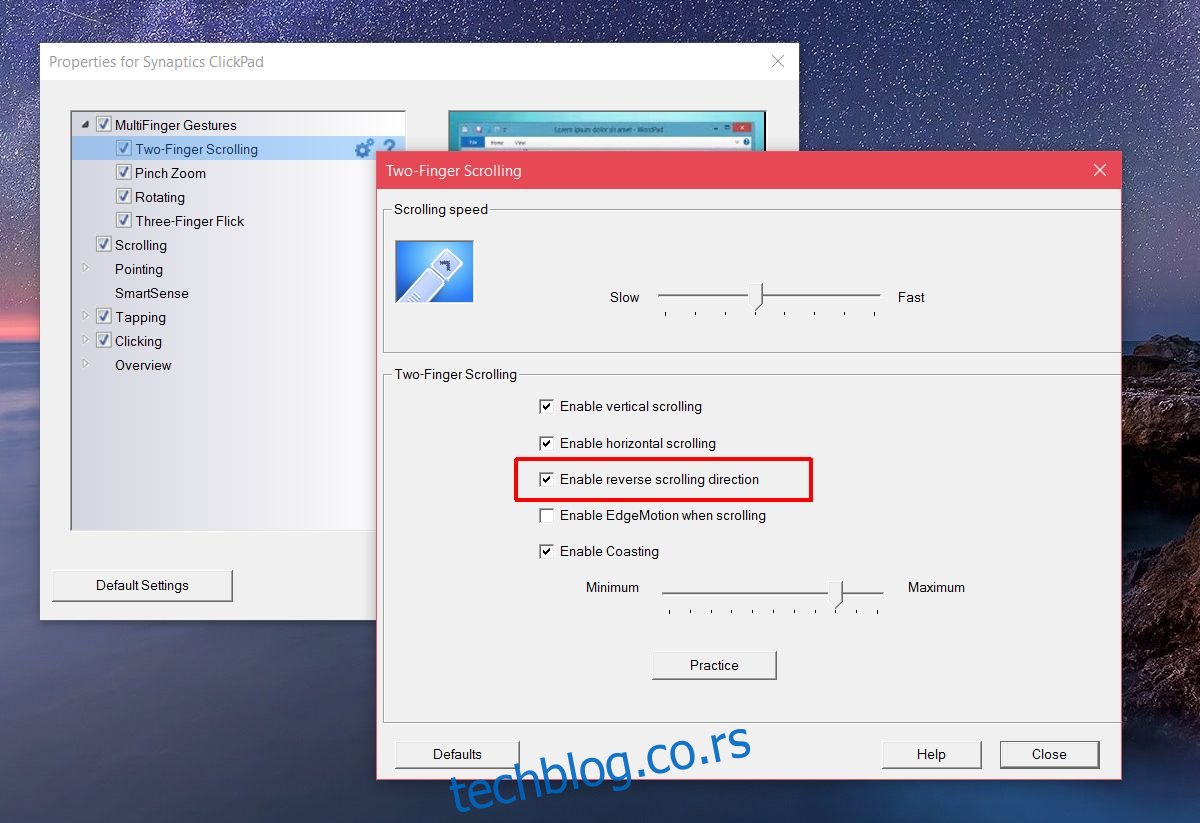
Promena smera skrolovanja za točkić miša
Ukoliko koristite miš sa laptopom ili desktop računarom, podešavanja tačpeda neće uticati na smer skrolovanja točkića miša. Da biste promenili smer skrolovanja u ovom slučaju, potrebno je pristupiti Windows registru. Takođe, moraćete da saznate VID ID vašeg miša.
Otvorite Upravljač uređajima preko Windows pretrage. Proširite odeljak „Miševi i drugi pokazivački uređaji“. Dvaput kliknite na miš (ne na tačped) da biste otvorili njegova svojstva. Idite na karticu „Detalji“. Otvorite padajući meni „Svojstvo“ i izaberite opciju „Putanje instance uređaja“. Kliknite desnim tasterom miša na vrednost koja se pojavi u polju „Vrednost“ i kopirajte je. Nalepite kopiranu vrednost u Notepad kako bi vam bila dostupna za kasniju upotrebu.
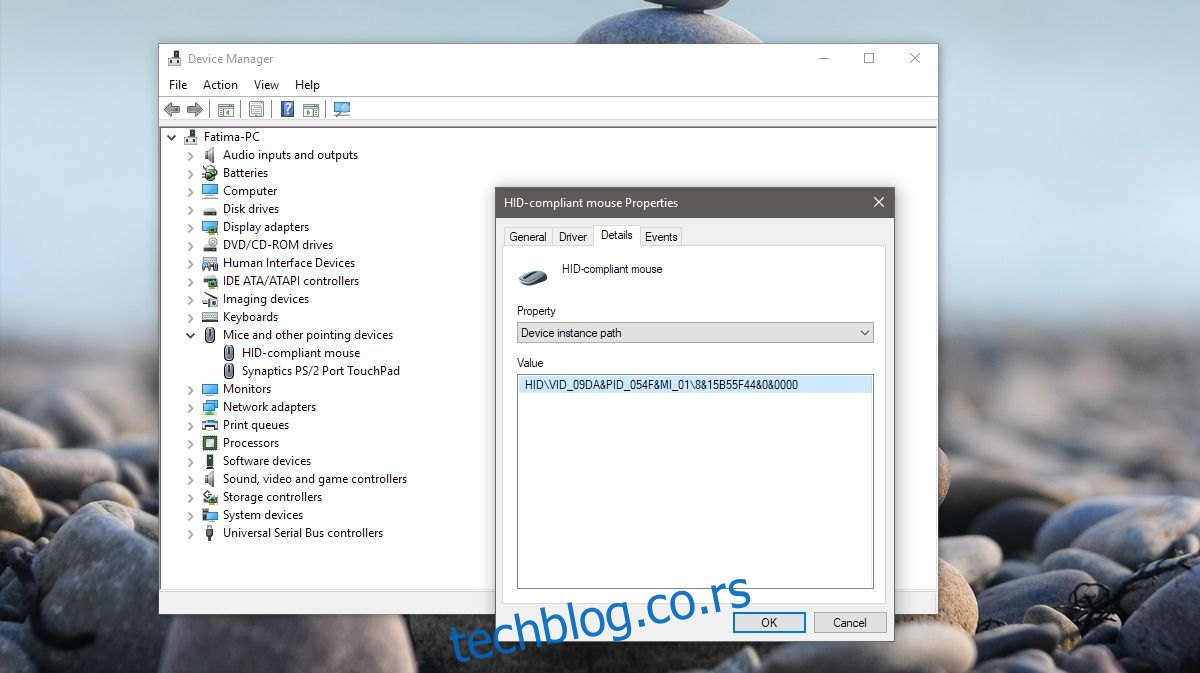
Zatim, otvorite Windows registar. Ukucajte „Regedit“ u Windows traku za pretragu, kliknite desnim tasterom miša na rezultat i izaberite „Pokreni kao administrator“. Idite do sledeće lokacije:
HKEY_LOCAL_MACHINE\SYSTEM\CurrentControlSet\Enum\HID
Sada uporedite vrednost uređaja koju ste kopirali iz Upravljača uređajima sa ključevima koje vidite u registru. Proširite ključ koji odgovara VID vrednosti vašeg miša.
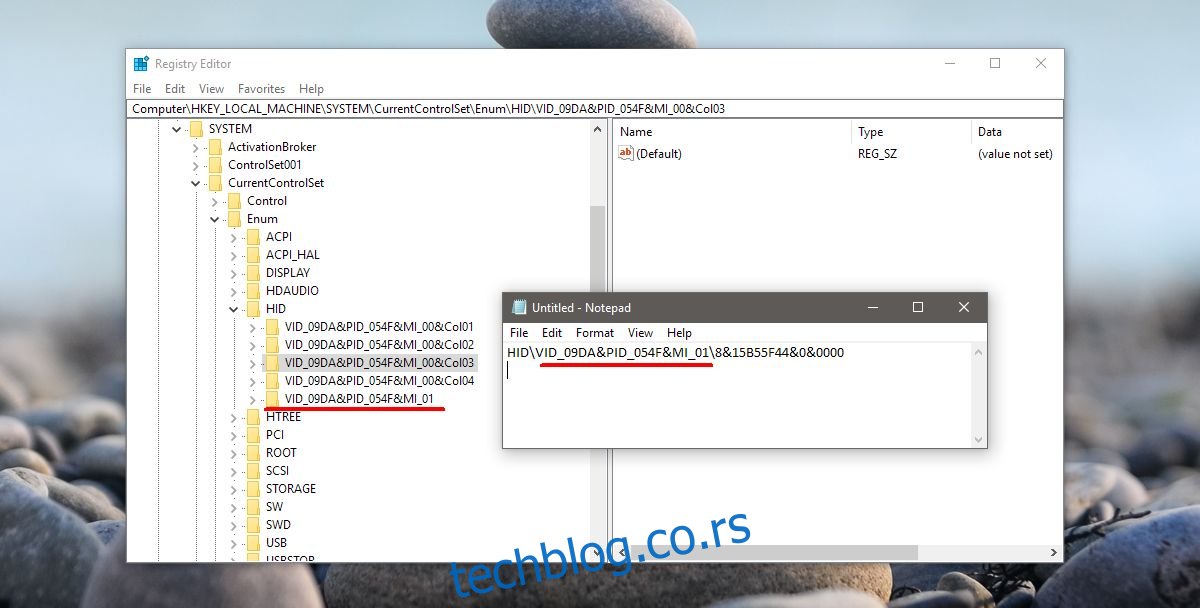
Proširite taj ključ, kao i ključ koji se nalazi ispod njega. On će imati alfanumeričko ime koje verovatno nema smisla za vas. Ispod tog ključa, proširite ključ „Device Parameters“. Ovde ćete pronaći DWORD unos pod nazivom ‘FlipFlopWheel’. Dvaput kliknite na njega i promenite njegovu vrednost na 1 kako biste promenili smer skrolovanja točkića miša. Kliknite na „OK“, odjavite se sa Windowsa i ponovo se prijavite kako bi ove promene bile primenjene.