Kada je reč o Linux distribucijama, Arch Linux se često smatra jednom od onih koje su najzahtevnije za instalaciju. Razlog tome leži u složenosti samog procesa. Mnogi vodiči za instalaciju neretko dodatno komplikuju stvari. Sama distribucija je primarno namenjena korisnicima koji imaju iskustva sa Linux sistemima. Drugim rečima, radi se o distribuciji usmerenoj ka naprednim korisnicima, što mnoge potencijalne korisnike ostavlja bez konkretnih opcija. U ovom vodiču smo pojednostavili korake koje je potrebno pratiti kako biste uspešno instalirali Arch Linux. Bitno je da razumete osnove Linux sistema, kao što je particionisanje diska. Ukoliko nikada ranije niste koristili Linux, ovaj vodič možda nije najbolji izbor za vaš prvi korak.
Šta je sve potrebno?
Pre nego što krenete sa instalacijom, pripremite sledeće:
- USB disk sa najmanje 512 MB prostora
- Aplikaciju Etcher: Preuzmite i instalirajte na svom sistemu
- Arch Linux distribuciju: Preuzmite
- Informišite se o tome kako pokrenuti BIOS na sistemu na koji planirate instalirati Arch Linux
Kreiranje USB diska
Ubacite USB disk i pokrenite Etcher aplikaciju. Izaberite Arch Linux ISO fajl koji ste preuzeli. Etcher će automatski prepoznati USB disk povezan sa vašim računarom (ukoliko je samo jedan povezan). U slučaju da imate više USB diskova i Etcher odabere pogrešan, kliknite na „Change“ ispod disk jedinice i izaberite ispravnu.
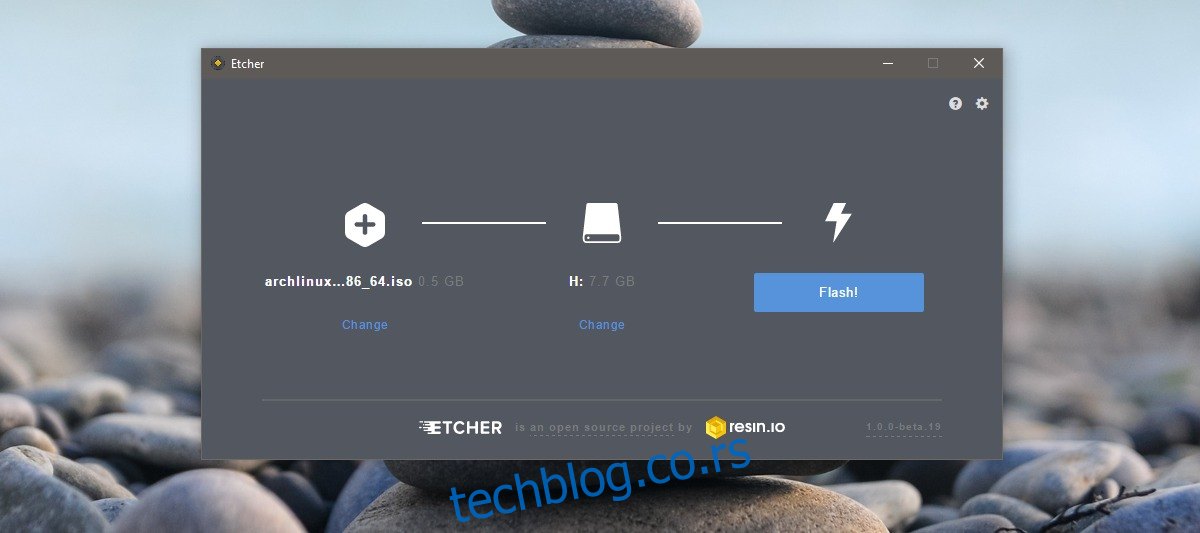
Kliknite na ‘Flash’. Možda ćete morati da unesete administratorsku lozinku. Budite strpljivi, proces može potrajati, u zavisnosti od vašeg sistema.
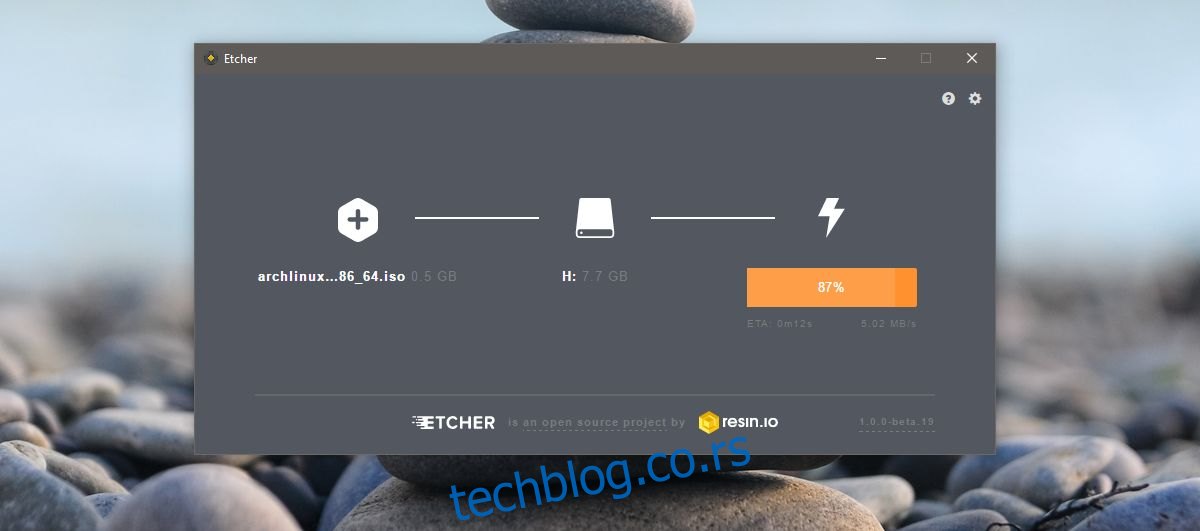
Promena redosleda pokretanja sistema
Potrebno je da pokrenete Arch Linux sa USB diska koji ste upravo kreirali. Da biste to uradili, potrebno je da se uverite da se sistem pokreće sa USB uređaja. Sistemi se po default-u pokreću sa hard diska ili optičkog uređaja. Da biste promenili redosled pokretanja, uključite sistem i uđite u BIOS podešavanja.
Trebalo bi da postoji kartica pod nazivom „System Configuration“ ili slično. Na toj kartici ćete pronaći opciju redosleda pokretanja. Promenite redosled tako da USB disk bude prvi na listi.
Pokretanje sistema
Pre pokretanja Arch Linux-a, preporučljivo je da se povežete na mrežni ruter putem Ethernet kabla. Možete se povezati i putem Wi-Fi veze, ali će to zahtevati dodatni korak nakon procesa pokretanja.
Povežite USB disk i uključite računar. Sačekajte da se Arch Linux pokrene. Na ekranu ćete videti niz komandi. Nemojte prekidati proces.
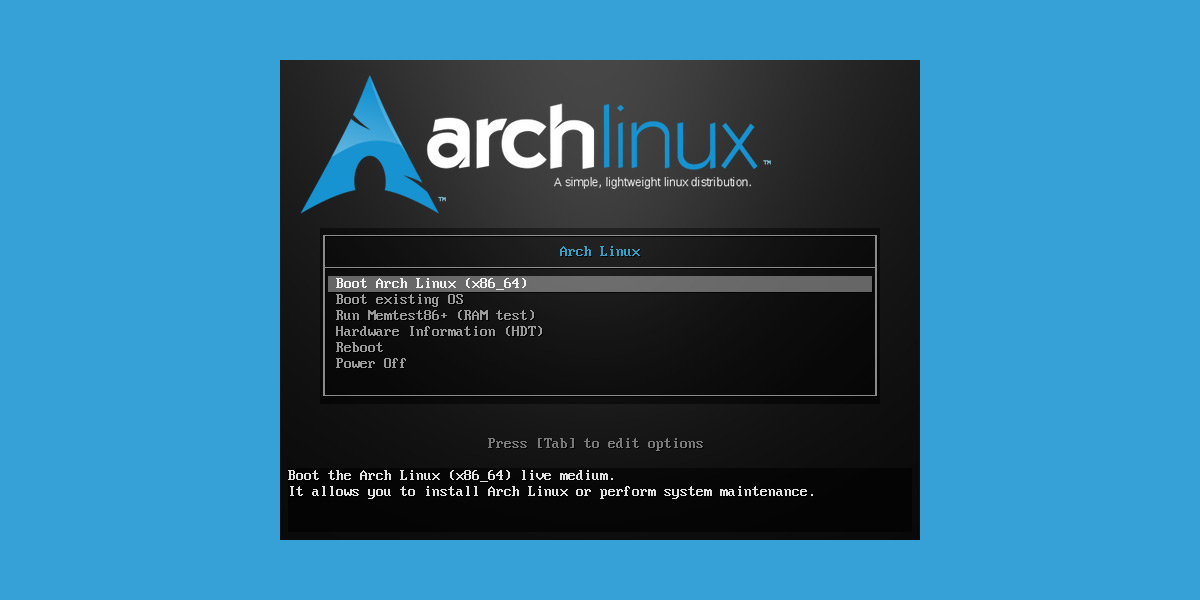
Nakon uspešnog pokretanja, videćete [email protected] ~ # na vrhu komandne linije. Sada ste spremni za kreiranje particija i povezivanje na Wi-Fi mrežu ukoliko je potrebno. Ako koristite Ethernet kabl, internet konekcija će biti automatski uspostavljena. Ukoliko želite da se povežete na Wi-Fi, pročitajte sledeći odeljak.
Povezivanje na Wi-Fi mrežu
Unesite sledeću komandu:
wifi-menu -o
Izaberite Wi-Fi mrežu na koju želite da se povežete sa liste dostupnih mreža. Izmenite naziv mreže, ukoliko je potrebno. Unesite lozinku i Arch Linux će se povezati na mrežu.
Particionisanje diska
Particionisanje diska može delovati komplikovano, ali uz malo znanja, proces je jednostavan. Važno je samo da razumete osnove.
Da biste započeli, unesite sledeću komandu u konzolu. Ona će prikazati sve hard diskove i particije na sistemu. Odredite na koji hard disk želite da instalirate sistem i zabeležite koji je to blok uređaj.
lsblk
Na primer: Prvi hard disk je najčešće /dev/sda. Drugi hard disk bi bio /dev/sdb, i tako dalje.
Za kreiranje particija potreban je alat Parted. Pokrenite ga unosom sledeće komande:
parted /dev/sda
Na vrhu komandne linije ćete videti sledeći tekst, što znači da ste uspešno ušli u Parted alat:
GNU Parted 3.2
Using /dev/sda
MBR/BIOS
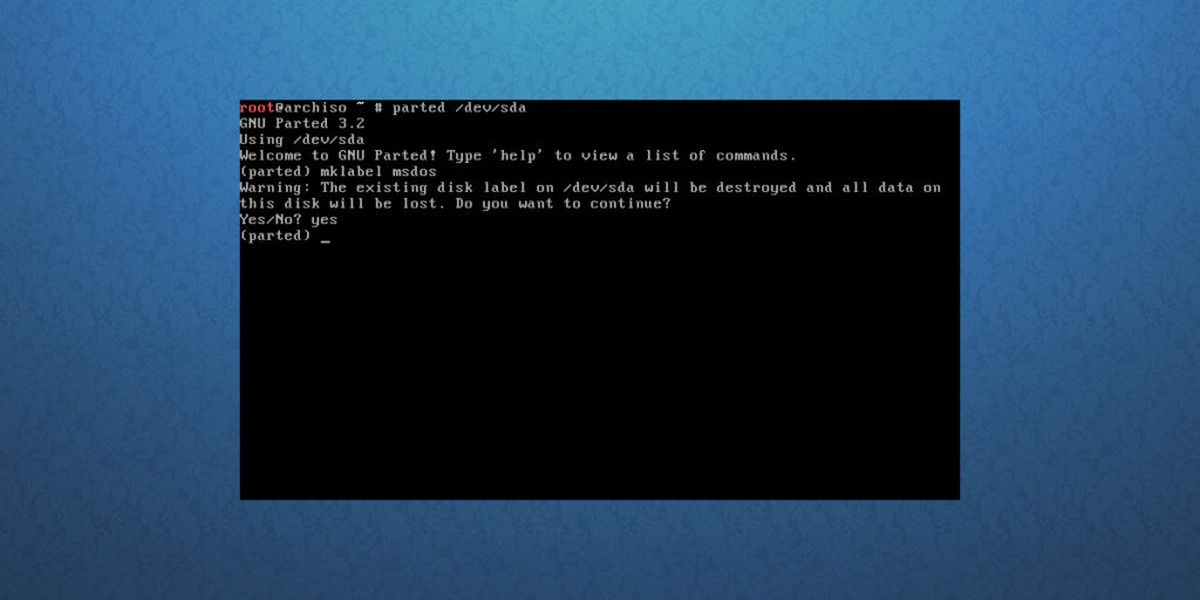
Za BIOS verziju Arch Linux-a nisu potrebne posebne particije za pokretanje. Dovoljna je root particija i swap particija.
U Parted alatu, prvo kreirajte tabelu particija:
mklabel msdosOva komanda briše sve postojeće particije na disku (u ovom primeru, to je /dev/sda) i postavlja MBR/BIOS tabelu particija.
Nakon toga, potrebno je kreirati root particiju. Važno je razumeti kako mkpart komanda radi.
Na primer, pretpostavimo da disk na koji instalirate Arch Linux ima ukupno 8 gigabajta. Za MBR/BIOS podešavanje potrebne su dve particije, root i swap. Swap particija treba da ima najmanje 2 GB. To znači da root particija treba da bude 6 GB.
mkpart primary ext4 1MiB 6GiBZatim postavite root particiju u boot režim pomoću komande:
set 1 boot onNa kraju, kreirajte swap particiju:
mkpart primary linux-swap 6GiB 100%Završili ste sa particionisanjem, izađite iz Parted alata pomoću komande:
quitGPT/EFI
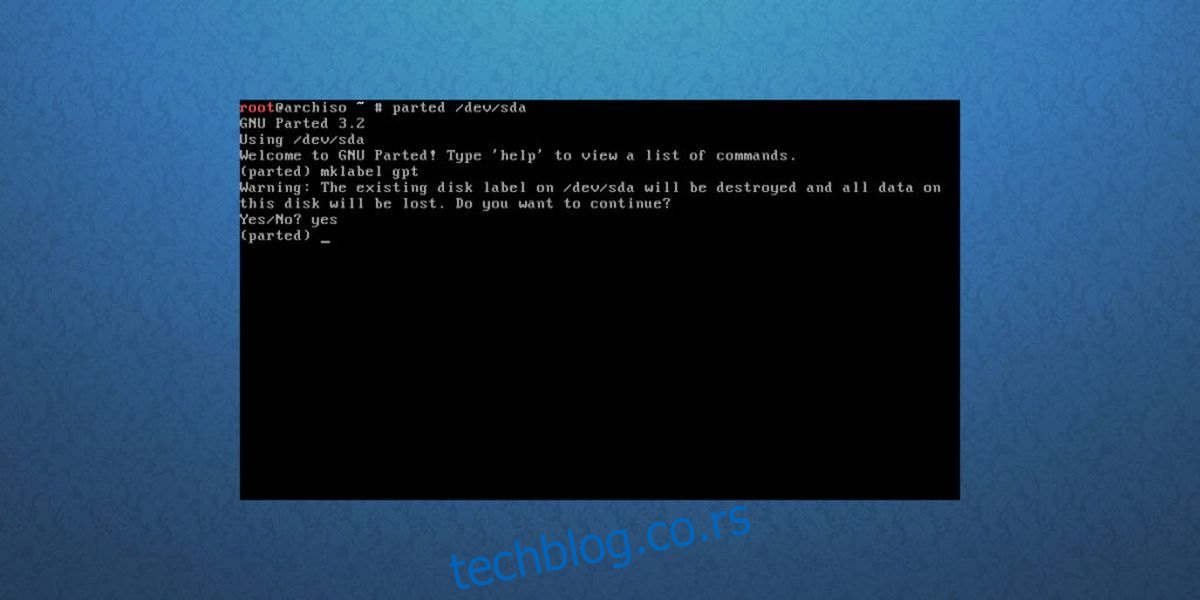
Proces particionisanja za GPT/EFI režim je sličan MBR/BIOS režimu. Prvo pokrenite Parted alat:
parted /dev/sdaZatim napravite particionu tabelu:
mklabel gptKreirajte EFI particiju za pokretanje sistema. Ona mora biti odvojena od ostatka sistema.
mkpart ESP fat32 1MiB 513MiBDruga particija (ili /dev/sda2) je root particija, na kojoj će biti smešten celokupan Arch Linux sistem. Kreirajte je pomoću sledeće komande:
mkpart primary ext4 513MiB 6GiBNa kraju, kreirajte swap particiju. Iako se o njoj malo govori, swap particija je korisna, posebno kada programi preopterete fizičku memoriju.
mkpart primary linux-swap 6GiB 100%Kada ste završili, izađite iz Parted alata pomoću komande:
quitMontiranje sistema datoteka
Nakon što ste završili sa particionisanjem, Arch Linux instalater ima particionu tabelu sa kojom može da radi. Sada je potrebno formatirati particije i montirati ih na odgovarajuće oblasti kako bi bile spremne za instalaciju.
MBR/BIOS
Formatirajte root particiju pomoću mkfs alata u Ext4 sistem datoteka:
mkfs.ext4 -F /dev/sda1Zatim je montirajte:
mount /dev/sda1 /mntI aktivirajte swap particiju:
mkswap /dev/sda2
swapon /dev/sda2GPT/EFI
Formatirajte particiju za pokretanje kao Fat32. Zatim montirajte i početni i osnovni direktorijum na odgovarajuće lokacije (u ovom slučaju, /mnt i /mnt/home). Pored toga, kreirajte i aktivirajte swap particiju.
mkfs.fat -F32 /dev/sda1
mkfs.ext4 -F /dev/sda2
mount /dev/sda2 /mnt
mkdir /mnt/boot
mount /dev/sda1 /mnt/boot
mkswap /dev/sda3
swapon /dev/sda3Instalacija osnovnog sistema
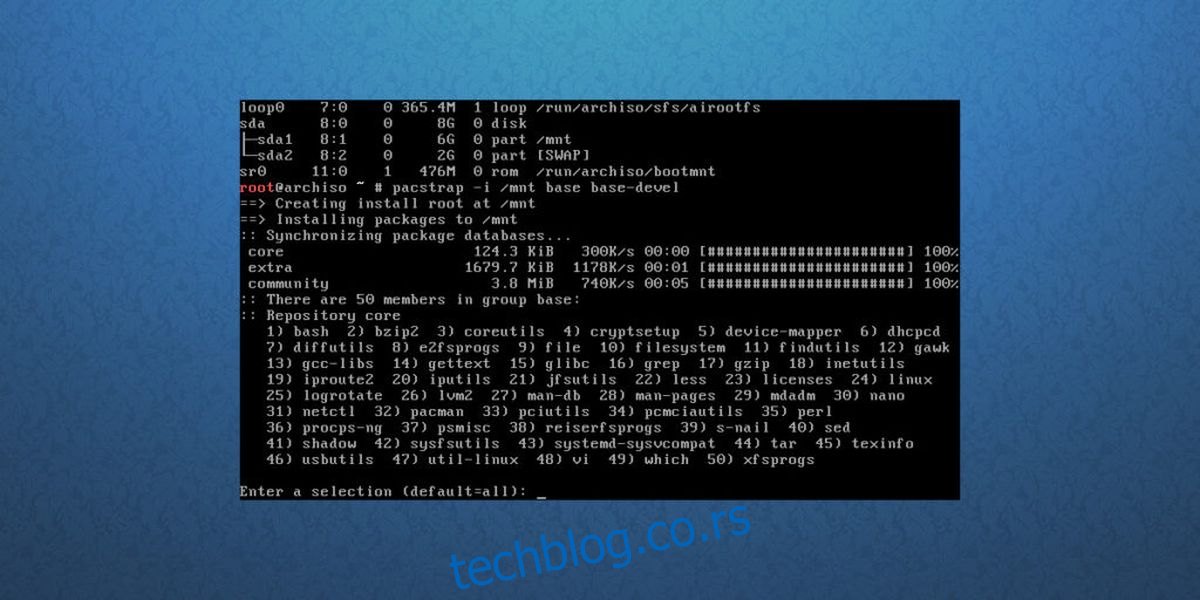
Sve je konfigurirano. Pokrenite proces instalacije pomoću komande pacstrap. Imajte na umu da ovaj proces može potrajati.
pacstrap -i /mnt base base-develKada pacstrap završi, generišite fstab. To je konfiguracioni fajl koji sadrži informacije o sistemima datoteka, kao što su UUID-ovi i tačke montiranja.
genfstab -U /mnt > /mnt/etc/fstabDa biste započeli konfiguraciju novog sistema, uđite u Arch chroot okruženje:
arch-chroot /mntKonfigurisanje sistema
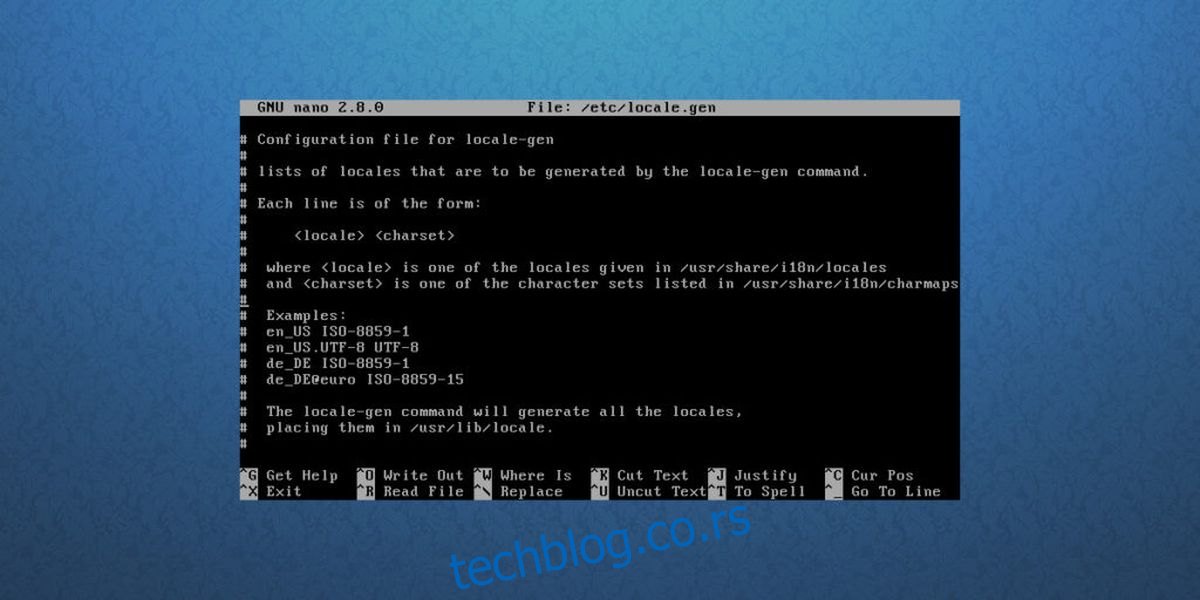
Započnite sa postavljanjem jezika. Koristeći nano tekst editor, pronađite odgovarajuću lokalizaciju i uklonite znak # ispred nje. Zatim, sačuvajte promene koristeći CTRL + O.
nano /etc/locale.genGenerišite lokalizaciju na novom sistemu i postavite je kao podrazumevanu:
locale-gen
echo LANG=en_US.UTF-8 > /etc/locale.conf
export LANG=en_US.UTF-8MBR/BIOS
Sledeći korak je instaliranje Grub pokretača sistema:
pacman -S grub
grub-install --recheck --target=i386-pc /dev/sda
grub-mkconfig -o /boot/grub/grub.cfgGPT/EFI
pacman -S grub efibootmgr
grub-install --target=x86_64-efi --efi-directory=/boot --bootloader-id=grub
grub-mkconfig -o /boot/grub/grub.cfgKoristeći Nano tekst editor, izmenite pacman.conf fajl. Pomerite se na dole i uklonite simbol # ispred [multilib] (i linije ispod nje), a zatim sačuvajte promene pritiskom na CTRL + O. Ovo osigurava da ćete moći da instalirate 32-bitni softver na 64-bitnim sistemima.
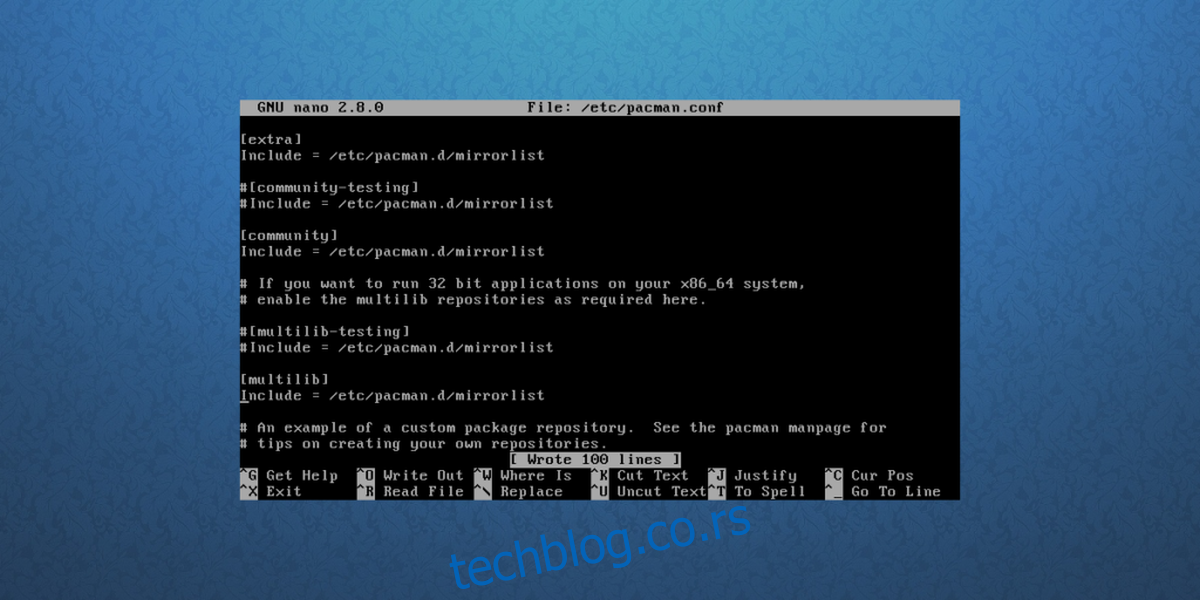
nano /etc/pacman.confNakon izmene, ponovo sinhronizujte Pacman sa:
pacman -SyyInstalirajte sudo na sistem:
pacman -S sudoPonovo, potrebno je izmeniti jedan fajl. Koristeći Nano tekst editor, izmenite sudoers fajl. Pronađite liniju %wheel ALL=(ALL) ALL, uklonite znak # i sačuvajte promene pritiskom na CTRL + O.
EDITOR=nano visudo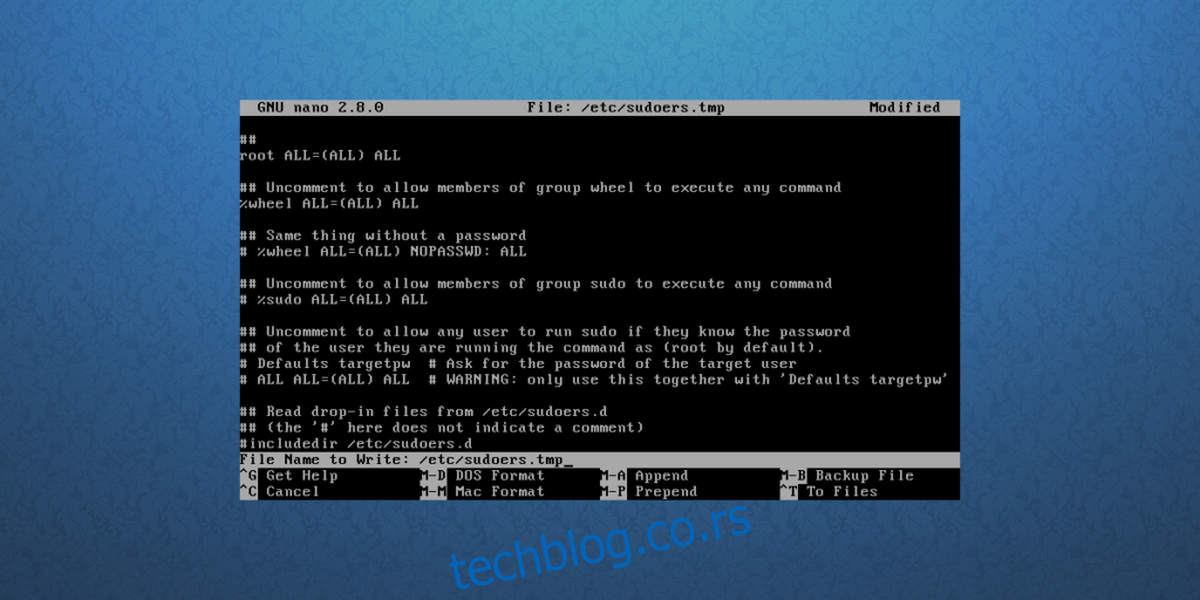
Kreirajte novog korisnika za novoinstalirani Arch Linux sistem:
useradd -m -g users -G wheel,storage,power -s /bin/bash ownerZatim postavite lozinku za novog korisnika:
passwd ownerNa kraju, postavite novu root lozinku:
passwdIzbor radnog okruženja
Stigli smo do poslednjeg koraka procesa. Sve je podešeno, osim radnog okruženja (desktop environment). Radno okruženje ili „GUI interfejs“ je veoma važan. Bez njega, Arch Linux je daleko manje korisnički prihvatljiv. Instalirajmo jedno!

Započnite sa instalacijom Xorg sistema. On je osnova svakog grafičkog okruženja:
pacman -S xorg-server xorg-server-utils xorg-xinit mesa xf86-input-synapticsZatim, izaberite jedno od sledećih okruženja. Svako okruženje je moguće koristiti na Arch Linux sistemu. Izaberite ono koje želite instalirati unosom odgovarajućih komandi:
Gnome Shell:
pacman -S gnome gnome-extra gdm networkmanager network-manager-applet
systemctl enable gdm
systemctl enable NetworkManagerKDE Plasma:
pacman -S plasma dolphin kwrite dolphin-plugins sddm networkmanager network-manager-applet
systemctl enable sddm
systemctl enable NetworkManagerLXDE:
pacman -S lxde lxdm networkmanager network-manager-applet
systemctl enable lxdm
systemctl enable NetworkManagerLXQT:
pacman -S lxqt sddm networkmanager network-manager-applet
systemctl enable sddm
systemctl enable NetworkManagerCinnamon:
pacman -S cinnamon gdm networkmanager network-manager-applet
systemctl enable gdm
systemctl enable NetworkManagerBudgie:
pacman -S budgie-desktop gnome-extra gnome gdm networkmanager network-manager-applet
systemctl enable gdm
systemctl enable NetworkManagerXFCE4:
pacman -S xfce4 xfce4-goodies lxdm networkmanager network-manager-applet
systemctl enable lxdm
systemctl enable NetworkManagerMate:
pacman -S mate mate-extra lxdm networkmanager network-manager-applet
systemctl enable lxdm
systemctl enable NetworkManagerGrafički drajveri
Intel:
pacman -S xf86-video-intel intel-dri lib32-intel-dri libva-intel-driver libvaNvidia (novi GPU-ovi):
pacman -S nvidia nvidia-libgl lib32-nvidia-libgl nvidia-settingsNapomena: prilikom instalacije ovog drajvera, možda ćete morati da uklonite Mesa, zbog konflikta sa Nvidia drajverima. Ukoliko se to traži, uradite to.
Nvidia (stari GPU-ovi):
pacman -S xf86-video-nouveauAMD:
pacman -S xf86-video-ati mesa-libgl lib32-mesa-libgl mesa-vdpau lib32-mesa-vdpau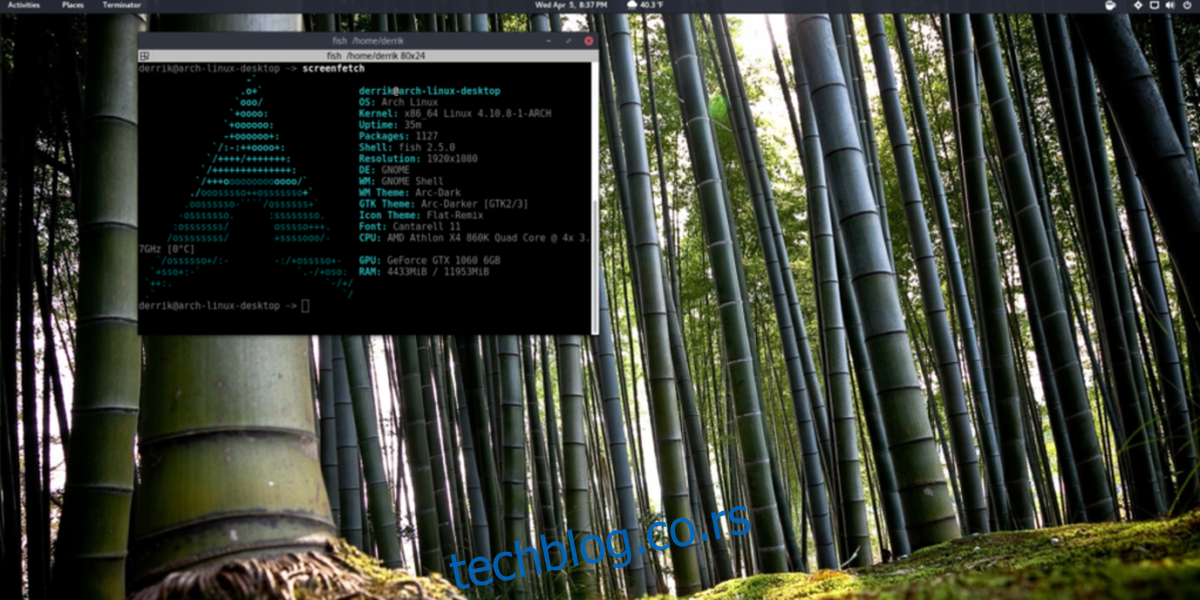
Nakon svih ovih koraka, bezbedno je ponovo pokrenuti računar, ukloniti Arch live disk i uključiti novokreirani Arch Linux sistem.