Neke Windows aplikacije omogućavaju pokretanje više instanci istovremeno, što se može smatrati korisnom funkcijom. Tipičan primer je internet pretraživač gde možete imati otvoreno nekoliko prozora. U Chrome-u, svaki otvoren tab se tretira kao zaseban proces. Slično tome, MS Word dozvoljava istovremeno otvaranje i uređivanje više dokumenata. Međutim, postoje aplikacije poput Spotify-a ili Netflix-a koje podržavaju samo jednu instancu, što ima svoje razloge. Zajedničko za obe vrste aplikacija je da mogu nastaviti da rade u pozadini čak i nakon što ih zatvorite. Ovo nije nužno željeno ponašanje i može biti posledica greške same aplikacije ili operativnog sistema Windows. Češće je problem vezan za Windows. Rešenje je zatvaranje aplikacije putem Task Managera ili pokretanjem komande koja će ubiti sve instance aplikacije. Evo kako to možete učiniti.
Zatvaranje svih instanci aplikacije
Za zatvaranje svih instanci aplikacije nisu potrebna administratorska prava, što znači da će ova akcija uticati samo na trenutnog korisnika. Otvorite prozor za pokretanje pritiskom na tastere Win + R. U polje za pokretanje unesite sledeću komandu:
Taskkill /IM %ProgramName% /f
Umesto %ProgramName% unesite ime programa čije instance želite zatvoriti. Na primer, za zatvaranje svih instanci Slack-a, unesite sledeću komandu:
Taskkill /IM slack.exe /f
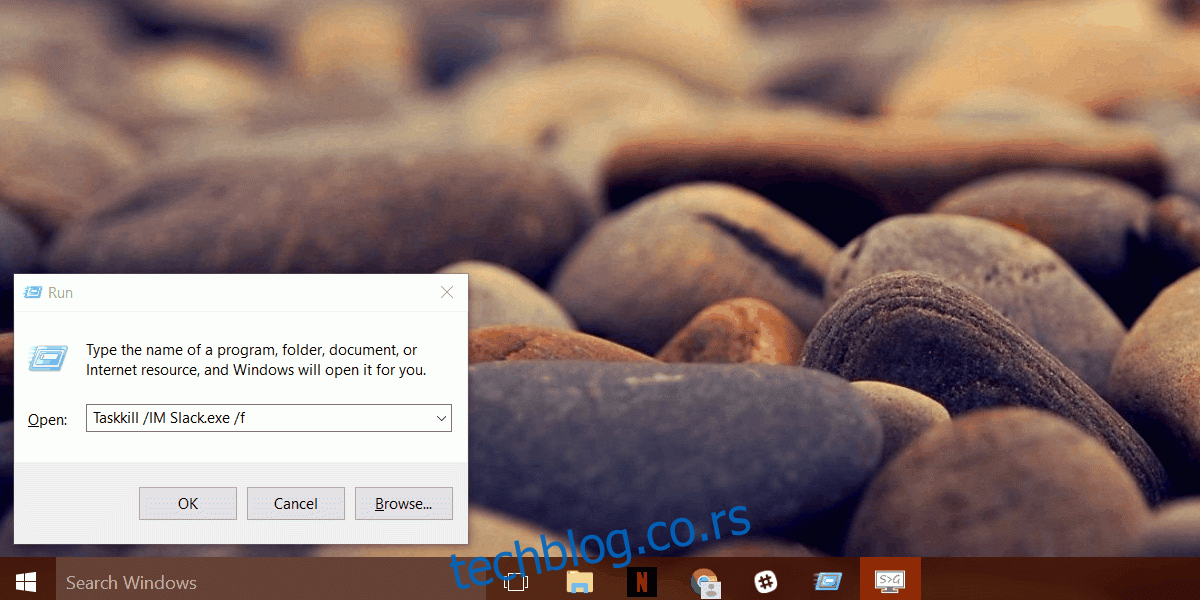
Ova komanda radi i za desktop i za UWP (Universal Windows Platform) aplikacije. Ako je proces aplikacije zaglavljen, ova komanda će ga takođe zatvoriti. Jedini problem sa UWP aplikacijama je što je potrebno znati tačno ime EXE datoteke. U većini slučajeva, kao kod Slack-a, EXE datoteka aplikacije će imati isto ime kao i sama aplikacija. Međutim, u nekim slučajevima, kao što je Skype Preview, može biti teže pogoditi tačno ime EXE datoteke.
Pronalaženje imena EXE datoteke za UWP aplikaciju
Postoji jednostavan način da se pronađe ime EXE datoteke za UWP aplikaciju. Potreban vam je Task Manager. Otvorite Task Manager i, pod pretpostavkom da je aplikacija već pokrenuta, pronađite je na kartici „Procesi“.
Kada pronađete proces aplikacije, kliknite desnim tasterom miša na njega i iz kontekstnog menija odaberite opciju „Svojstva“.
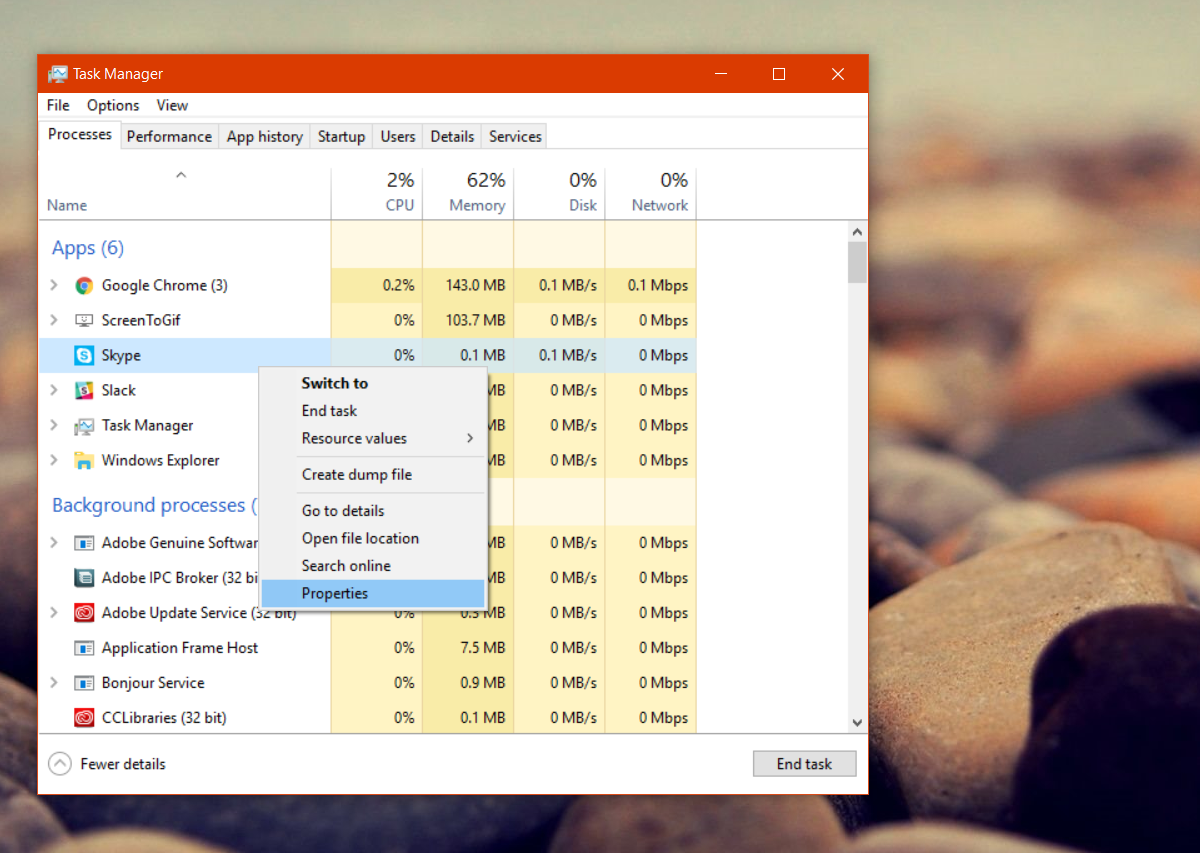
Na kartici „Opšte“, pogledajte polje pored ikone fascikle, gde se nalazi puna adresa paketa aplikacije. Deo pre verzije je ono što vas zanima. Na primer, za zatvaranje Skype Preview aplikacije, u polje za pokretanje potrebno je ukucati `SkypeApp.exe` sa ostatkom komande.
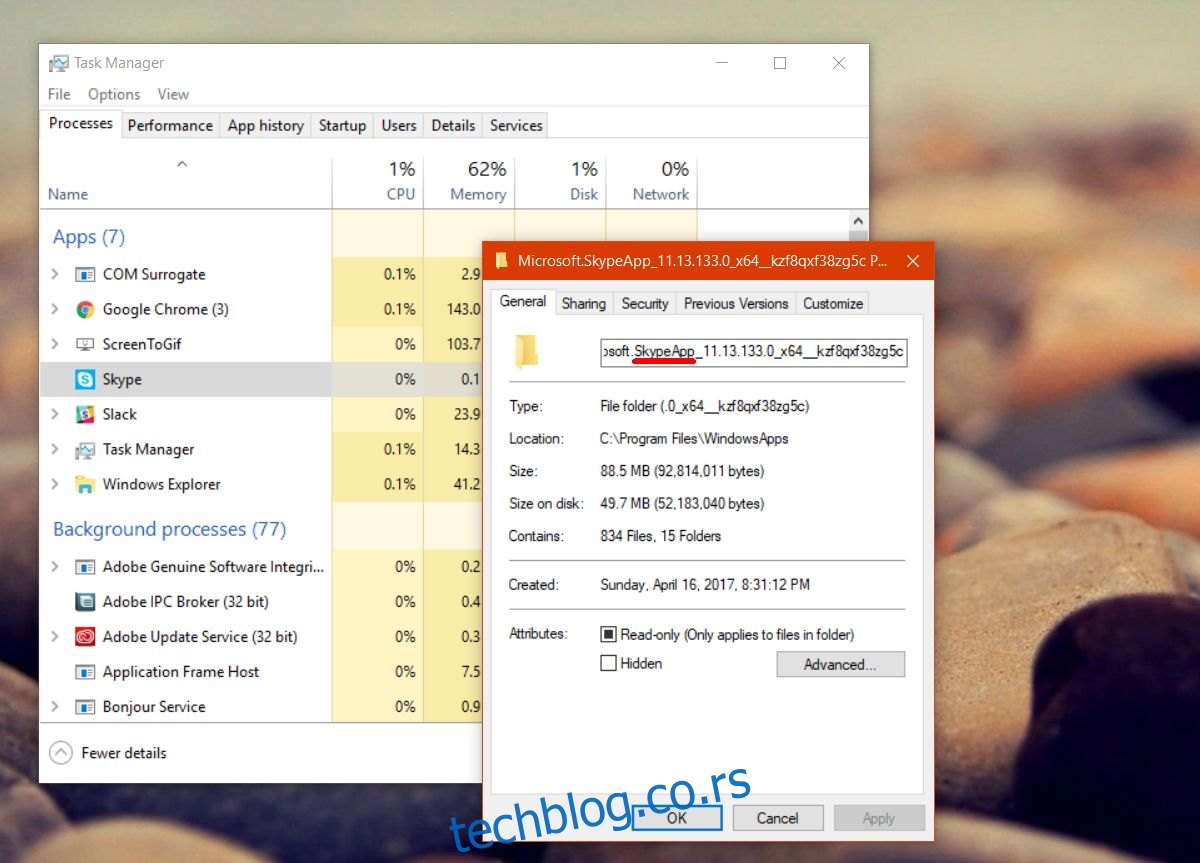
Kao što je ranije pomenuto, ovo je problem samo ako aplikacija ima i desktop i UWP verziju. Druge aplikacije koje mogu izazvati slične probleme su OneNote aplikacije. Ako ne želite da zatvorite sve instance aplikacije i tražite samo način da zatvorite zaglavljene ili neodgovarajuće aplikacije, postoji jednostavna komanda koja to može učiniti.