Izgleda da su univerzalni instalateri aplikacija postali aktuelni u svetu Linuxa. Različiti programeri, uključujući one koji stoje iza Ubuntu-a, rade na rešenjima kao što su Snap, AppImage (koji je najsličniji .exe datotekama na Linuxu), Deb, ZeroInstall i, naravno, Flatpak, o kojem se sve više priča. Dugo je zajednici otvorenog koda i Linuxu kao celini nedostajao jedinstven način za distribuciju softvera na različitim Linux distribucijama. U 2017. godini, mnogi softverski projekti se takmiče za pažnju, a Flatpak nije izuzetak. To je alatka koju je razvio Free Desktop Project, sa ciljem da olakša distribuciju bilo koje vrste softvera, bez komplikacija i jednostavno, na bilo koju Linux distribuciju koja je dostupna.
SPOJLER UPOZORENJE: Pogledajte video tutorijal na kraju ovog članka.
U ovom tekstu, objasnićemo kako da omogućite ovu novu, uzbudljivu tehnologiju da radi na vašoj omiljenoj Linux distribuciji.
Instalacija Flatpak-a
Flatpak programeri su blisko sarađivali sa održavaocima Linux distribucija kako bi proces instalacije bio što jednostavniji. Otvorite terminal, pronađite odeljak koji odgovara operativnom sistemu koji koristite i unesite navedenu/e komandu(e) da biste instalirali Flatpak!
Arch Linux
sudo pacman -S flatpakFedora
sudo dnf install flatpakOpenSUSE
sudo zypper install flatpakMageia
sudo urpmi flatpakili (ako koristite DNF)
sudo dnf install flatpakUbuntu
Ubuntu 16.04 LTS
sudo add-apt-repository ppa:alexlarsson/flatpaksudo apt updatesudo apt install flatpak
Ubuntu 17.04+
sudo apt install flatpakDebian testing/unstable
sudo apt-get install flatpakGentoo
Prvo, nabavite root pristup: sudo -s ili su
Zatim kreirajte novu konfiguracionu datoteku: nano -w /etc/portage/repos.conf/flatpak-overlay.conf
U datoteku nalepite sledeći kod:
[flatpak-overlay]
priority = 50
location = /usr/local/portage/flatpak-overlay
sync-type = git
sync-uri = git://github.com/fosero/flatpak-overlay.gitauto-sync = Da
Sačuvajte konfiguracionu datoteku pomoću kombinacije tastera Ctrl + O.
Na kraju, pokrenite sinhronizaciju da biste instalirali Flatpak.
emerge --syncKorišćenje Flatpak-a
Flatpak je vrlo decentralizovana tehnologija. Za razliku od drugih rešenja za „univerzalne aplikacije“, poput Snap-a, ne postoji jedinstvena prodavnica softvera. Umesto toga, postoji više njih. Ovaj program omogućava korisnicima da kreiraju sopstvene kontejnere i da ih postave na zvanične servere, ali je takođe moguće da korisnici hostuju svoje i da potpuno ignorišu zvanični način.
Da li ste programer? Pogledajte zvanične informacije o učenju kako da napravite Flatpak.
Instalacija Flatpak-a iz repozitorijuma
Da biste instalirali Flatpak aplikaciju na vaš Linux računar, otvorite terminal. Zatim unesite ovu komandu da biste dobili root pristup: sudo -s
U ovom primeru, instaliraćemo Spotify preko komandne linije. Započnite tako što ćete reći Flatpak servisu da preuzme udaljenu aplikaciju.
flatpak install --from https://s3.amazonaws.com/alexlarsson/spotify-repo/spotify.flatpakrefZatim instalirajte Spotify pomoću komande za pokretanje.
flatpak run com.spotify.Client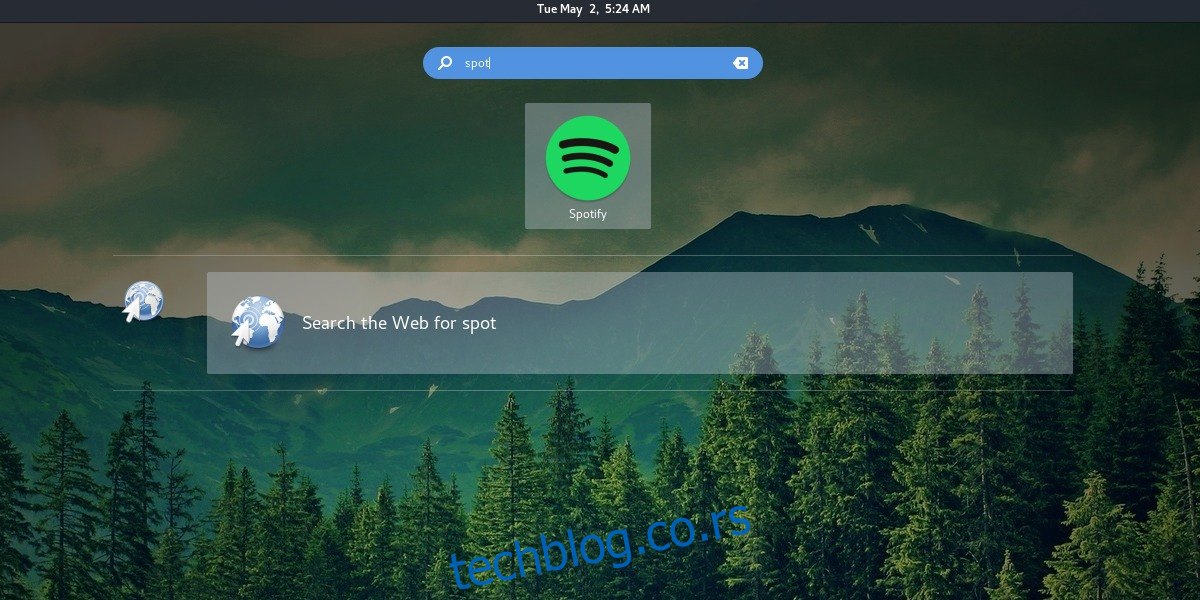
Kada se proces završi, pogledajte meni aplikacija. Pojaviće se ikona Spotify-a.
Instalacija Flatpak-a iz datoteke
Srećom, komandna linija nije jedini način za instalaciju Flatpak aplikacija. Takođe je moguće preuzeti .flatpakref datoteku i instalirati je bez unošenja bilo kakve komande.
Prvo, uverite se da je gnome-software instaliran na sistemu (mada je najverovatnije već instaliran). Zatim preuzmite .flatpakref datoteku preko stranice aplikacije. U ovom primeru koristićemo Skype.
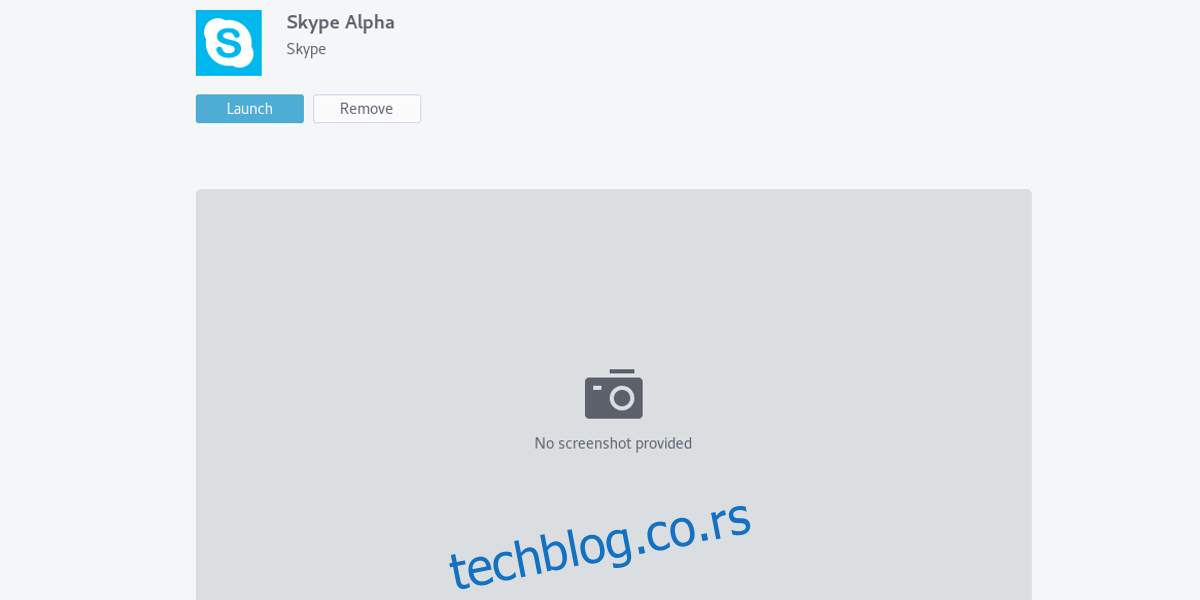
Kada se datoteka preuzme na računar, otvorite upravljač datoteka i idite na lokaciju preuzete aplikacije. Kliknite desnim tasterom miša na nju i izaberite „Otvori sa instalacijom softvera“. Ovo će pokrenuti Gnome Software prodavnicu i prikazati stranicu koja sadrži detaljne informacije o aplikaciji koja će biti instalirana.
Kliknite na dugme za instalaciju, unesite lozinku i sačekajte. Kada se program instalira, pojaviće se obaveštenje.
To je sve! Potražite novoinstalirani program u meniju aplikacija.
Ažuriranje Flatpak-ova
Ažuriranje, kao i instalacija, moguće je na dva načina. Prvi način je preko terminala. Započnite tako što ćete prikazati sve instalirane Flatpak aplikacije na sistemu pomoću komande liste.
flatpak list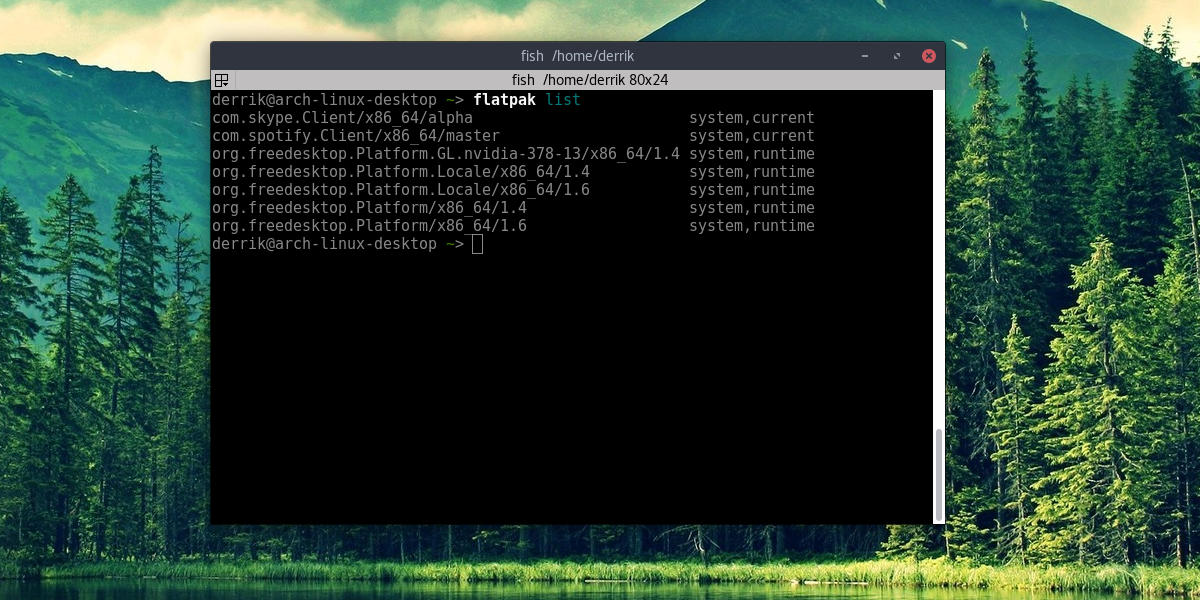
Zatim izaberite Flatpak aplikaciju sa liste i dodajte je na kraj: flatpak update
Ovo će ažurirati pojedinačnu aplikaciju. Alternativno, jednostavno ukucajte flatpak update da biste ažurirali sve aplikacije na sistemu.
Ne želite da koristite terminal? Koristite Gnome Software kao i obično. Kada dođe ažuriranje Flatpak-a, bićete obavešteni! Instalirajte ga kao standardno, zajedno sa redovnim ažuriranjima softvera.
Deinstaliranje Flatpak-ova
Deinstalirajte aplikaciju tako što ćete prvo koristiti komandu liste da biste pronašli ime aplikacije koju želite da deinstalirate. Zatim kopirajte ime i ukucajte:
sudo flatpak uninstall imeaplikacijeovdeAlternativno, otvorite Gnome Software, potražite aplikaciju i kliknite na „deinstaliraj“.
Zaključak
Distribucija softvera je oduvek bila jedna od slabih tačaka Linuxa: programeri nemaju želju da pakuju svoj program u stotinu različitih formata. Pored toga, korisnici žele bolji način za instalaciju softvera umesto da se oslanjaju na terminal. Flatpak je još jedan pokušaj da se ovo popravi. On ostvaruje ovaj veliki zadatak tako što preuzima programe i virtuelizuje ih u kontejnerima, omogućavajući im da rade bilo gde i bilo kada. Razvoj ovog softvera se ubrzava, a Flatpak olakšava isporuku popularnog softvera kao što su: Spotify, Blender, Mozilla Firefox, pa čak i Microsoft Skype. Podrška za ovaj alat je ogromna, a i njegova upotreba se povećava.
Flatpak ima veliki potencijal, ali je u senci drugih igrača u igri „univerzalnog Linux instalatera“. Zbog toga, poznaju ga samo Linux entuzijasti. Nadam se da će ovaj vodič rasvetliti Flatpak, kako bi svi korisnici Linuxa mogli da počnu da ga koriste!