Da li ste ikada razmišljali o tome da organizujete svoj Linux sistem tako da se spoljni hard diskovi pojavljuju u zasebnim, lako dostupnim folderima? Ili možda želite bolje razumeti kako uopšte pristupiti hard diskovima u Linux okruženju? Važno je znati da svaki hard disk, uključujući i USB diskove, ima svoju specifičnu oznaku u Linuxu. Pre nego što bilo koji disk postane dostupan, neophodno je da otkrijemo tu oznaku. Ovaj korak je jednostavan, ali ključan. Za razliku od Windowsa i macOS-a, spoljni hard diskovi u Linuxu se ne montiraju automatski radi lakšeg pristupa fajlovima. Da biste saznali oznaku vašeg spoljnog hard diska, otvorite terminal i unesite sledeću komandu:
lsblk
Komanda lsblk, što je skraćenica od „list block devices“ (lista blok uređaja), prikazuje sve trenutno povezane disk jedinice. Kada se ova komanda izvrši, pojaviće se lista svih povezanih diskova. Ako se neki od ovih diskova trenutno koriste, to će biti lako uočiti, jer komanda prikazuje i direktorijume u kojima su particije hard diska montirane.
Na primer, Linux operativni sistem se obično instalira na /dev/sda i montira na / (root direktorijum), a ponekad i na /boot i /home direktorijume. Na prikazanoj slici, drugi disk na listi je označen kao /dev/sdb i trenutno nije montiran ni na jedan direktorijum.
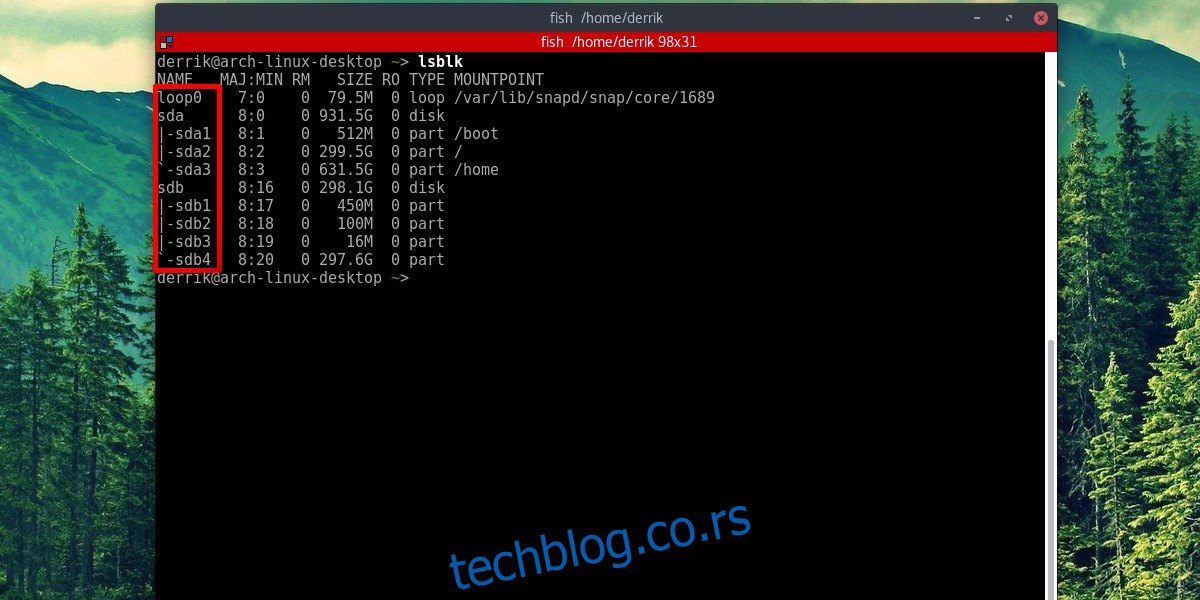
Važno je naglasiti da se ceo hard disk prepoznaje kao /dev/sdb. Ova oznaka je uvek dodeljena drugom disku. Svaki sledeći povezani hard disk će biti označen sledećim slovom abecede (npr. /dev/sdc, /dev/sdd, itd.). Takođe, primetite da se na slici vide oznake kao što su /dev/sdb1, /dev/sdb2, /dev/sdb3 i /dev/sdb4. Ovo ukazuje da hard disk /dev/sdb ima četiri particije. Veličina svake particije je takođe navedena na ovoj listi.
U ovom uputstvu, fokusiraćemo se na montiranje particije /dev/sdb4. Kod vas, ova oznaka može biti drugačija.
Montiranje Korišćenjem Menadžera Fajlova
Postoji nekoliko metoda za montiranje eksternih hard diskova u Linuxu. Najjednostavniji i najbrži način za pristup priključenom disku koji Linux trenutno ne koristi je putem menadžera fajlova.
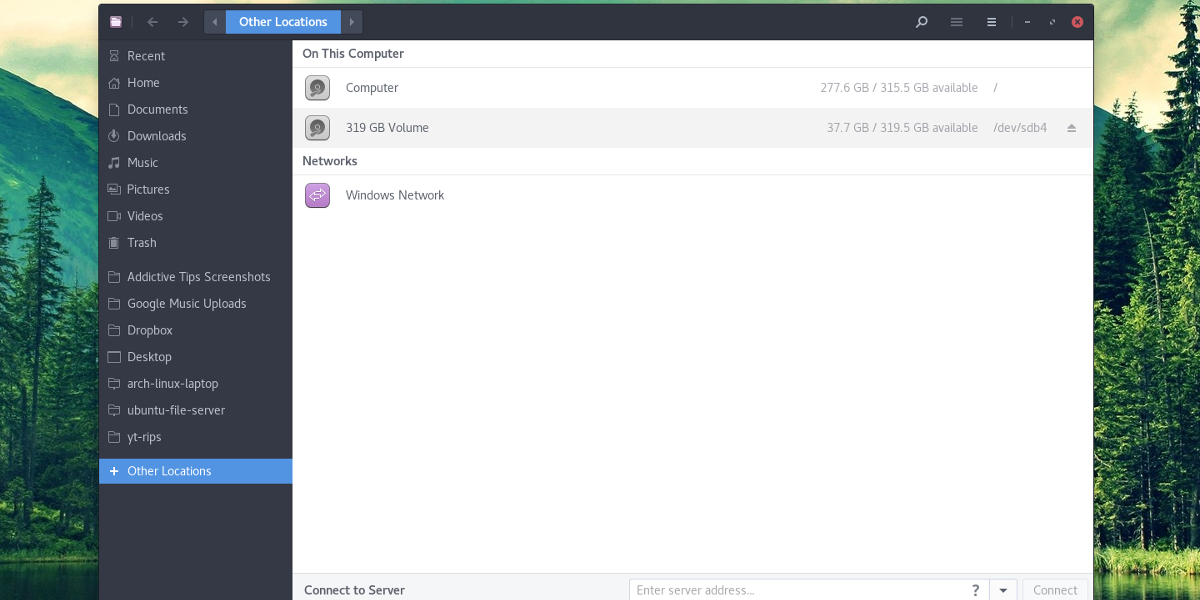
Prvo, otvorite menadžer fajlova koji je instaliran na vašem Linux sistemu. Ako niste sigurni koji menadžer fajlova koristite, to je onaj program preko kojeg pristupate svojim fajlovima i folderima. Potražite opciju „Druge Lokacije“ ili sličnu, ako je vaš menadžer fajlova ima. Ako se na bočnom panelu pojavljuju svi hard diskovi, kliknite na onaj koji želite da montirate.
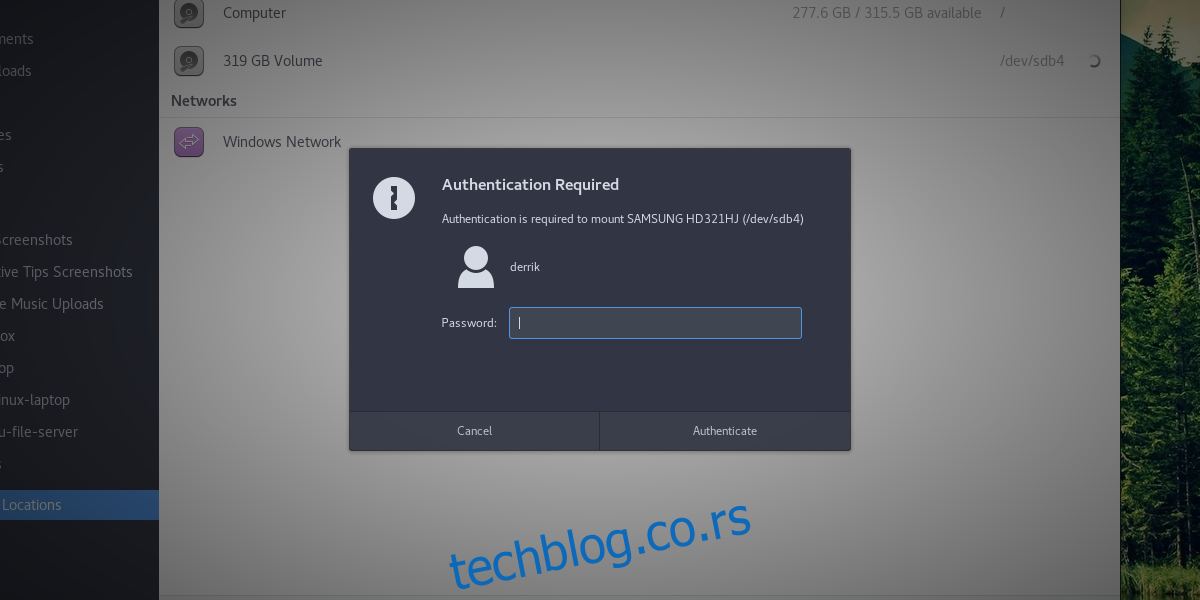
Nakon što kliknete na hard disk, sistem će od vas tražiti da unesete administratorsku lozinku. Unesite lozinku koja je povezana sa vašim korisničkim imenom. Kada je lozinka unesena, hard disk će se montirati u sistem. Sada možete koristiti menadžer fajlova da pristupite datotekama na disku. Da biste ga isključili, kliknite na ikonu za izbacivanje (eject) ili desnim klikom miša izaberite opciju „unmount“.
Napomena: postoji mnogo različitih menadžera fajlova za Linux, i svaki od njih može imati manje razlike u izgledu i funkcionalnosti. Međutim, osnovni koncept koji je opisan u ovom uputstvu važi za sve njih.
Privremeno Montiranje
Takođe je moguće privremeno montirati bilo koji hard disk u bilo koji direktorijum. Da biste to uradili, prvo kreirajte direktorijum za montiranje u vašem kućnom direktorijumu. Ukoliko odlučite da koristite ime foldera različito od onog u primeru, obavezno zapamtite za šta se folder koristi, jer će biti prazan kada hard disk nije montiran.
mkdir -p ~/secondary-hard-drive
Kada je folder kreiran, možete montirati hard disk. U ovom primeru koristimo /dev/sdb4, ali vaš disk može imati drugačiju oznaku. Uverite se da ste prilagodili komandu kako bi odgovarala vašim potrebama.
sudo mount /dev/sdb4 ~/secondary-hard-drive/
Particija hard diska (/dev/sdb4) je sada povezana sa odgovarajućim direktorijumom. Međutim, ova veza će se prekinuti kada restartujete Linux sistem.
Trajno Montiranje
Za trajno montiranje sekundarnog hard diska potrebno je izmeniti fajl koji sadrži informacije o sistemu fajlova (fstab). Ovaj fajl omogućava Linuxu da zna gde svaka particija treba da bude montirana. Da bi se sekundarni hard diskovi automatski montirali prilikom pokretanja sistema, sledite ove korake:
Prvo, kreirajte folder u koji će se hard disk montirati. Ovaj folder će biti mesto gde je hard disk dostupan, pa ga NEMOJTE brisati. Ukoliko to učinite, Linux možda neće moći da se podigne i može doći do problema.
mkdir -p ~/secondary-hard-drive
Folder secondary-hard-drive će se nalaziti u /home/username (gde je „username“ vaše korisničko ime). Sada treba reći Linuxu da ga trajno montira.
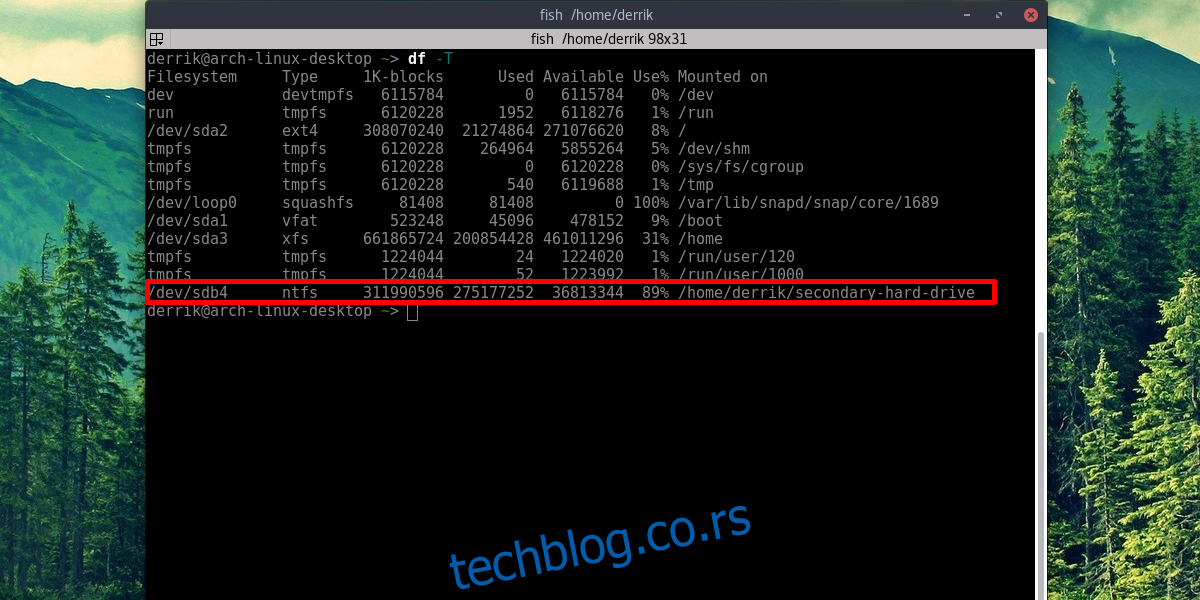
Napomena: dodavanje hard diska u fstab fajl NEĆE RADITI ako ne navedete ispravan tip fajl sistema. Da biste saznali koji tip fajl sistema koristi vaša particija, prvo otkrijte oznaku disk jedinice pomoću lsblk komande, a zatim koristite df -T komandu. Svaki disk u izlazu df -T komande će imati oznaku disk jedinice navedenu pored sebe.
Izmena Fstab Fajla
Prvo, otvorite terminal i pređite u root režim:
sudo -s
Zatim dodajte komentar. Ovo je važno jer je fstab fajl veoma kompleksan i komentar će pomoći da se lakše razlikuje vaš unos od ostalih.
echo "# Secondary Hard Drive" >> /etc/fstab
Na kraju, dodajte hard disk na listu za montiranje. Obratite pažnju na ovu komandu i izmenite deo koji kaže „username“, tako da umesto toga bude vaše korisničko ime. Takođe, promenite deo sa „ntfs“ ako particija koristi neki drugi fajl sistem i promenite /dev/sdb4 u particiju koju želite da montirate.
echo "/dev/sdb4 /home/username/secondary-hard-drive ntfs defaults,noatime 0 2" >> /etc/fstab
Ponovite ovaj postupak za onoliko hard diskova koliko želite.
Zaključak
Pristup hard diskovima u Linux okruženju može biti zbunjujuć, naročito za nove korisnike. To je zato što većina Linux distribucija ne daje dovoljno detaljna objašnjenja o tome kako hard diskovi funkcionišu. Međutim, dodavanje dodatnih hard diskova je jednostavan proces, uz pomoć ovog uputstva.