Уколико користите оперативни систем Windows 10 и више вам није потребна одређена апликација, природно је да је желите уклонити са свог рачунара. Постоји неколико начина за то, а који ћете изабрати зависи од врсте апликације. У наставку је објашњено како да деинсталирате програме у Windows окружењу.
Уклањање апликације путем Start менија
Ако је апликација инсталирана путем Microsoft Store-а, најбржи начин за њену деинсталацију је преко Start менија. Отворите Start мени, пронађите икону апликације, кликните десним тастером миша на њу, и у менију који се појави одаберите „Деинсталирај“.
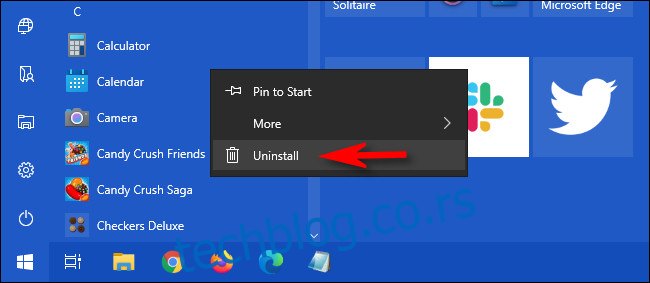
При првом деинсталирању апликације на овај начин, појавиће се мали дијалог са упозорењем. Поново кликните на „Деинсталирај“. Апликација ће бити уклоњена без додатних корака. Уколико се предомислите, увек је можете поново преузети и инсталирати преко Microsoft Store-а.
Ако десним кликом одаберете „Деинсталирај“ за апликацију која није инсталирана преко Microsoft Store-а, отвориће се прозор „Програми и функције“. Пронађите програм на листи, одаберите га и затим кликните на дугме „Деинсталирај“.
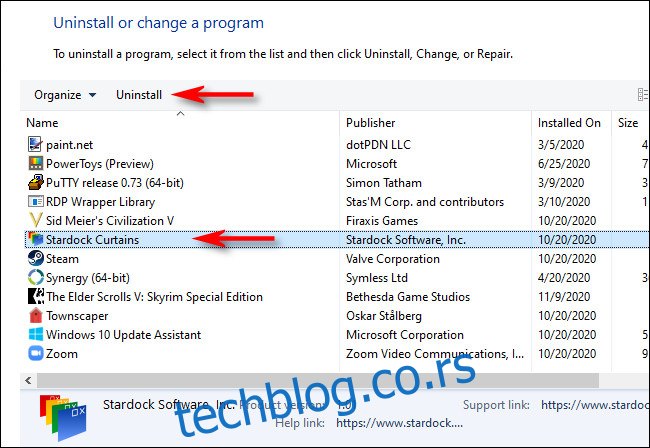
Уколико се појави прозор чаробњака за деинсталацију, пратите наведене кораке док се програм не уклони. Након тога, можете затворити прозор „Програми и функције“.
Деинсталација апликације путем Подешавања
Можда најсвеобухватнији начин за уклањање апликације у Windows 10 је путем Подешавања. Овај метод вам омогућава да видите листу свих инсталираних програма на систему и да једноставно одаберете оне које желите уклонити.
Да бисте приступили подешавањима, кликните на Start мени и одаберите икону зупчаника. Алтернативно, можете притиснути тастер Windows + I на тастатури.
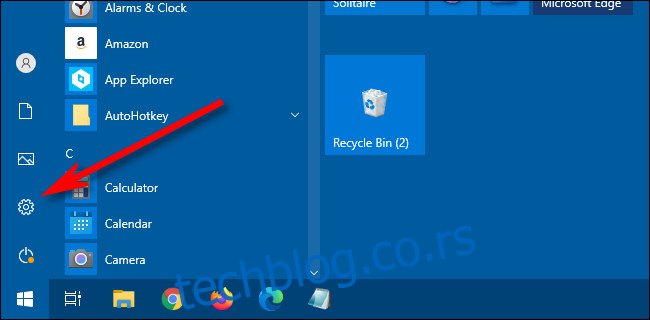
У прозору „Подешавања“ кликните на „Апликације“.
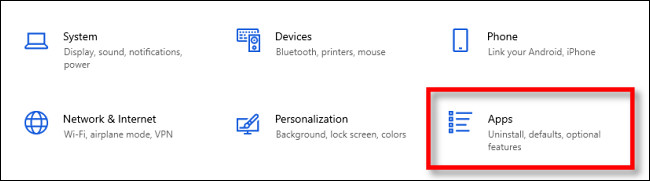
Након тога, приказаће вам се листа свих апликација инсталираних на вашем рачунару. Ова листа укључује и апликације инсталиране путем Microsoft Store-а, као и оне инсталиране на друге начине.
Пронађите програм који желите да уклоните и одаберите га. Затим кликните на „Деинсталирај“.
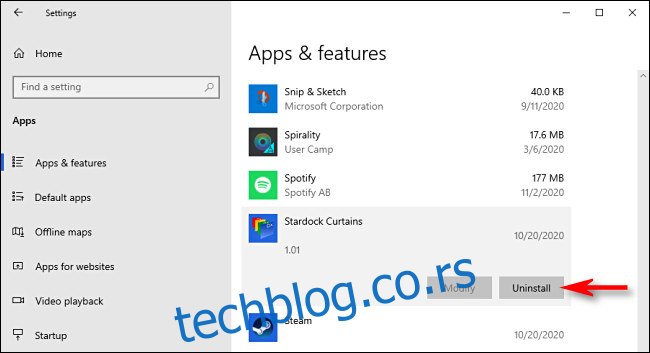
Ако је апликација преузета из Microsoft Store-а, одмах ће се деинсталирати без додатних корака.
У случају да је реч о апликацији инсталираној на други начин, могуће је да ће се појавити додатни дијалог. У том случају, поново кликните на „Деинсталирај“. Затим ће се покренути прозор чаробњака за деинсталацију програма. Пратите упутства чаробњака и апликација ће бити потпуно уклоњена.
Уклањање апликације помоћу Контролне табле
Можете деинсталирати апликације које нису преузете из Microsoft Store-а користећи и застарелу Контролну таблу система Windows. Да бисте то урадили, отворите Start мени и укуцајте „control“, а затим кликните на икону „Контролна табла“.
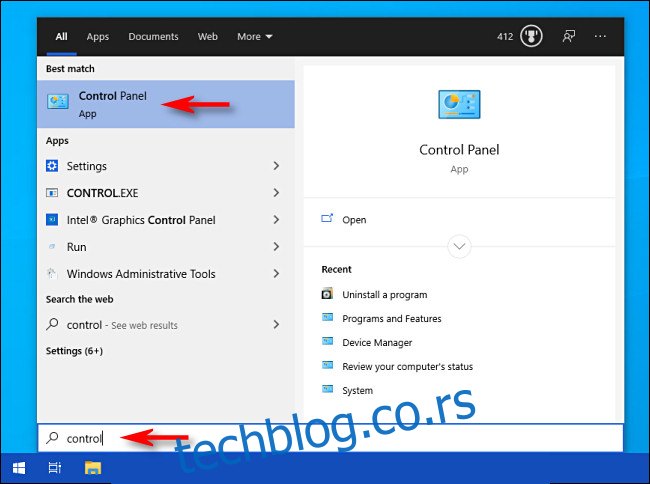
У делу „Програми“ кликните на „Деинсталирај програм“.
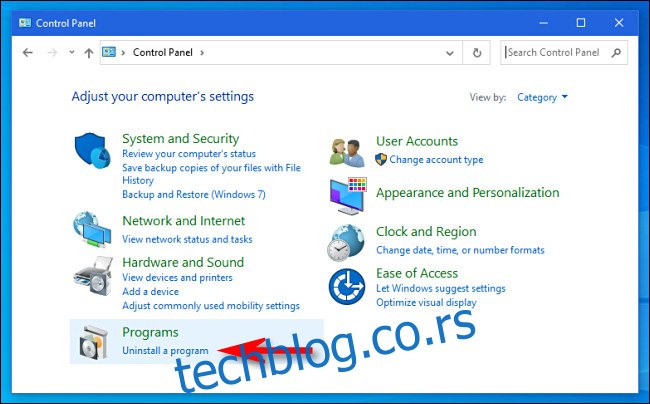
У прозору „Програми и функције“ који се појави, видећете листу инсталираних апликација коју можете сортирати по називу, издавачу, датуму инсталације, величини и верзији кликом на наслове колона.
Ова листа не укључује апликације инсталиране из Microsoft Store-а. Да бисте их уклонили, користите прозор „Подешавања“ или кликните десним тастером миша на њих и одаберите „Деинсталирај“ у Start менију.
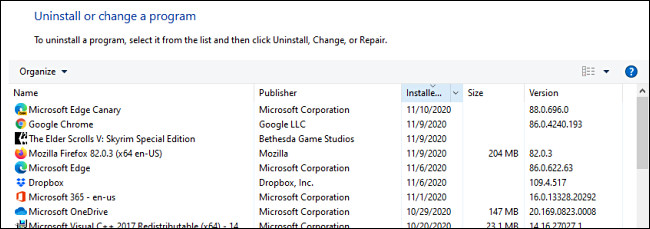
Пронађите програм који желите да уклоните и кликните на његов унос да бисте га означили. Затим кликните на дугме „Деинсталирај“.
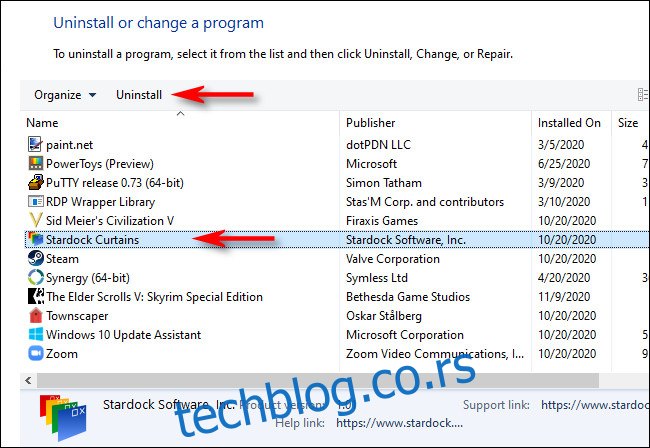
Покренуће се чаробњак за деинсталацију програма. Пратите упутства до краја процеса уклањања. Будући да Microsoft Контролну таблу сматра застарелим интерфејсом, препоручује се да се навикнете на деинсталацију програма користећи претходно наведене методе. Срећно!