Da li ste ikada imali želju da pristupite vašem Microsoft OneDrive nalogu direktno sa vašeg Linux sistema? Ako ste čekali da Microsoft lansira zvaničan i pouzdan sinhronizacioni klijent za Linux, možda ćete se načekati. Izgleda da ova kompanija nema u planu da se posveti Linux platformi u tom smislu. Stoga, moraćete da preuzmete stvari u svoje ruke i sami pronađete rešenje.
Najefikasniji način da koristite Microsoft OneDrive na Linuxu je putem programa poznatog kao OneDrive-D. Ovaj softver treće strane koristi OneDrive API kako bi omogućio solidno iskustvo sinhronizacije na vašem Linux desktop okruženju. Sa ovom aplikacijom, imaćete pristup svim vašim datotekama koje se nalaze na OneDrive-u direktno na vašem Linux računaru.
Preuzimanje OneDrive-D
Korisnici Microsoft OneDrive-a sada mogu jednostavno sinhronizovati svoje fajlove na Linux-u zahvaljujući OneDrive-d. Da biste uspešno pokrenuli ovaj program na vašoj Linux distribuciji, potrebno je uraditi nekoliko koraka. Prvi korak podrazumeva instaliranje git paketa, koji je ključan za preuzimanje koda sa GitHub-a. Otvorite terminal i unesite odgovarajuću komandu za vašu distribuciju:
Ubuntu
sudo apt install git
Arch Linux
sudo pacman -S git
Fedora
sudo dnf install git
Debian
sudo apt-get install git
OpenSUSE
sudo zypper install git
Ostale distribucije
Git je dostupan na svim popularnim Linux distribucijama, što je posledica velike popularnosti platformi kao što je GitHub. Da biste instalirali Git na vašem sistemu, koristite standardnu metodu instalacije i potražite „Git“. Zatim ga instalirajte. Ovo može uključivati korišćenje terminala i menadžera paketa vaše distribucije, ili čak aplikacije kao što je „Gnome Software“.
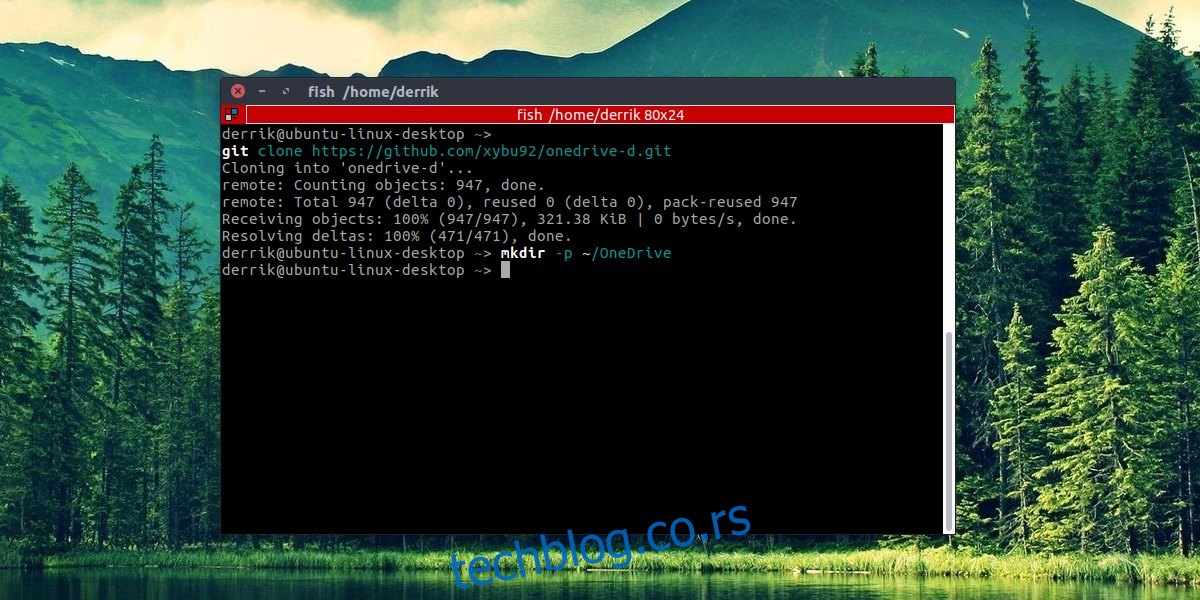
Nakon uspešne instalacije Git-a, možete koristiti ovaj alat za kloniranje OneDrive-d koda direktno u komandnoj liniji. Koristite sledeću komandu:
git clone https://github.com/xybu92/onedrive-d.git
Sada, uđite u direktorijum sa kodom kako biste započeli proces instalacije:
cd ~/onedrive-d
Instalacija OneDrive-D
OneDrive-D kod preuzet sa GitHub-a sadrži veliki broj različitih fajlova i elemenata, uključujući binarne datoteke, biblioteke i razne skripte. Na sreću, programeri su pojednostavili proces instalacije. Napisali su Bash skriptu koja automatski konfigurise program i omogućava da sve radi ispravno. Da biste započeli instalaciju, pokrenite skriptu kao program:
./install.sh
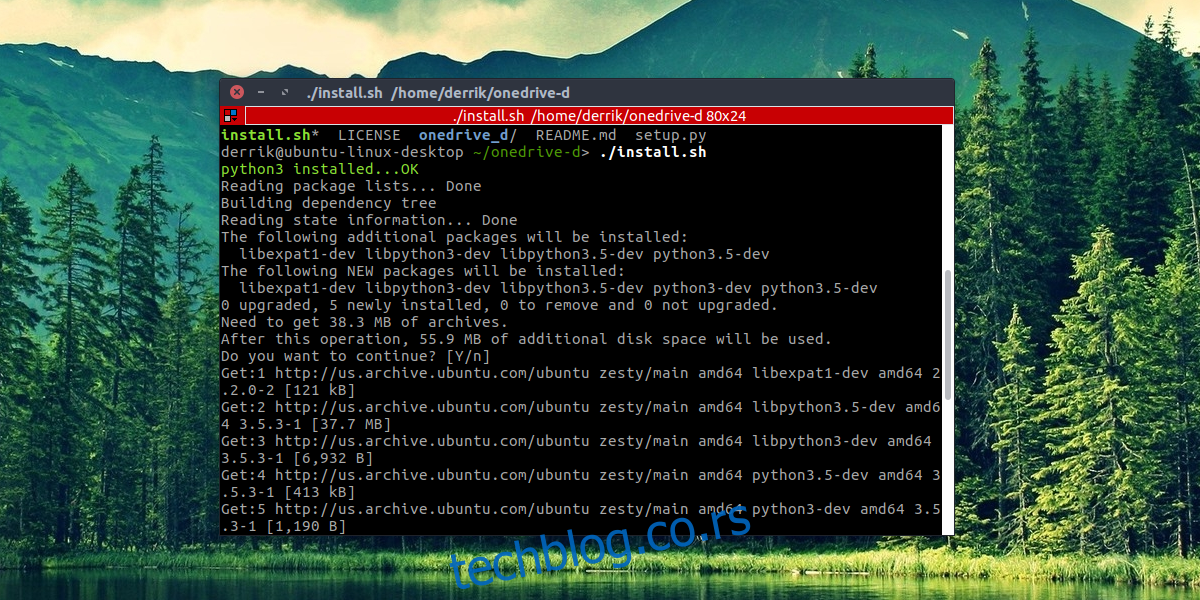
Pokretanjem skripte, ona će započeti instalaciju svih potrebnih komponenti za ispravan rad OneDrive-D. Ovo uključuje instalaciju biblioteka i drugih neophodnih alata sa kojima je program razvijen. Unesite vašu lozinku kada se to od vas zatraži, i dopustite programu da nastavi sa instalacijom.
Konfiguracija OneDrive-D
Sledeći korak je konfigurisanje OneDrive-D. Ovaj korak je neophodan jer program treba da se poveže sa Microsoft serverima i započne početnu sinhronizaciju. S obzirom da je OneDrive-D program koji se pokreće iz terminala, neće kreirati ikonu na radnoj površini ili slično. Umesto toga, koristi se komanda za pokretanje procesa konfiguracije. Unesite sledeću komandu u terminal:
onedrive-perf
Proces konfiguracije ima 4 jednostavna koraka. Prvi korak podrazumeva povezivanje klijenta za sinhronizaciju sa vašim Microsoft nalogom. U terminalu, `onedrive-perf` će prikazati jednokratnu vezu. Kopirajte ovu vezu u vaš veb pretraživač i autorizujte OneDrive-D pristup vašem Microsoft nalogu kako biste prešli na drugi korak.
Nakon što kliknete na „da“ u prozoru za povezivanje, bićete preusmereni na URL povratnog poziva koji treba da nalepite nazad u terminal. Ovaj URL se nalazi u adresnoj liniji vašeg pretraživača nakon autorizacije. Dobar znak da ste iskopirali pravi URL je da potražite „code=“ u njemu.
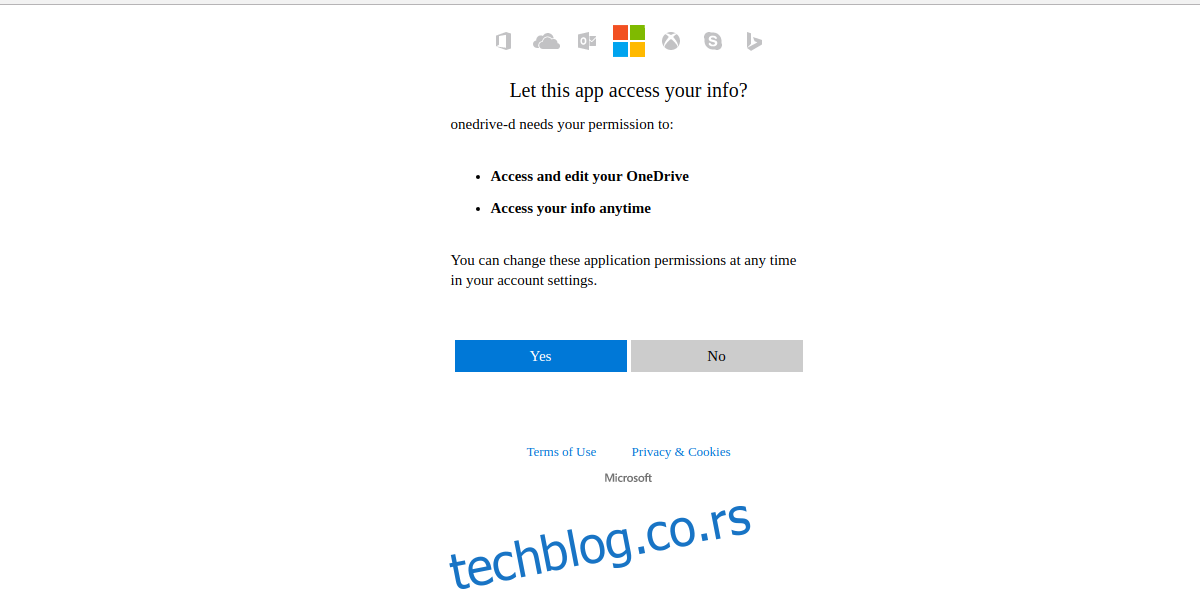
Drugi korak procesa je da odredite OneDrive-D gde će sinhronizovati vaše fajlove. Ako već nemate OneDrive folder za sinhronizaciju na vašem računaru, sada je vreme da ga kreirate. Otvorite drugi terminal i unesite ovu komandu:
mkdir -p ~/OneDrive
Zatim, u koraku 2 konfiguracije, unesite putanju do tog foldera tako da program zna gde da sinhronizuje fajlove. Obavezno koristite punu putanju: /home/vaše_korisničko_ime/OneDrive/
Koraci 1 i 2 su najvažniji delovi procesa konfiguracije. Koraci 3 i 4 uključuju podešavanja koja se odnose na numeričke vrednosti i listu ignorisanih fajlova. Većina korisnika Microsoft OneDrive-a neće morati ništa da menja u koracima 3 i 4. Jednostavno unesite „n“ da biste preskočili oba ova koraka. Ako želite da promenite ova podešavanja, unesite „y“.
Napomena: Obavezno zamenite „vaše_korisničko_ime“ sa stvarnim korisničkim imenom vašeg računara u komandi.
Sinhronizacija sa OneDrive-D
Kada se proces konfiguracije završi, sinhronizacija može početi. Slično kao i konfiguracija, ovo se mora uraditi putem terminala. OneDrive-D radi u pozadini kao proces. Sve što korisnik treba da uradi je da ga pokrene. To se radi sa sledećom komandom:
onedrive-d start
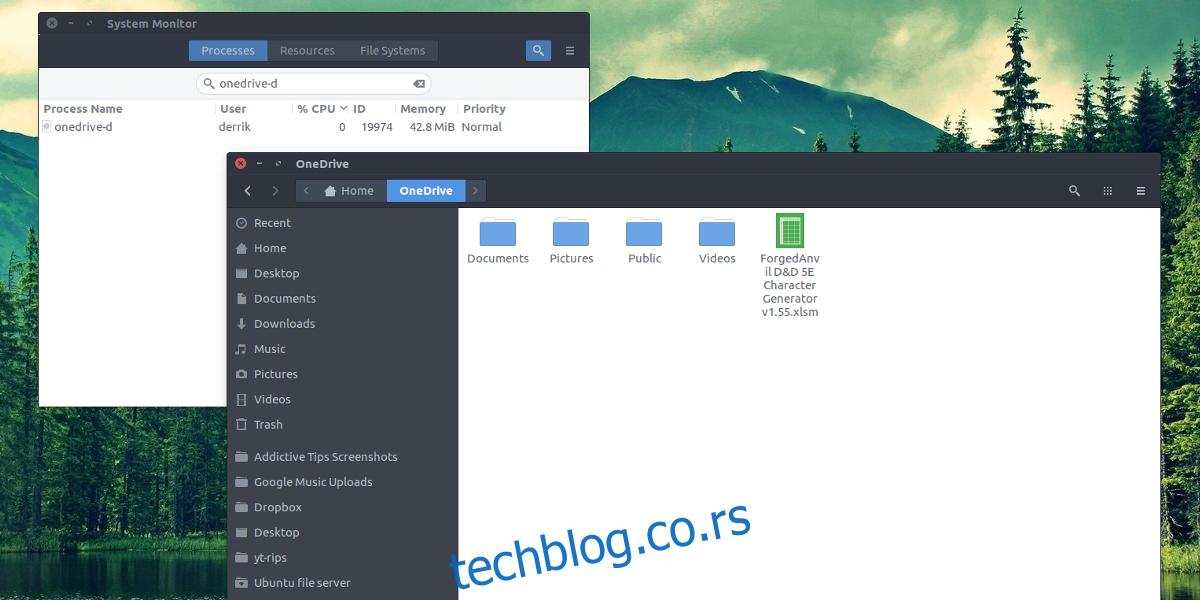
Od ovog trenutka, terminal može biti zatvoren u bilo kom trenutku. OneDrive-D će nastaviti da radi u pozadini, otpremajući i preuzimajući sve što se nalazi u vašem OneDrive folderu. Da biste zaustavili program koji radi u pozadini, koristite sledeću komandu:
onedrive-d stop
Zaključak
Microsoft OneDrive je jedan od najkvalitetnijih alata za skladištenje u oblaku. Odlično je integrisan sa Windows desktop okruženjem, a nudi i druge korisne funkcije, kao što su integracija sa Microsoft Office-om, brzi upload i download i još mnogo toga. Nije iznenađenje što mnogi Linux korisnici žele da Microsoft uvede ovu uslugu i na njihov omiljeni operativni sistem. Nažalost, Microsoft trenutno nema takve planove.
Kao korisnici Linuxa, nećemo imati mogućnost da iskusimo integraciju ove usluge u naš operativni sistem na način na koji to imaju Windows korisnici. Srećom, za one kojima je potreban pristup OneDrive-u i koji su spremni da se odreknu nekih dodatnih funkcija, ovaj program je neophodan. Ako OneDrive nije vaš omiljeni servis za skladištenje u oblaku, možete pogledati i Google Drive. Pristup Google Drive-u na Linux-u je takođe prilično jednostavan.