Prilagodljivi vidžeti, koje ste upoznali i zavoleli na iPhone-u i iPad-u, sada su dostupni i na vašem Mac računaru. U nastavku sledi vodič kako da dodate, prilagodite i koristite ove nove funkcije na Mac računarima koji koriste macOS Big Sur ili novije verzije.
Pristupanje vidžetima na Mac-u
Vidžeti u macOS Big Sur i novijim verzijama su integrisani u Centar za obaveštenja, koji više nema zasebnu ikonicu u meniju. Da biste pristupili Centru za obaveštenja i vidžetima, kliknite na prikaz vremena u gornjem desnom uglu ekrana.
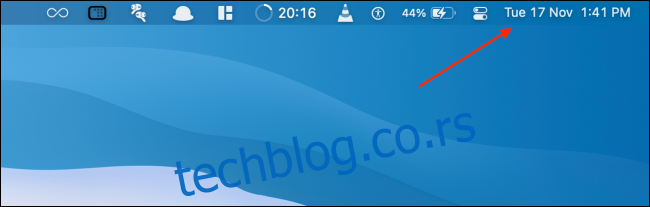
Ako koristite Mac sa Touch Bar-om, možete otvoriti Centar za obaveštenja i prevlačenjem sa dva prsta sa desne ivice Touch Bar-a.
Centar za obaveštenja je podeljen na dva dela. U gornjem delu ćete videti sva vaša obaveštenja (sa opcijom za proširenje centra ako ih imate više), a u donjem delu su smešteni vidžeti.
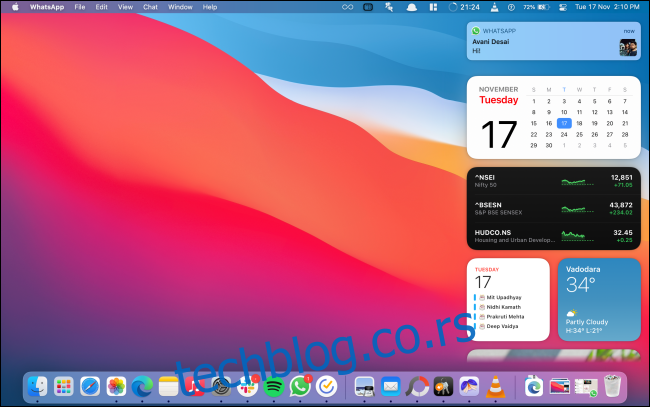
Možete skrolovati nagore da biste pregledali sve svoje vidžete. Kliknite na vidžet ili na neki njegov deo kako biste ostvarili interakciju sa njim.
Dodavanje novih vidžeta na Mac
Po defaultu, macOS već ima nekoliko vidžeta u Centru za obaveštenja, poput kalendara, vremenske prognoze i drugih. Možete dodavati nove vidžete iz Apple-ovih aplikacija i aplikacija trećih strana.
Da biste dodali još vidžeta, otvorite Centar za obaveštenja i skrolujte do dna liste, gde ćete pronaći dugme „Uredi vidžete“.
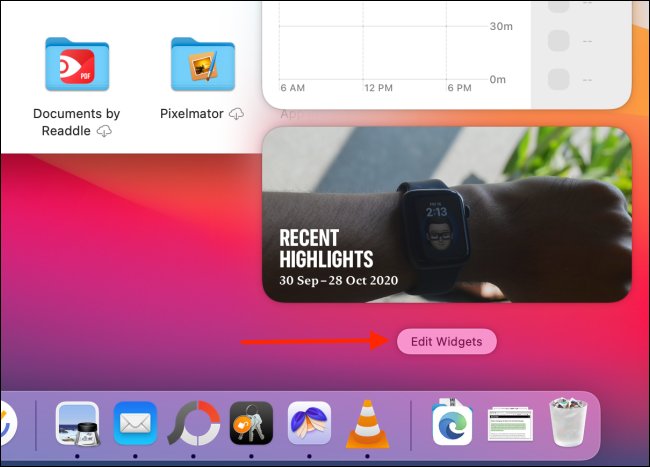
Alternativno, možete desnim klikom na bilo koji vidžet i odabrati opciju „Uredi vidžete“ da biste pristupili ekranu za uređivanje vidžeta.
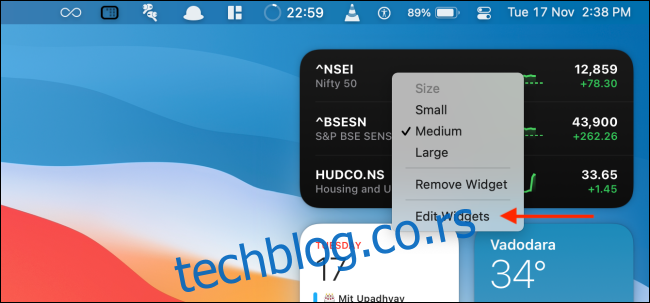
Sada ćete videti interfejs sa tri panela. Prvi panel prikazuje listu svih aplikacija koje podržavaju vidžete. Srednji panel prikazuje preglede vidžeta, a poslednji, naravno, vaš Centar za obaveštenja.
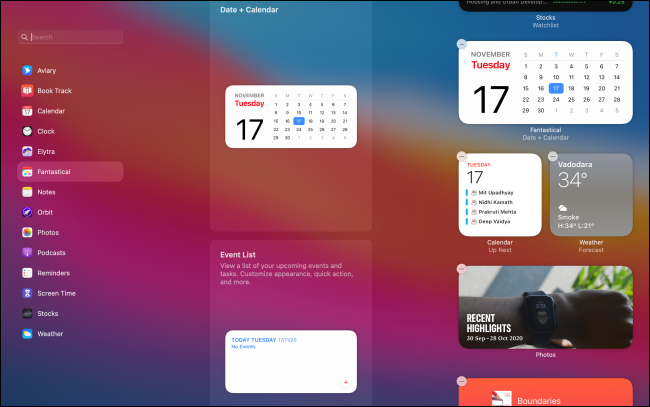
Možete skrolovati po srednjem panelu da biste videli sve vidžete iz svih aplikacija ili izabrati određenu aplikaciju i prikazati samo njene vidžete.
Srednji panel prikazuje uživo preglede vidžeta. Ispod svakog vidžeta možete birati između male, srednje i velike veličine. Nakon odabira veličine, kliknite na sam vidžet (ili na dugme „+“ u njegovom gornjem levom uglu) da ga dodate u Centar za obaveštenja.
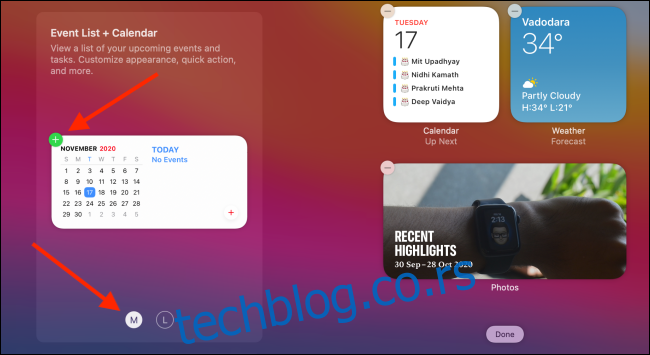
Vidžet će biti dodan na dno liste vidžeta.
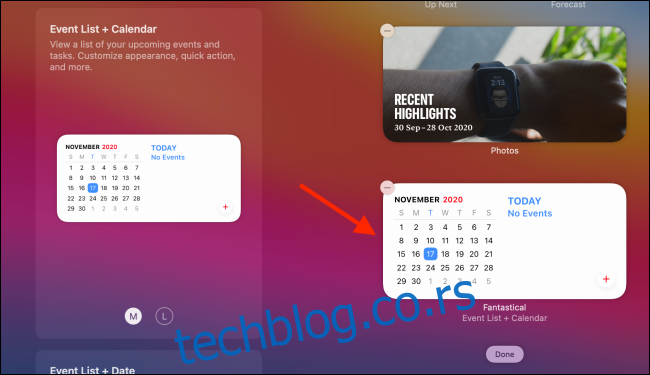
Ako želite da dodate vidžet na određeno mesto u Centru za obaveštenja, jednostavno ga prevucite na željenu poziciju.
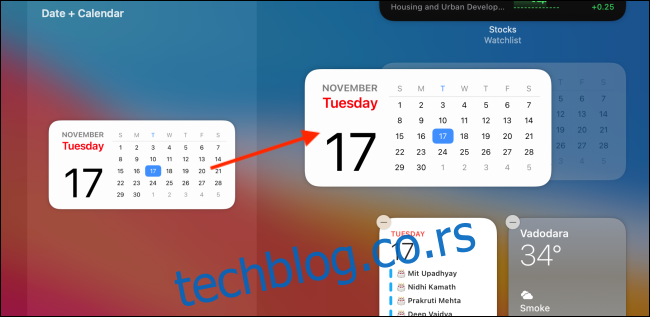
Kada završite sa dodavanjem, kliknite na dugme „Gotovo“ na dnu Centra za obaveštenja ili bilo gde na prazan prostor na ekranu da biste zatvorili Centar za obaveštenja.
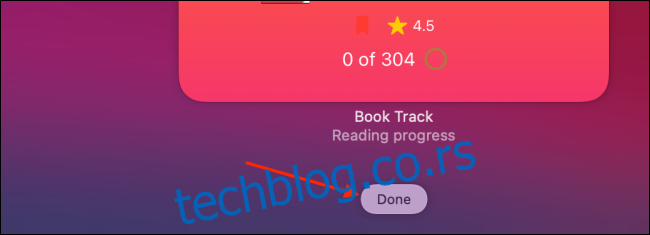
Preuređivanje vidžeta na Mac-u
Promena redosleda vidžeta u Centru za obaveštenja na Mac-u je veoma laka. Otvorite Centar za obaveštenja, pronađite vidžet, kliknite ga i prevucite na željeno mesto.
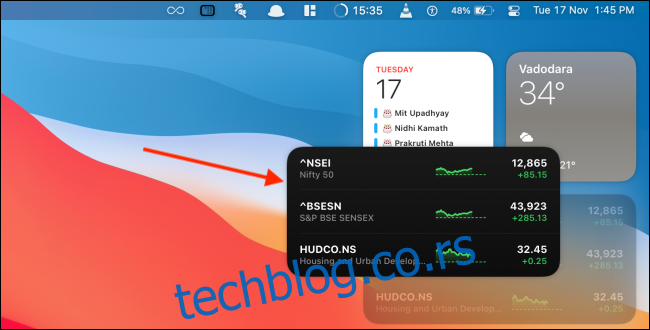
Zatim, postavite kursor na novo željeno mesto.
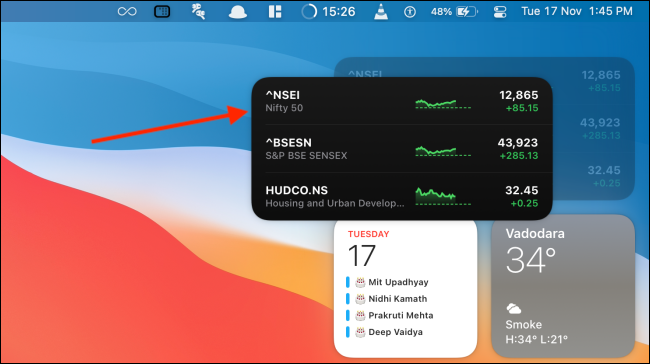
Otpustite kursor da biste postavili vidžet na novo mesto.
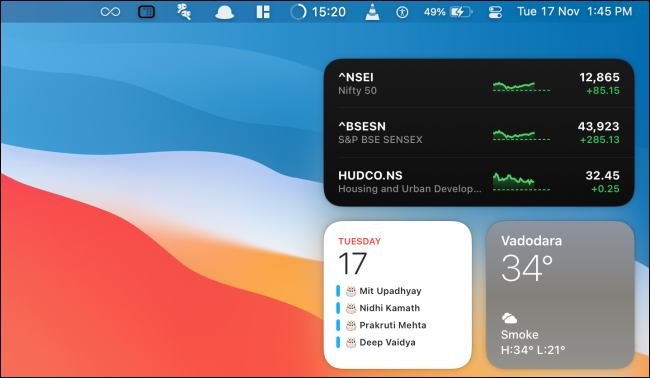
Ovo možete raditi kako u režimu za uređivanje, tako i tokom pregledanja vidžeta u Centru za obaveštenja.
Prilagođavanje vidžeta na Mac-u
Vidžeti na Mac-u funkcionišu slično kao i na iPhone-u i iPad-u. Kada dodate vidžet, možete ga prilagoditi kako biste promenili informacije koje prikazuje, stil i druge postavke.
Ako ste u režimu za uređivanje vidžeta, jednostavno kliknite na vidžet da biste ušli u režim prilagođavanja.
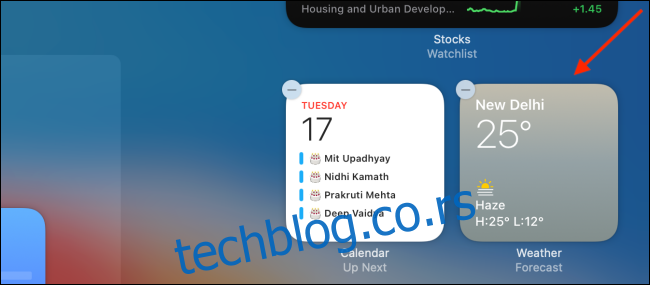
Ako pregledate vidžete u Centru za obaveštenja, kliknite desnim tasterom miša na vidžet i izaberite opciju „Izmeni (vidžet)“ (ova opcija je dostupna samo ako je vidžet prilagodljiv).
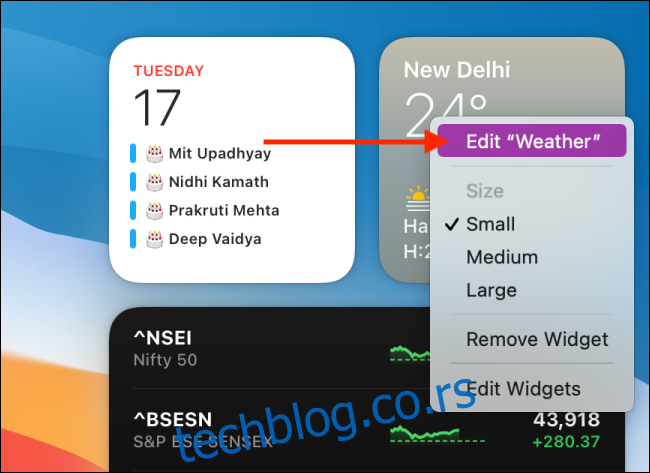
Sada možete prilagoditi vidžet po svom ukusu. U ovom primeru, prilagodićemo vidžet „Vreme“. Ovde, kliknite na opciju „Lokacija“.
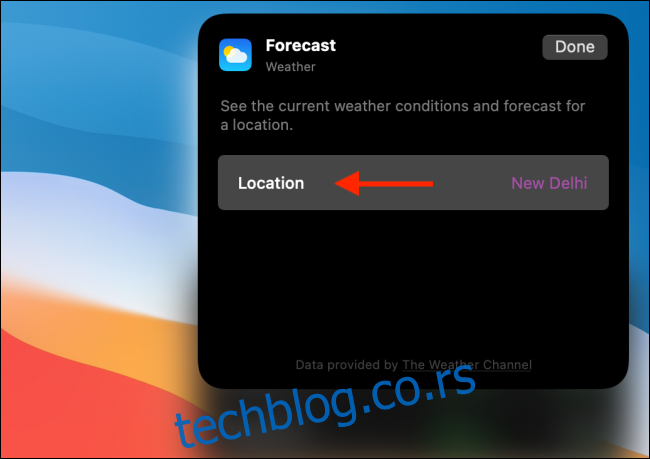
Zatim potražite i dodajte drugu lokaciju.
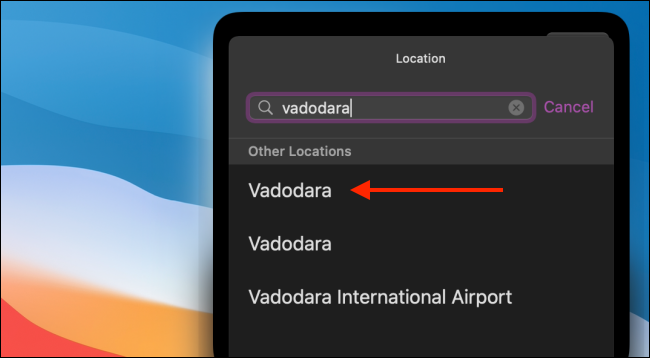
Kada završite, kliknite na dugme „Gotovo“.
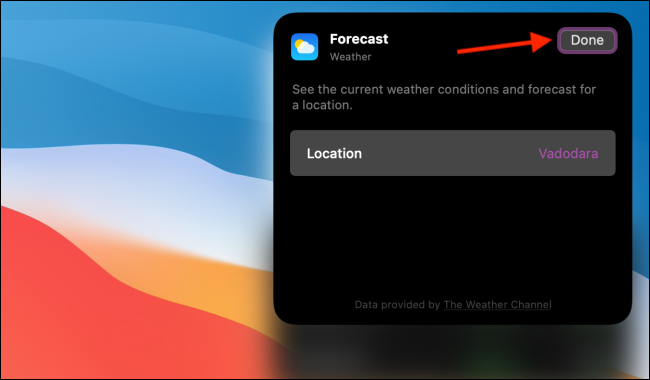
Sada ćete videti ažurirani vidžet u Centru za obaveštenja.
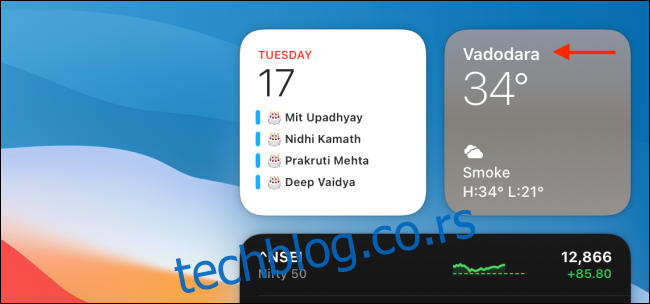
Promena veličine postojećeg vidžeta na Mac-u
Kao što je već pomenuto, prilikom dodavanja vidžeta u Centar za obaveštenja možete odabrati njegovu veličinu. Veličinu vidžeta možete promeniti u bilo kom trenutku iz Centra za obaveštenja.
Da biste promenili veličinu postojećeg vidžeta, jednostavno kliknite desnim tasterom miša na njega i u odeljku „Veličina“ izaberite opciju „Mala“, „Srednja“ ili „Velika“.
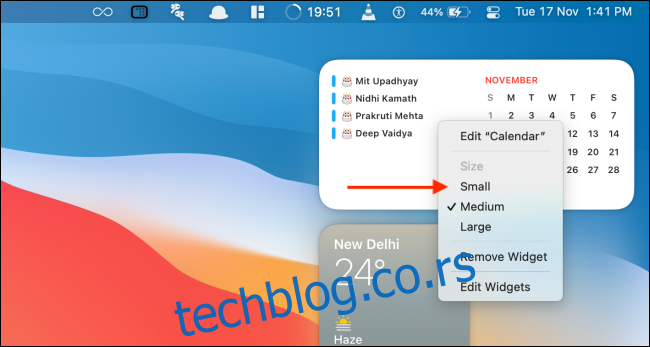
Veličina vidžeta će se odmah promeniti.
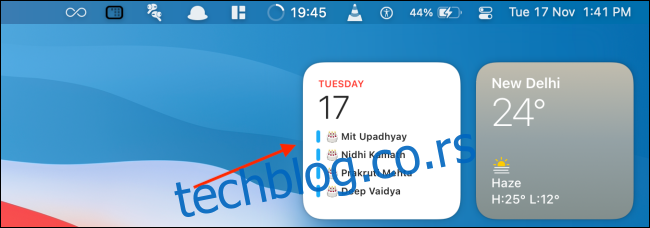
Uklanjanje vidžeta sa Mac-a
Postoje dva načina da uklonite vidžet iz Centra za obaveštenja. Da biste brzo uklonili vidžet, otvorite Centar za obaveštenja, kliknite desnim tasterom miša na vidžet i izaberite opciju „Ukloni vidžet“.
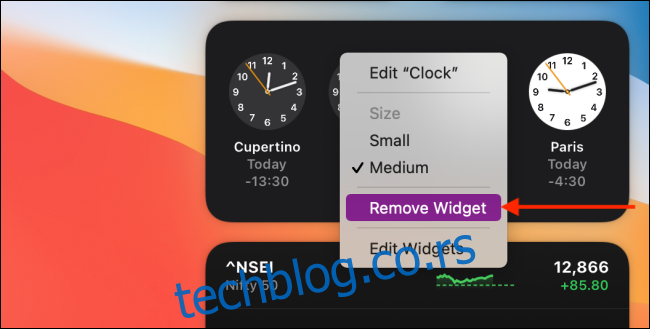
Alternativno, možete skrolovati do dna Centra za obaveštenja i izabrati dugme „Uredi vidžete“ da biste ušli u režim za uređivanje vidžeta.
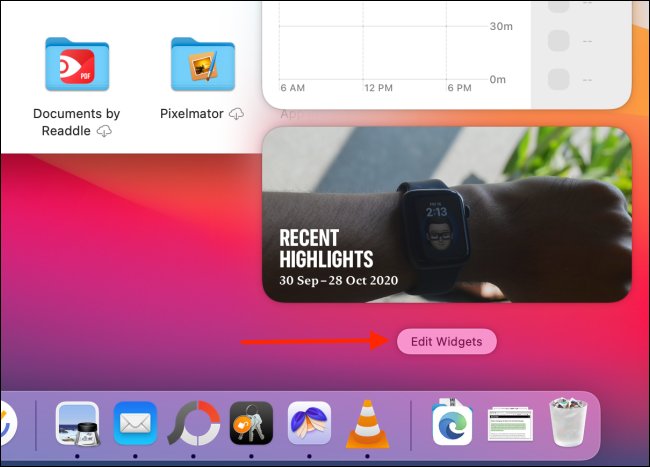
Ovde, kliknite na ikonicu „-“ u gornjem levom uglu vidžeta da biste ga uklonili iz Centra za obaveštenja.
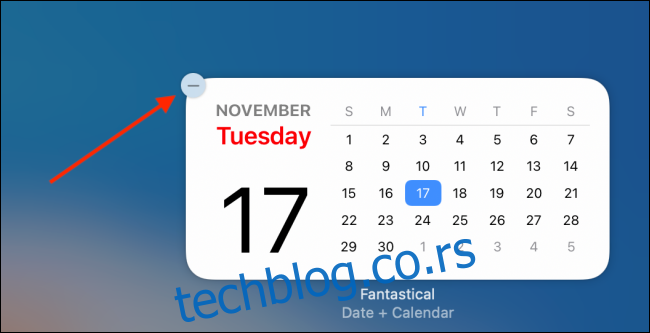
Slično kao na Mac-u, i na vašem iPhone-u i iPad-u možete uraditi mnogo toga sa prilagodljivim vidžetima:
Možete kreirati sopstvene prilagođene iPhone vidžete sa raznim parametrima podataka, kao što su kalendari, podsetnici i drugi.
Možete slagati više vidžeta jedan na drugi (što nije dostupno na Mac-u).
Za kreiranje estetskog početnog ekrana, možete kreirati vidžete sa providnom pozadinom.