Nintendo
Prenos snimaka ekrana ili video zapisa sa vaše Nintendo Switch konzole na Mac računar putem USB kabla sada je izvodljiv, zahvaljujući ažuriranju sistema 11.0.0 ili novijim verzijama. Sve što vam je potrebno jeste besplatan program pod nazivom Android File Transfer za macOS. U nastavku sledi detaljno uputstvo za podešavanje.
Šta vam je potrebno
Pre nego što započnete, proverite da li je vaš Switch ažuriran na verziju sistema 11.0.0 ili noviju. Ažuriranje se jednostavno vrši putem aplikacije Settings (Podešavanja) na vašem Switch-u. Potrebno je da izaberete opciju „System“ (Sistem) na bočnoj traci, a zatim odaberete „System Update“ (Ažuriranje sistema).
POVEZANO: Kako ažurirati svoj Nintendo Switch
Takođe će vam biti potreban kompatibilan USB-C kabl koji je u potpunosti funkcionalan za prenos podataka, a ne samo za punjenje. Važno je napomenuti da ova metoda neće funkcionisati ukoliko koristite Switch priključnu stanicu. Potrebno je da direktno povežete USB kabl sa USB-C portom koji se nalazi na dnu konzole.
Kada je kabl spreman, preuzmite i instalirajte Android File Transfer na vaš Mac. Ovaj besplatan alat je razvijen od strane kompanije Google i podržava protokol za prenos medija (MTP), koji Switch koristi za prenos fotografija putem USB-a. Android uređaji takođe koriste ovaj protokol, ali macOS računari nemaju integrisanu podršku, zbog čega je Google kreirao ovaj uslužni program.
Kako prebaciti snimke ekrana i video zapise sa Nintendo Switch-a na Mac računar putem USB-a
Da biste započeli prenos medija, povežite USB-C kabl sa donje strane vašeg Switch-a, a zatim drugi kraj priključite u USB port na vašem Mac računaru. Na početnom meniju na vašem Switch-u, dodirnite ikonicu System Settings (Podešavanja sistema), koja je prikazana kao zupčanik u krugu.
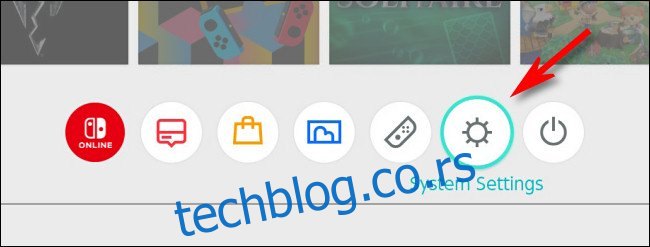
U okviru „System Settings“ (Podešavanja sistema) izaberite opciju „Data Management“ (Upravljanje podacima) na bočnoj traci.
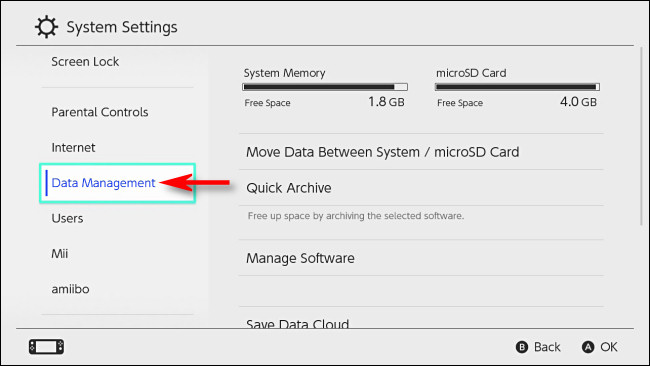
Skrolujte nadole i izaberite „Manage Screenshots and Videos“ (Upravljanje snimcima ekrana i video zapisima).
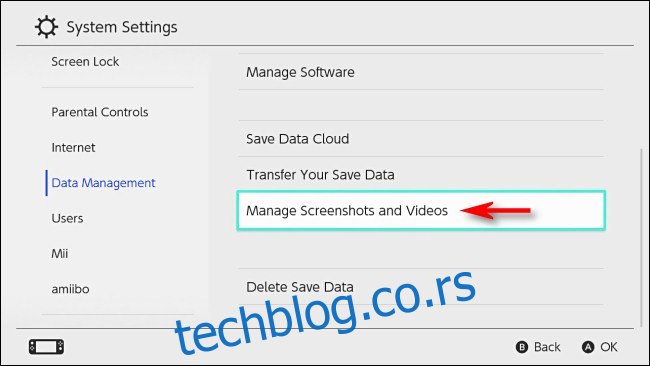
Izaberite „Copy to Computer via USB Connection“ (Kopiraj na računar putem USB veze).
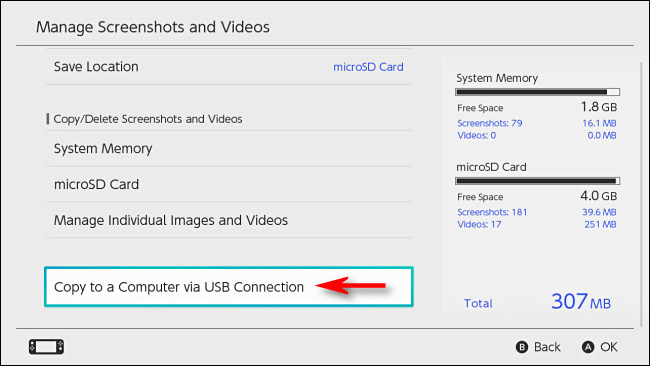
Switch će pokušati da se poveže sa vašim Mac računarom. Ukoliko je veza uspostavljena, pojaviće se obaveštenje „Connected to the computer“ (Povezano sa računarom).
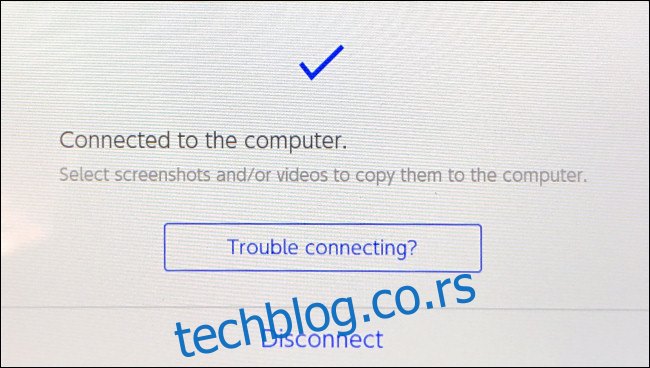
Na vašem Mac-u pokrenite Android File Transfer (program koji ste prethodno instalirali). Videćete listu foldera koji odgovaraju nazivima softvera na vašem Switch-u. Unutar svakog foldera nalaze se snimci ekrana ili video fajlovi iz te igre ili aplikacije.
Savet: Snimci ekrana napravljeni u sistemskim menijima Switch-a, nalaze se u folderu pod nazivom „Other“ (Ostalo).
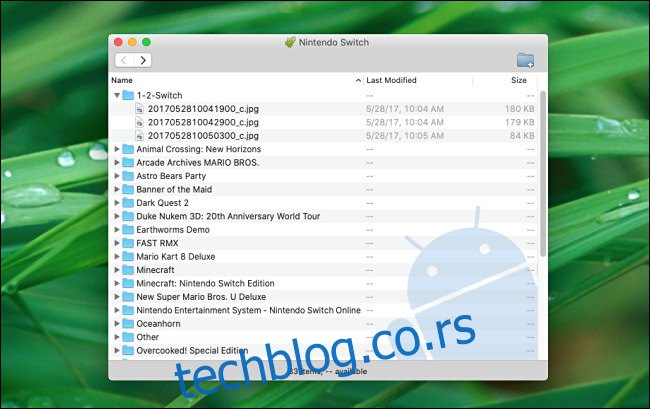
Da biste prebacili slike ili video zapise na vaš Mac, jednostavno ih prevucite i ispustite u bilo koji prozor Finder-a ili na radnu površinu. Možete prevući pojedinačne fajlove, cele foldere ili odabrati više fajlova istovremeno.
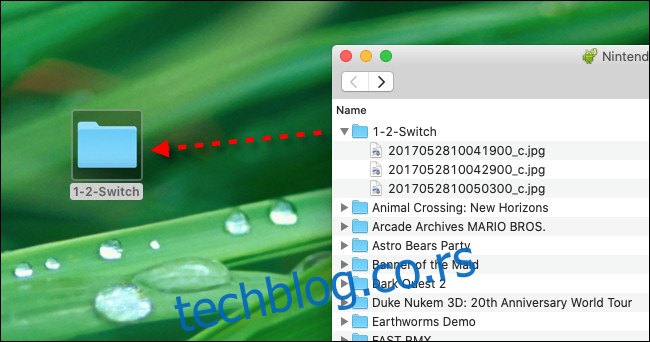
Čim prevučete snimak ekrana ili video fajl, automatski se kopira na vaš Mac. Kada završite, zatvorite Android File Transfer na vašem Mac-u, a zatim dodirnite „Disconnect“ (Prekini vezu) na ekranu vašeg Switch-a. Takođe možete isključiti USB kabl.
Ako iz nekog razloga USB veza ne funkcioniše, pokušajte da koristite drugi kabl ili port na vašem Mac računaru. Ukoliko ništa od navedenog ne pomogne, možete preneti snimke ekrana na vaš Mac putem microSD kartice.
POVEZANO: Kako preneti snimke ekrana sa Nintendo Switch-a na računar