Igre na Steamu možete pretraživati koristeći standardni web pretraživač na računaru ili direktno putem Steam desktop aplikacije. Steam aplikacija poseduje integrisan pretraživač koji prikazuje detaljne informacije o igrama. Ti detalji su često pregledniji u aplikaciji, zbog čega mnogi korisnici preferiraju ovu metodu u odnosu na pretraživač. Takođe, kupovina igara je jednostavnija putem aplikacije. Ipak, postoji jedan problem – Steam ne briše automatski keš memoriju svog web pretraživača. To na kraju može dovesti do usporavanja rada Steam klijenta. Iako na prvi pogled nema očiglednog razloga za to, upravo je pretrpana keš memorija glavni uzrok problema. Da biste rešili ovaj problem, neophodno je redovno brisati keš memoriju Steam web pretraživača.
Steam ima ugrađenu funkciju za brisanje keš memorije. Ovu funkciju možete koristiti kada primetite da aplikacija počinje da radi usporeno, ili možete automatizovati proces. U nastavku ćemo objasniti oba načina.
Ručno brisanje keš memorije Steam web pretraživača
Pokrenite Steam aplikaciju. U gornjoj traci, kliknite na Steam, a zatim izaberite „Podešavanja“.
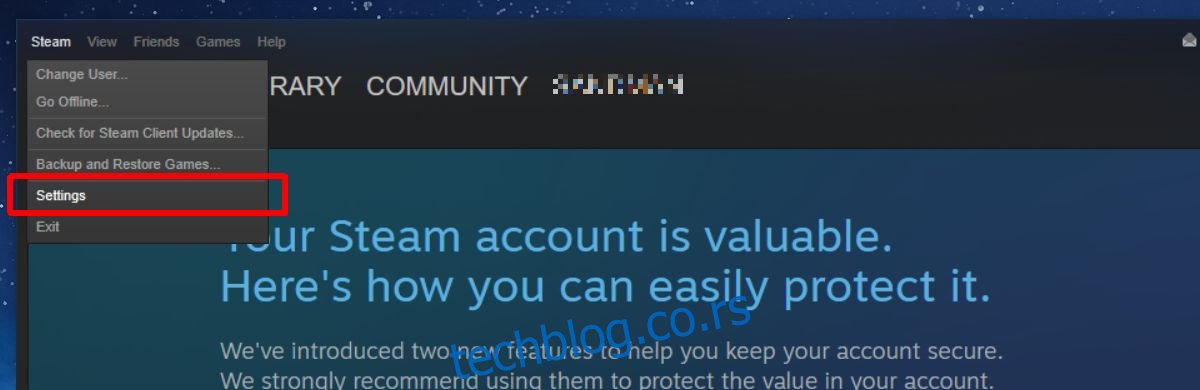
U prozoru sa podešavanjima, izaberite karticu „Web pretraživač“ i kliknite na dugme „Izbriši keš web pretraživača“. Takođe imate opciju da obrišete kolačiće iz pretraživača, ali to neće direktno uticati na poboljšanje brzine rada aplikacije.
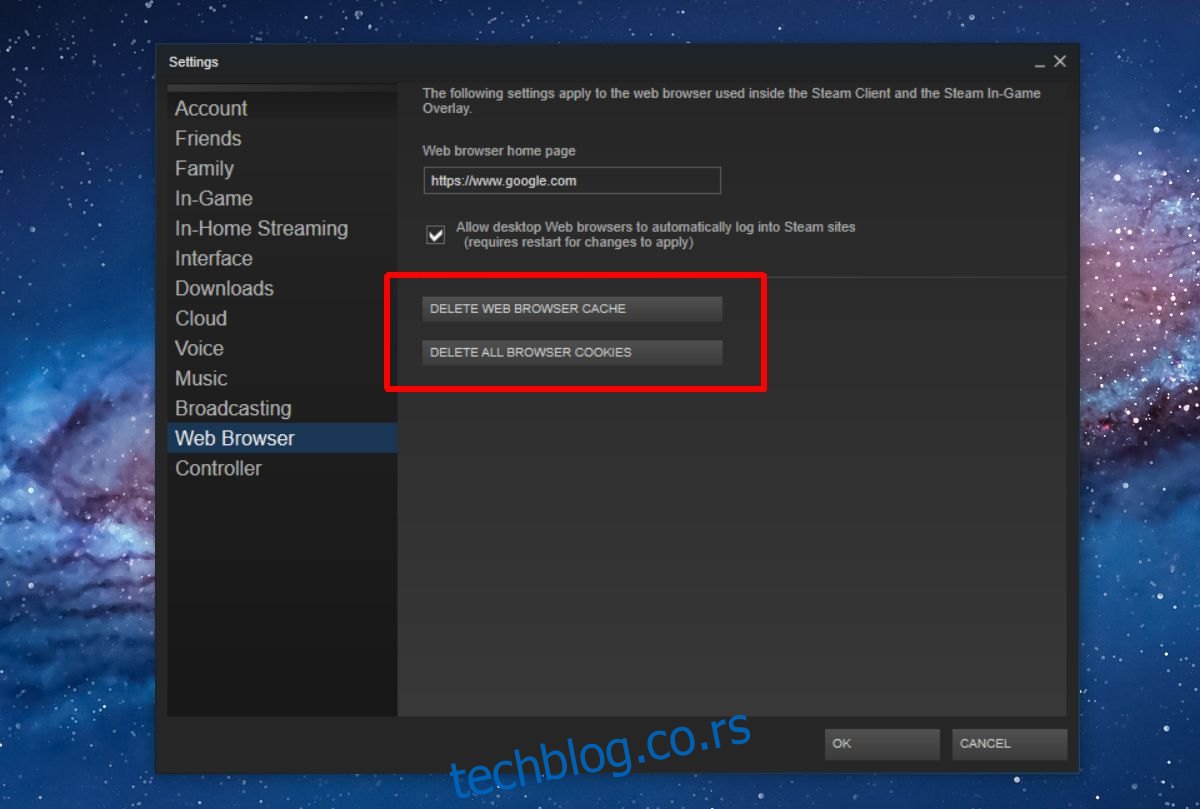
Automatsko brisanje keš memorije Steam web pretraživača
Ručno brisanje keša zahteva da se setite da to uradite periodično. Mnogo je efikasnije automatizovati ovaj proces kako biste izbegli ponavljanje. Možete to postići pomoću jednostavne skripte. Pokazaćemo vam kako da, koristeći skriptu i Task Scheduler, automatski obrišete keš memoriju web pretraživača svaki put kada pokrenete Steam aplikaciju. Podešavanje će vam oduzeti desetak minuta, a prilično je jednostavno.
Kreiranje skripte za brisanje keša
Otvorite Notepad i iskopirajte sledeći kod. Sačuvajte datoteku pod željenim imenom, obavezno sa BAT ekstenzijom. Skriptu je kreirao korisnik StackExchange-a zaTrickky.
@echo off TITLE CLEAR STEAM WEB CACHE BEFORE LAUNCHING rmdir /s /q "%USERPROFILE%AppDataLocalSteamhtmlcache" mkdir "%USERPROFILE%AppDataLocalSteamhtmlcache"
Kreiranje zakazanog zadatka
Sledeći korak je kreiranje zakazanog zadatka koji će izvršavati dve radnje: prvo pokretati gore navedenu skriptu, a odmah zatim i sam Steam. Otvorite Task Scheduler i kreirajte novi zadatak. Dajte mu odgovarajuće ime, a zatim pređite na karticu „Actions“.
Ovde treba da dodate dve radnje. Kliknite na dugme „New“ kako biste dodali prvu radnju. Ne menjajte podrazumevane parametre. Kliknite na dugme „Browse“ i izaberite skriptu koju ste kreirali u prethodnom koraku. Ovo je prva akcija za zadatak.
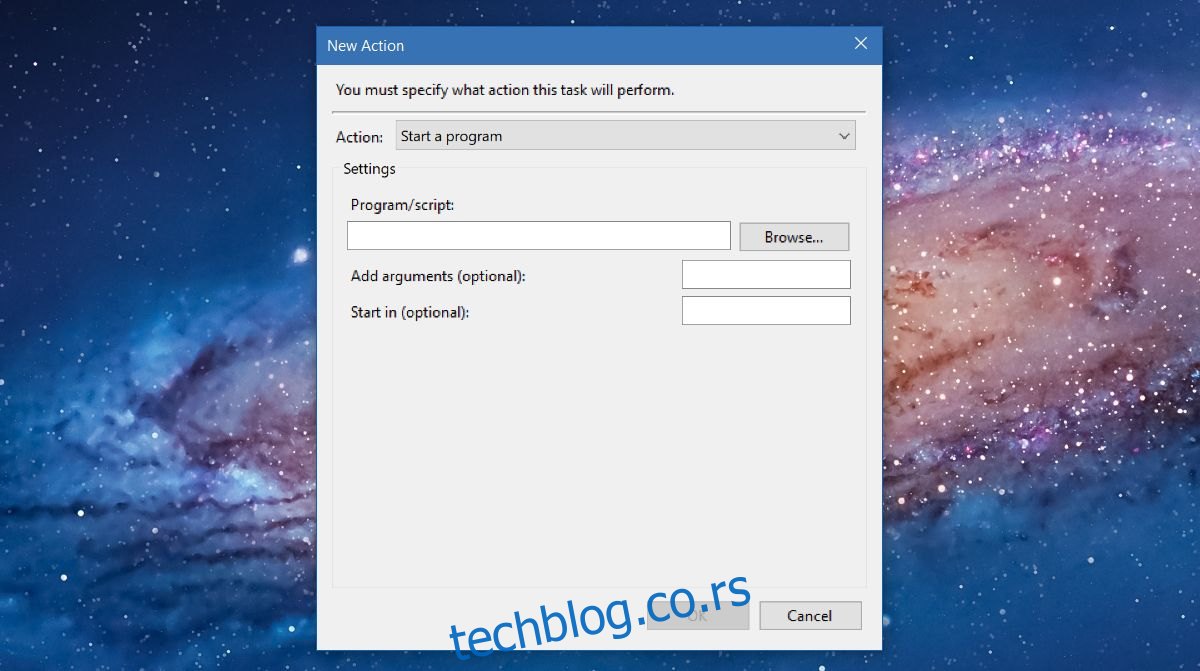
Dodajte drugu radnju, ponovo bez menjanja podrazumevanih postavki. Kliknite na dugme „Browse“ i pronađite vašu Steam.exe datoteku. Dodajte ovu drugu radnju i gotovi ste. Potreban vam je još samo jednostavan način da pokrenete ovaj zadatak. Najlakše je da koristite prečicu na radnoj površini.
Iskopirajte ime zadatka koji ste kreirali i nalepite ga u tekstualni dokument za brzu referencu. Kliknite desnim tasterom miša na radnu površinu i izaberite „New“ > „Shortcut“. Unesite sledeće u polje „Location“.
C:WindowsSystem32Schtasks.exe /run /tn "Task name"
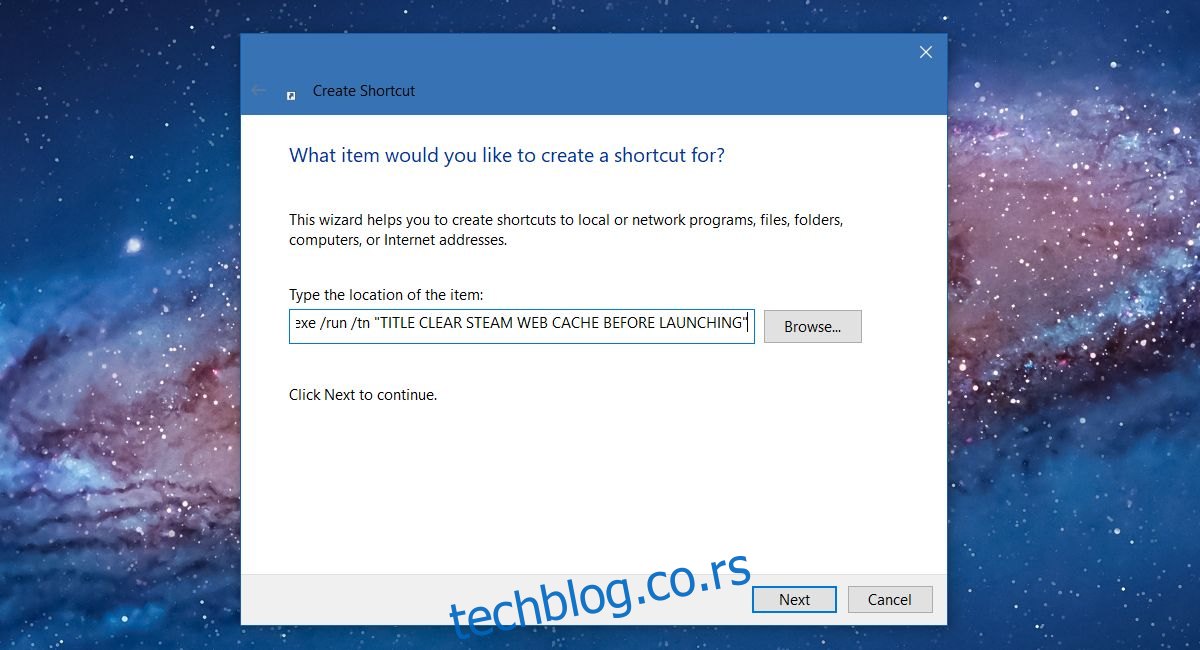
Obavezno zamenite „Task name“ sa imenom koje ste dodelili zadatku. To je sve. Kada želite da pokrenete Steam, koristite ovu prečicu na radnoj površini. Ona će automatski obrisati keš memoriju web pretraživača i pokrenuti aplikaciju.
Steam klijent je aplikacija kao i svaka druga. Možete izvršavati različite akcije putem prečice na radnoj površini. Na primer, možete se povezati sa Steam serverom koristeći prečicu.