Приликом подешавања Touch ID-а на вашем iPhone уређају, отисци прстију се чувају са генеричким називима. Међутим, имате могућност да преименујете сачуване отиске прстију. Препоручљиво је да правилно именујете отиске, на пример, користећи називе попут „десни кажипрст“ или „леви палац“. Уколико нисте у почетку правилно именовали отиске, постоје две опције: можете их избрисати и поново конфигурисати, или можете утврдити који отисак одговара којем прсту. Добра вест је да је Apple предвидео овај сценарио и омогућио је лаку идентификацију Touch ID отисака прстију унутар iOS система.
Како идентификовати Touch ID отиске прстију
Отворите апликацију „Подешавања“ и уђите у секцију „Touch ID и шифра“. Систем ће затражити да унесете шифру, што треба и да учините. На екрану за подешавање шифре, видећете комплетну листу отисака прстију који су сачувани на Touch ID-у.
За идентификацију Touch ID отиска, једноставно прислоните прст или палац на почетно дугме. Ако је тај прст или палац сачуван у Touch ID-у, iOS ће га означити на листи отисака.
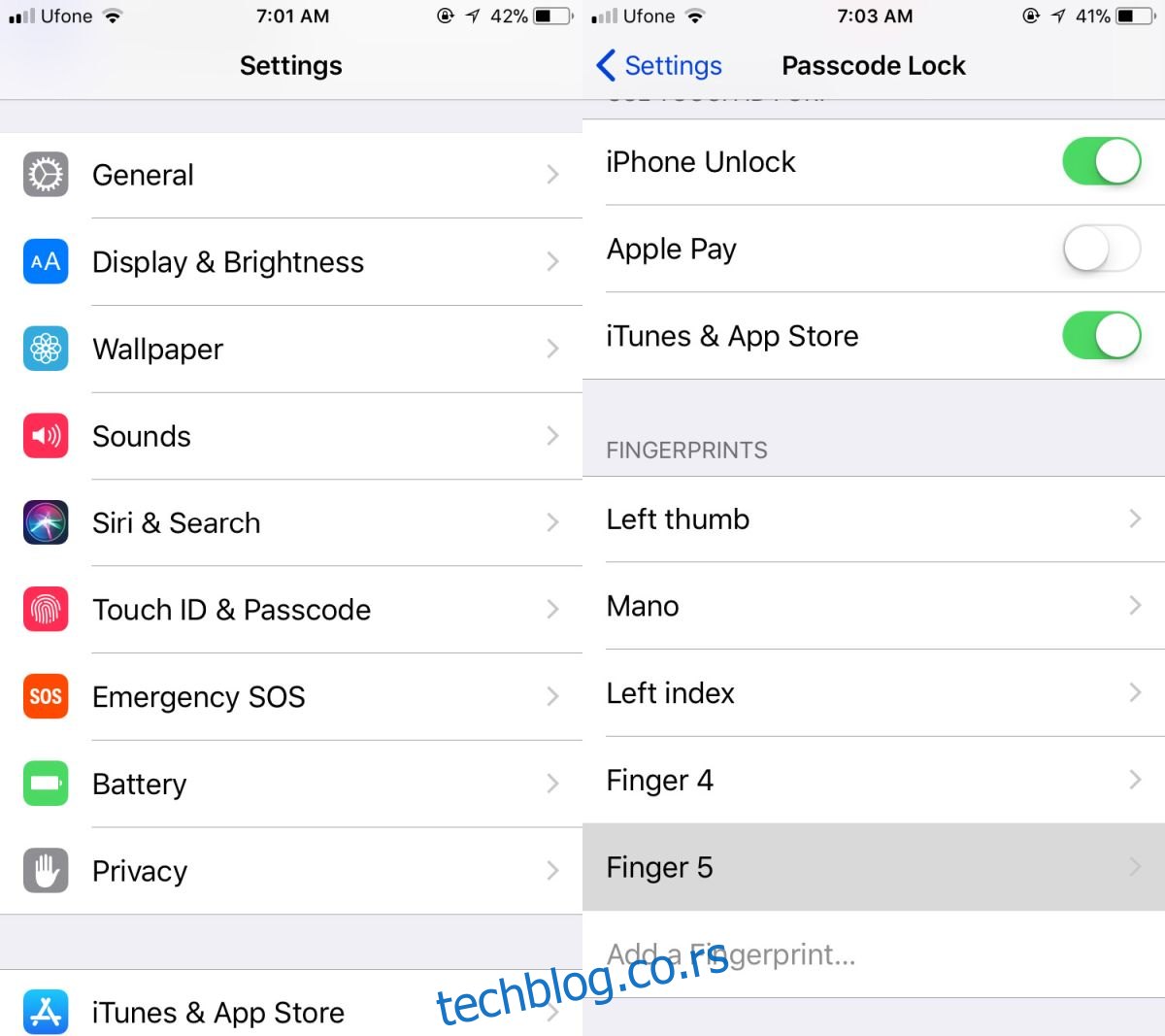
Touch ID реагује прилично брзо, али му ипак треба неколико секунди да препозна прст који сте притиснули на почетно дугме. Уколико сте сигурни да је отисак прста сачуван, а Touch ID га не препознаје, покушајте да очистите почетно дугме. Ако ни то не помогне, погледајте остала решења за решавање проблема са спорим Touch ID-ом.
Преименовање Touch ID отисака прстију
Како бисте преименовали отисак прста након његове идентификације, додирните га. Затим додирните име под којим је отисак сачуван и видећете да поље за име постаје едитабилно. Унесите ново име за свој отисак прста, оно које ће вам омогућити да га лако препознате. На крају, додирните „Готово“ како бисте сачували ново име. Уколико желите да избришете отисак прста, додирните га на екрану са списком шифара, а затим изаберите опцију „Избриши отисак прста“.
Вероватно нећете морати да идентификујете отиске прстију сачуване на Touch ID-у, осим у ситуацијама када се појаве проблеми. Тада можете размислити о поновном конфигурисању Touch ID-а. За неке кориснике, једноставно брисање и поновно додавање отиска прста може бити једноставније решење, али iOS нуди алтернативу у случају да не желите поново пролазити кроз цео процес. Уколико се поново нађете у ситуацији да конфигуришете Touch ID или желите да додате више од пет отисака које систем подразумевано дозвољава, постоји један мали трик који вам омогућава да додате више отисака прстију као један унос.
Да бисте додали више отисака прстију као један унос, додирните опцију „Додај отисак прста“. Када се од вас затражи да притиснете прст на почетно дугме, притисните први прст и сачекајте повратну информацију. Када добијете повратну информацију, пређите на следећи прст. Када поново добијете повратну информацију, промените прсте. Понављајте овај поступак док унос не буде завршен. Морамо вас упозорити да ће прецизност у овом случају бити мало умањена. Најбоље је да се придржавате ограничења од пет уноса, колико Touch ID стандардно дозвољава.