Poboljšanje performansi igara uz Wine na Linuxu
Instalacija Wine-a na Linuxu predstavlja korak ka boljem iskustvu igranja, ali sam Wine često nije dovoljan za optimalno funkcionisanje igara. Neke igre zahtevaju određene osnovne konfiguracije. Kada se ove promene implementiraju, poboljšava se iskustvo igranja igara koje se pokreću preko Wine-a.
Virtuelna radna površina
Jedna od ključnih karakteristika Wine alata je mogućnost emuliranja virtuelne Windows radne površine. Ovo omogućava izolaciju svih Wine programa od Linux okruženja, ograničavajući ih na prikaz preko celog ekrana koji imitira Windows. Iako mnogi korisnici ne koriste ovu funkciju, njeno aktiviranje rešava brojne manje probleme sa prikazom preko celog ekrana, probleme sa nativnom rezolucijom, praćenjem miša i slično.
Da biste je aktivirali, pritisnite tastere ALT + F2. Otvoriće se prozor za unos komandi u vašem Linux desktop okruženju. Unesite winecfg i pritisnite Enter. Otvoriće se Wine CFG alat koji omogućava podešavanje različitih aspekata Wine-a.
Kliknite na karticu „Grafika“ i pronađite opciju „Emulacija virtuelne radne površine“. Označite polje pored ove opcije kako biste je uključili. Zatim, pređite na odeljak pod nazivom „Veličina radne površine“. Ovde je važno uneti izvornu rezoluciju vašeg monitora. Ovim se kreira virtuelna radna površina za video igre i druge Windows aplikacije.
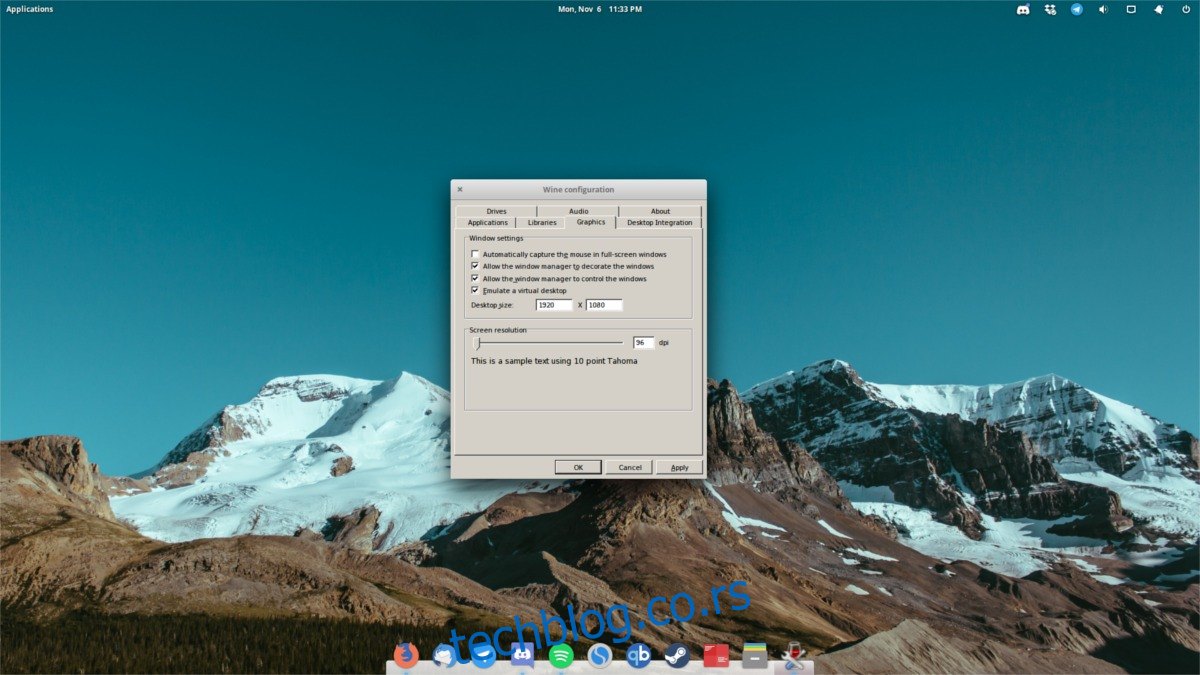
Ako niste sigurni koja je nativna rezolucija vašeg monitora, možete je saznati pomoću sledeće komande u terminalu: xdpiinfo | grep "dimensions"
Nakon što unesete odgovarajuće dimenzije, kliknite na „Primeni“ a zatim „OK“. Zatvorite sve otvorene Windows aplikacije. Kada se Wine ponovo pokrene, koristiće novu, aktiviranu virtuelnu radnu površinu.
Instaliranje neophodnih alata
Windows igre često ne funkcionišu ispravno bez određenih alata i biblioteka. Slično kao i na samom Windows operativnom sistemu, i igre pokrenute kroz Wine zahtevaju određene kritične resurse. Evo kako ih lako možete obezbediti.
Otvorite terminal i pratite sledeće korake, prilagođene vašem operativnom sistemu:
Ubuntu
sudo apt install winetricks
Debian
sudo apt-get install winetricks
Arch Linux
sudo pacman -S winetricks
Fedora
sudo dnf install winetricks
openSUSE
sudo zypper install wine
Druge Linux distribucije
Winetricks je skripta koja ne zahteva instalaciju u tradicionalnom smislu. Ukoliko vaša Linux distribucija ne nudi zvaničnu verziju ovog alata, sledeći metod će biti koristan:
wget https://raw.githubusercontent.com/Winetricks/winetricks/master/src/winetricks chmod +x winetrick
Winetricks olakšava preuzimanje komponenti kao što su DirectX9, VC++ runtime biblioteke, MS core fontovi i slično. Za instalaciju DirectX9, koristite sledeću naredbu:
winetricks directx9
Ako želite da istražite ostale alate dostupne u Winetricks, koristite naredbu za prikaz DLL liste:
winetricks dlls list
Alternativno, možete prikazati sve što Winetricks nudi uz sledeću komandu:
winetricks list-all
Liste možete sačuvati za kasniju referencu tako što ćete ih preusmeriti u tekstualnu datoteku.
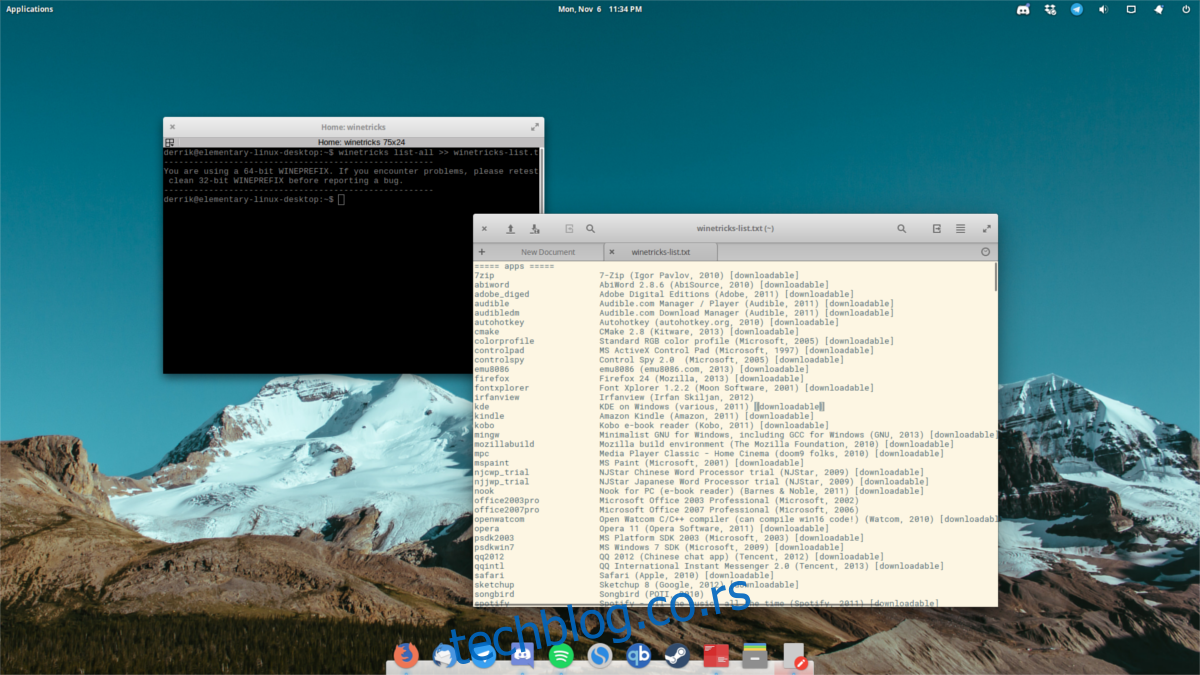
winetricks list-all >> winetricks-list.txt
Napomena: Winetricks poseduje i grafički interfejs, koji je korisnicima dostupan ako im je rad preko terminala komplikovan. Možete ga pokrenuti pretragom „winetricks“ u vašem sistemu.
Promena Windows verzije
Ponekad se igra neće pokrenuti u okviru Wine-a zbog nekompatibilnosti sa verzijom Windows-a. Podrazumevana verzija koju Wine koristi je Windows XP. Pošto je XP zastarela platforma, mnoge novije igre je ne podržavaju. Iako je istina da korišćenje XP režima može pomoći kod starijih igara, kod novijih to nije slučaj.
Da biste promenili verziju, ponovo otvorite Wine CFG. To se radi pritiskom na ALT + F2, zatim unosom winecfg i pritiskom na Enter.
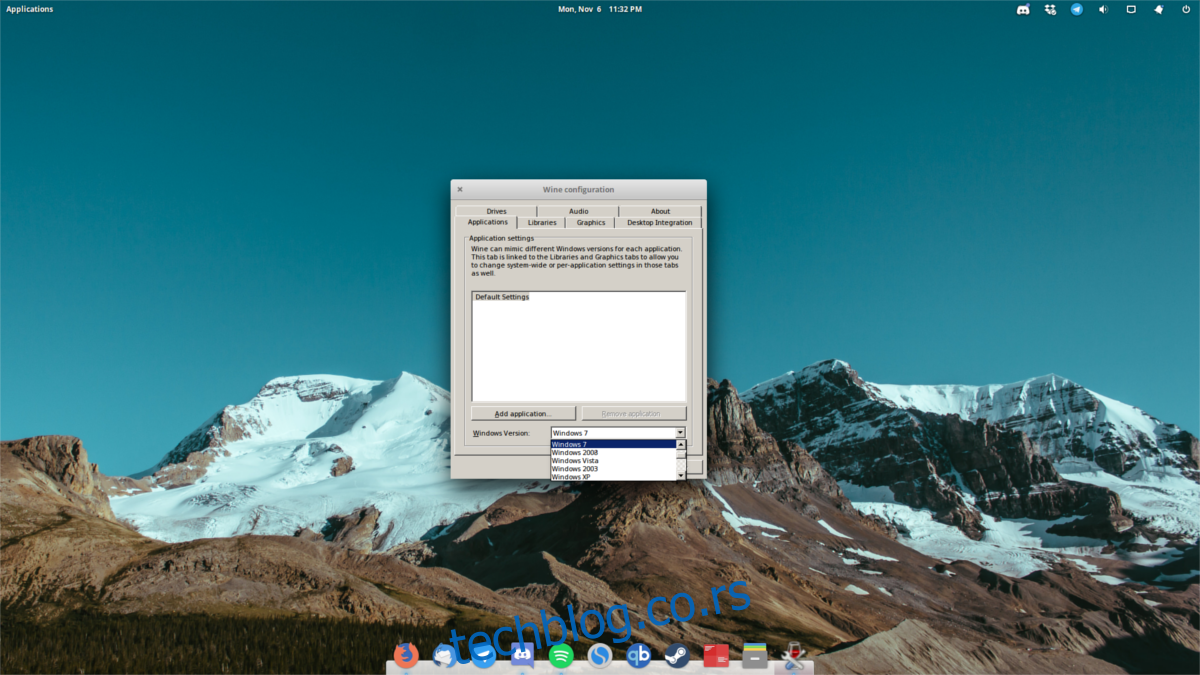
U prozoru Wine CFG, pronađite opciju „Verzija za Windows“ na dnu. Kliknite na padajući meni i izaberite „Windows 7“.
Iako je Windows 10 dostupan u listi, većina igara najbolje radi u režimu Windows 7, stoga ga uglavnom preporučujemo. Ako igra odbije da radi u Windows 7 režimu, možete ga promeniti u Windows 10.
Nakon promene verzije, kliknite na „Primeni“ a zatim „OK“ kako biste sačuvali promene.
Gallium Nine
Čak i sa instaliranim DirectX 9 preko Winetricks-a, igre i dalje mogu imati problema. Najčešći problem su performanse. Razlog leži u tome što je Wine kompleksan alat koji prevodi Windows kod za Linux. Zbog toga, stvari ne funkcionišu uvek savršeno.
Jednostavan način da se poboljšaju performanse igara koje koriste DirectX 9 je Gallium Nine. On zakrpi Wine i omogućava korisnicima lakše postizanje većeg broja frejmova u sekundi (FPS) u Wine igrama. U ovom vodiču objasnićemo kako ga instalirati na Ubuntu i Arch Linux distribucijama, gde su paketi lako dostupni.
Gallium Nine je podržan na svim Linux distribucijama, a postoje uputstva (iako mogu biti komplikovana) za instalaciju. Ukoliko ne koristite Ubuntu ili Arch Linux, posetite ovu stranicu i pročitajte zvanična uputstva za kompajliranje iz izvornog koda.
Instalacija na Ubuntu
Korisnici Ubuntu-a će biti zadovoljni informacijom da postoji PPA. Da biste dobili zakrpljenu verziju Wine-a, otvorite terminal i unesite sledeće komande:
sudo add-apt-repository ppa:commendsarnex/winedri3
Nakon dodavanja PPA, ažurirajte sistem da biste primenili promene pomoću komande za ažuriranje.
sudo apt-get update
Na kraju, instalirajte zakrpljenu verziju Wine-a.
sudo apt install mesa wine2.0
Instalacija na Arch Linux
Korisnici Arch Linux-a mogu jednostavno preuzeti najnoviju verziju Gallium Nine-a i instalirati je. AUR paket će instalirati sve zavisnosti, najnoviju verziju Wine-a i sve što je potrebno za bezbrižan rad. Koristite svog omiljenog AUR pomoćnika i započnite instalaciju!
Omogućavanje Gallium Nine
Kao i većina podešavanja u ovom članku, i ovo počinje u Wine CFG prozoru. Da biste omogućili podešavanja Gallium Nine za bolje performanse, pritisnite ALT + F2, unesite winecfg i pritisnite Enter. U okviru Wine CFG centra, pronađite karticu „Staging“.
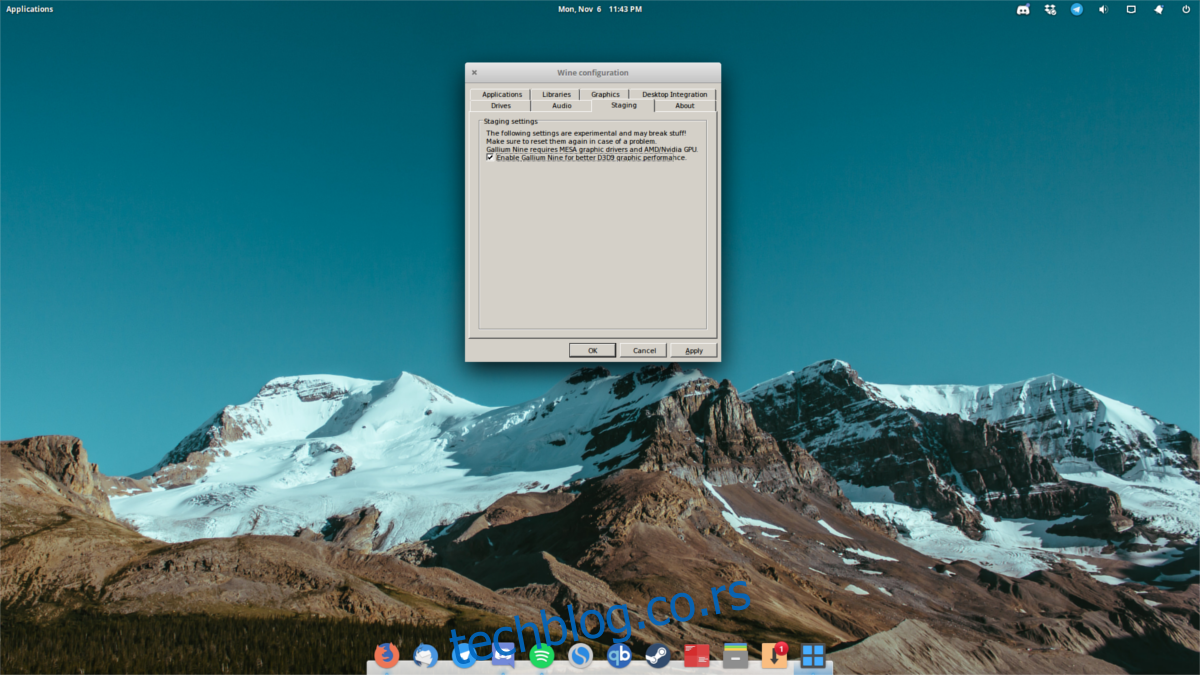
U okviru „Staging“ kartice, pronađite i označite polje pored opcije „Omogući Gallium 9 za bolje performanse D3D9“. Kliknite na „Primeni“, a zatim na „OK“. Nakon ovoga, Wine bi trebalo da pokreće većinu igara znatno bolje!