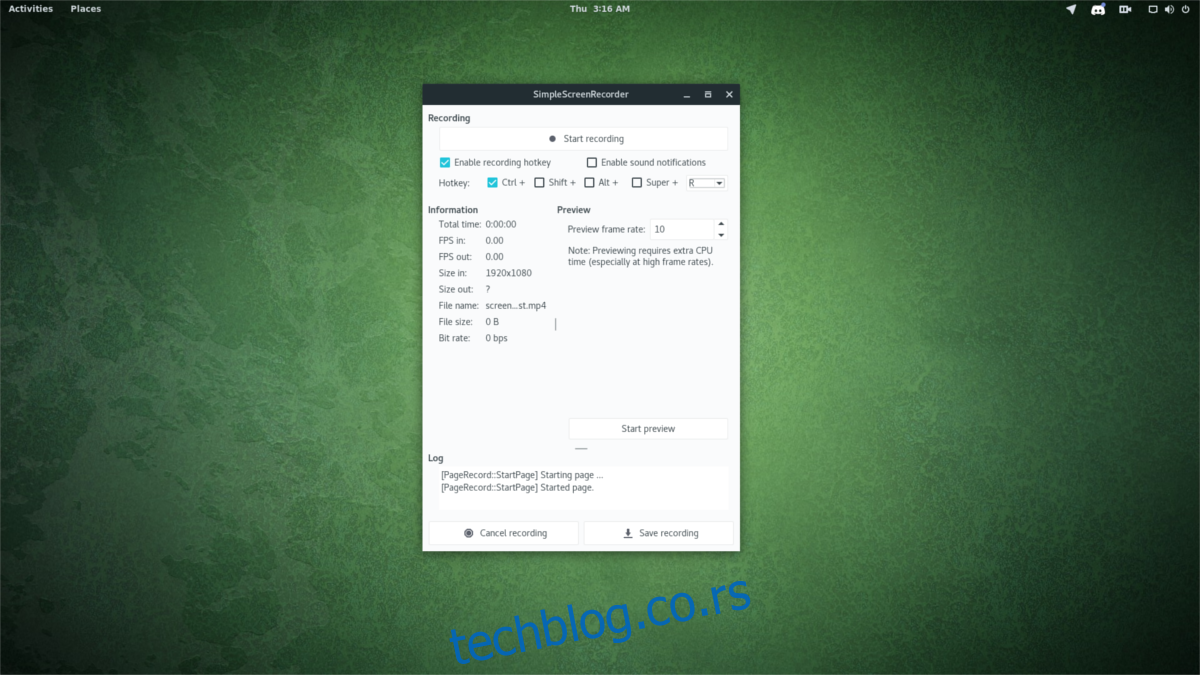OBS Studio se ističe kao jedan od najzastupljenijih alata za snimanje ekrana na Linux operativnim sistemima. Njegova popularnost i obimnost funkcija čine ga teškim konkurentom za druge programe ove vrste. Ipak, za korisnike koji prvenstveno žele da snimaju gejmplej na Linuxu, Simple Screen Recorder (SSR) predstavlja vrednu alternativu. SSR je lagan i efikasan alat koji nudi fleksibilnost snimanja različitih sadržaja, uključujući OpenGL igre, kompletan desktop i druge video materijale.
Instalacija
Simple Screen Recorder je stekao značajnu popularnost, te ga većina Linux distribucija uključuje u svoje softverske repozitorijume. Za instalaciju, potrebno je otvoriti terminal i izvršiti odgovarajuću instalacionu komandu, specifičnu za vašu distribuciju.
Ubuntu
sudo apt install simplescreenrecorder
Debian
sudo apt-get install simplescreenrecorder
Arch Linux
sudo pacman -S simplescreenrecorder
Fedora
sudo dnf install simplescreenrecorder
OpenSUSE
sudo zypper install simplescreenrecorder
Ostale Linux distribucije
Gotovo sve moderne Linux distribucije nude Simple Screen Recorder u svom softverskom paketu. Da biste ga instalirali, otvorite terminal i pretražite paket menadžer koristeći ključne reči „simple screen recorder“. Alternativno, možete potražiti SSR koristeći grafičke softverske menadžere kao što je Gnome Software, ako ga vaša distribucija koristi.
Ako ne možete pronaći SSR za direktnu instalaciju, razmislite o kompajliranju iz izvornog koda. Za to, posetite stranicu razvojnog tima i potražite odeljak „Build dependencies“. Pažljivo pročitajte uputstva, jer ona sadrže sve potrebne informacije za uspešno kompajliranje programa.
Kreiranje novog profila za snimanje
Pre početka snimanja, potrebno je konfigurirati Simple Screen Recorder. Pokrenite aplikaciju, i prvo će se pojaviti uvodni ekran. On kratko objašnjava svrhu alata i prikazuje relevantne informacije. Ovaj ekran će se pojavljivati svaki put kada pokrenete SSR.
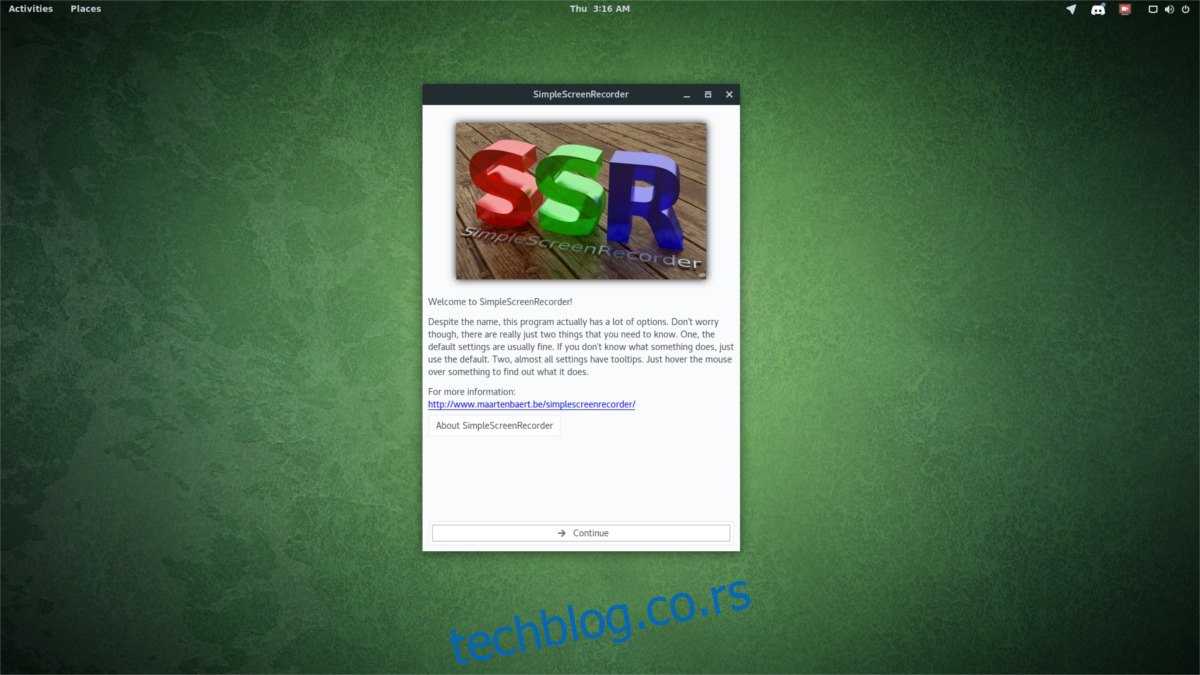
Nakon toga, kliknite na „Continue“ kako biste prešli na sledeći korak – podešavanje video konfiguracije. Ovde ćete moći odabrati tip video ulaza, brzinu frejmova (fps) i izvor zvuka.
Za optimalne rezultate, preporučuje se da izaberete opciju „Record the entire screen“. Ovim pristupom se snima čitava desktop sesija (X sesija), što je trenutno najbolji način za snimanje igara na Linux-u. Alternativno, možete izabrati opciju OpenGL za direktno snimanje igre.
Nakon odabira željenog tipa snimanja, pređite na podešavanje brzine frejmova. Označite polje pored „Frame rate:“ i unesite vrednost 60. Generalno, za snimanje video igara, 60 fps se smatra idealnim.
Napomena: Ukoliko vaš Linux računar ima problema sa glatkim snimanjem pri 60 fps, pokušajte smanjiti vrednost na 30 ili 45.
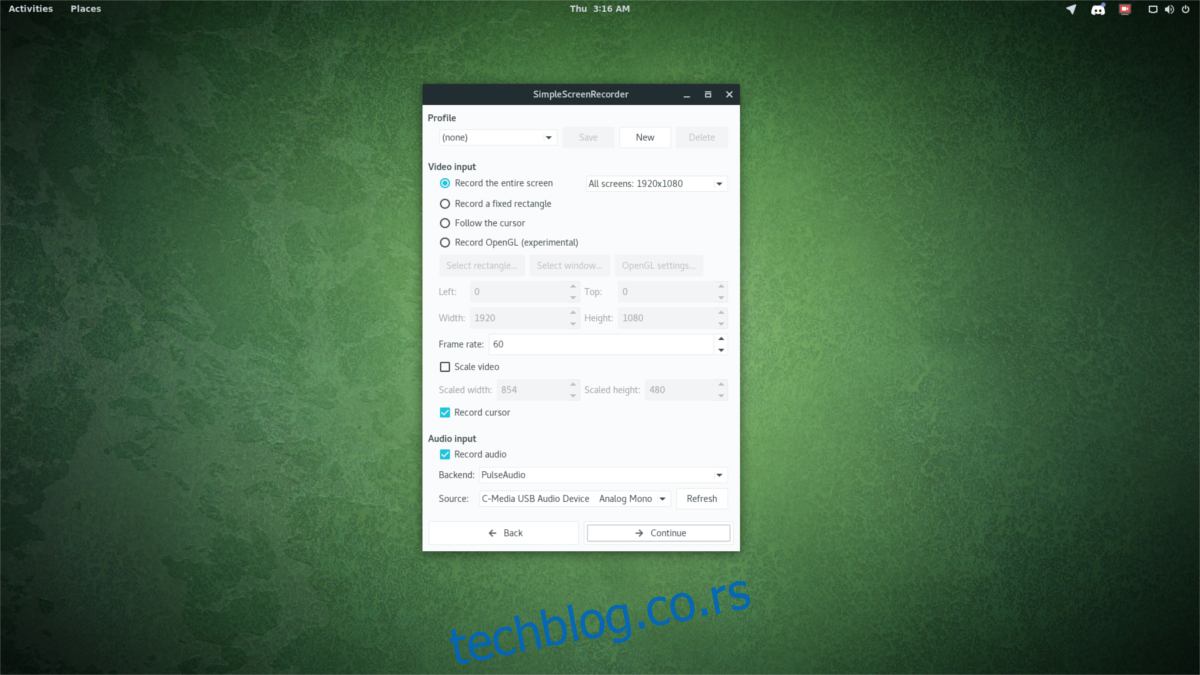
Zatim, podesite „Audio input“. Želite snimiti komentar preko video zapisa? Izaberite mikrofon iz padajućeg menija. Za snimanje zvuka iz igre, izaberite opciju „monitor“.
Kada ste podesili sve željene parametre, kliknite na „Continue“ za prelazak na narednu stranicu.
Podešavanje kodiranja
Pored podešavanja profila za snimanje, potrebno je kreirati profil za enkoder. Prvo, izaberite format datoteke (kontejner). Simple Screen Recorder podržava sledeće formate: MKV, MP4, WEBM i OGG.
Preporučuje se da izaberete MP4 format, jer je on najčešće kompatibilan sa različitim uređajima i programima. U odeljku „Codec“, osigurajte da je izabran H.264. Nakon toga, pređite na podešavanje klizača za „Constant Rate Factor (CRF)“.
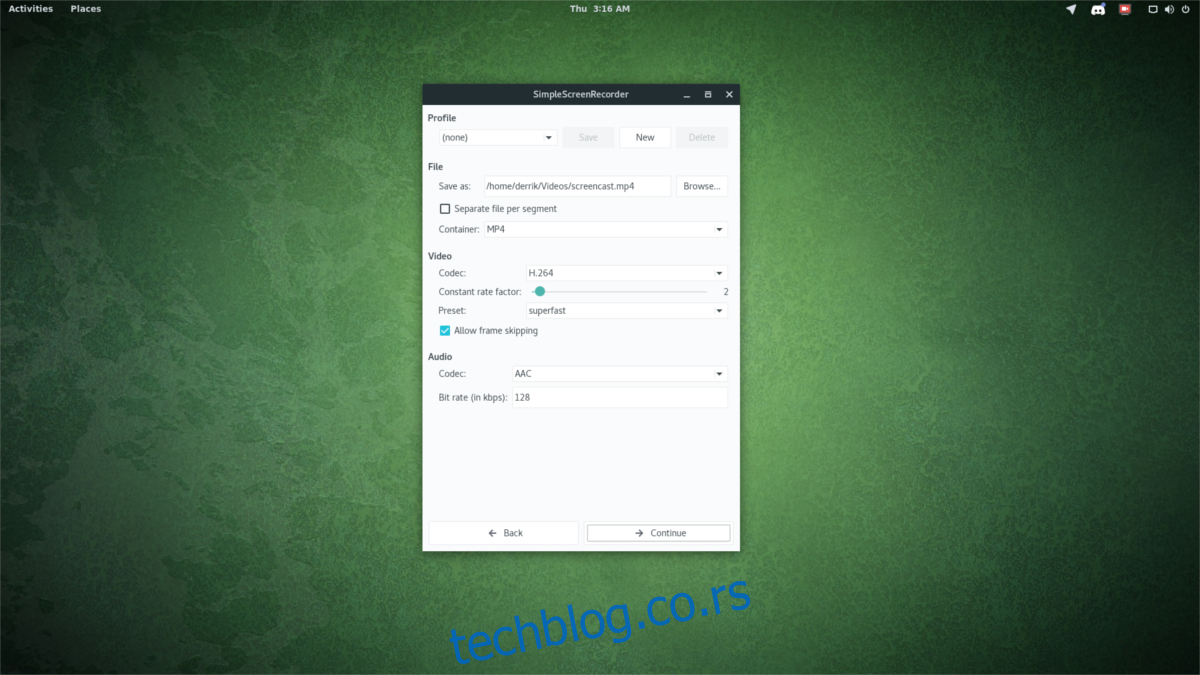
Vrednost CRF klizača određuje kvalitet video zapisa. Veći broj rezultira nižim kvalitetom snimka, dok manji broj donosi bolji kvalitet. Podesite klizač u skladu sa mogućnostima vašeg sistema. Ukoliko niste sigurni u vezi s prilagođavanjem CRF vrednosti, možete koristiti neki od predefinisanih profila i testirati kako rade na vašem sistemu.
Na kraju, promenite audio kodiranje u AAC format i kliknite na dugme „Continue“ kako biste dovršili proces podešavanja.
Snimanje igara
Sada kada je sve podešeno, možete početi sa snimanjem igara na Linuxu. Prvo, instalirajte svoju video igru i proverite da je podešena na odgovarajuću rezoluciju za vaš monitor. Takođe, proverite da igra radi glatko dok SSR radi u pozadini. Ako primetite pad performansi, razmislite o smanjivanju grafičkih postavki ili brzine frejmova u SSR-u.
Napomena: Preporučuje se da igru pokrenete u režimu celog ekrana. Iako SSR može snimati igru i u drugim režimima, snimanje celog ekrana je optimalno.
Još jednom proverite sva podešavanja kodera i audio ulaza. Kada ste sigurni da je sve u redu, kliknite na dugme „Start Recording“ kako biste započeli snimanje.
Prečice
Simple Screen Recorder nudi prečice na tastaturi koje se mogu koristiti za pokretanje i zaustavljanje snimanja. Možete ih podesiti u podešavanjima programa. Po defaultu, snimanje se pokreće pritiskom na Ctrl+R. Da biste promenili ovu prečicu, izaberite neki od alternativnih modifikatora (Ctrl, Shift, Alt ili Windows taster) i željeni taster koji će zameniti R u padajućem meniju.