Želite da snimite svoju radnu površinu na Linuxu, ali niste zadovoljni postojećim alatima za snimanje ekrana? Razmislite o korišćenju moćnog alata za kodiranje, FFmpeg. On je izuzetno svestran i može da obavlja mnoge zadatke, uključujući i snimanje ekrana na Linux radnoj površini.
SPOJLER UPOZORENJE: Skrolujte do dna i pogledajte video tutorijal na kraju ovog teksta.
Podešavanje FFmpeg-a je malo složenije od kliktanja na dugme „snimaj“ u nekom programu, ali zauzvrat dobijate pravu snagu, automatizaciju i mogućnosti prilagođavanja koje drugi GUI alati za snimanje na Linuxu ne nude.
Instalacija FFmpeg-a
Ubuntu
sudo apt install ffmpeg
Debian
sudo apt-get install ffmpeg
Arch Linux
sudo pacman -S ffmpeg
Fedora
sudo dnf install ffmpeg
OpenSUSE
sudo zypper install ffmpeg
Ostale Linux distribucije
FFmpeg je jedan od najčešće korišćenih video alata na Linuxu i drugim operativnim sistemima. Stoga, ovaj alat je podržan na gotovo svim Linux distribucijama. Ako, iz nekog razloga, vaš Linux operativni sistem ne podržava FFmpeg putem binarnog paketa, najbolji način je da softver instalirate ručno sa FFmpeg GitHub repozitorijuma.
Da biste to uradili, prvo proverite da li imate instaliran Git alat. Kada se instalira, otvorite terminal i uradite sledeće da biste kompajlirali softver:
git clone https://github.com/FFmpeg/FFmpeg.git
Uđite u FFmpeg direktorijum koristeći komandu `cd`.
cd FFmpeg
Pre nego što započnete sa kompajliranjem softvera, potrebno je da kreirate novu konfiguracionu datoteku. Ovo je potrebno kako bi softver prepoznao vaš sistem i kako bi se ispravno izgradio.
./configure
Imate problem sa `./configure`? Pokušajte:
./configure --help
Sledeći korak u procesu kompajliranja je korišćenje komande `make`. `make` obavlja većinu procesa izgradnje i predstavlja ključan korak u instalaciji FFmpeg-a.
make
Na kraju, instalirajte softver na sistem koristeći komandu `install`.
sudo make install
Snimanje ekrana
FFmpeg softver je veoma svestran i može se konfigurirati da radi skoro sve, uključujući i snimanje videa. Podrazumevani način snimanja radi tako što snima svaki dostupan ekran. Možda nije savršen, ali radi. Da biste ga koristili, otvorite terminal. Pre nego što započnete snimanje, preporučljivo je kreirati poseban folder za rad. Na ovaj način, svi snimci će biti sačuvani na jednom mestu, a ne na nasumičnim lokacijama.
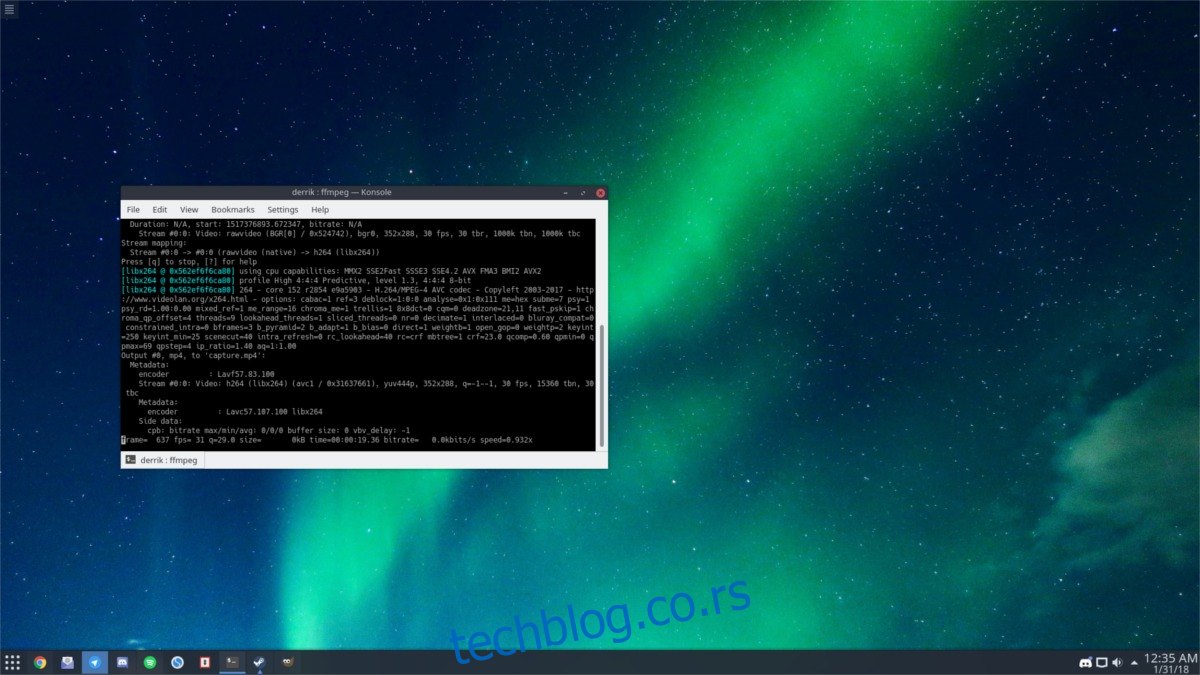
Koristite komandu `mkdir` za kreiranje novog foldera za snimke unutar `~/Videos`.
mkdir -p ~/Videos/ffmpeg-capture/
Zatim prebacite terminal u novi folder, kako bi se snimanje odvijalo tamo, a ne na drugom mestu.
cd ~/Videos/ffmpeg-capture/
Sada možete početi da snimate ekran. Evo osnovne komande za snimanje:
ffmpeg -f x11grab -y -r 30 -s 1920x1080 -i :0.0 -vcodec huffyuv out.avi
Obavezno promenite rezoluciju u komandi tako da odgovara monitoru na kom snimate. U gore prikazanoj komandi, rezolucija je podešena na 1920×1080 i snima radnu površinu sa 30 frejmova u sekundi i šalje je u datoteku pod nazivom `out.avi`. Obično je 25 FPS dovoljno za snimanje ekrana. Međutim, ako želite da snimite nešto što zahteva veći broj frejmova (poput igara ili pokretnih slika), razmislite o promeni 30 na 60. Imajte na umu da će promena FPS-a sa 30 na 60 usporiti rad na slabijim računarima. Pre nego što to uradite, pokušajte da utvrdite da li vaš Linux računar može da podnese povećanje performansi.
Prekinite snimanje u bilo kom trenutku pritiskom na taster ‘q’ na tastaturi.
Snimanje ekrana i web kamere
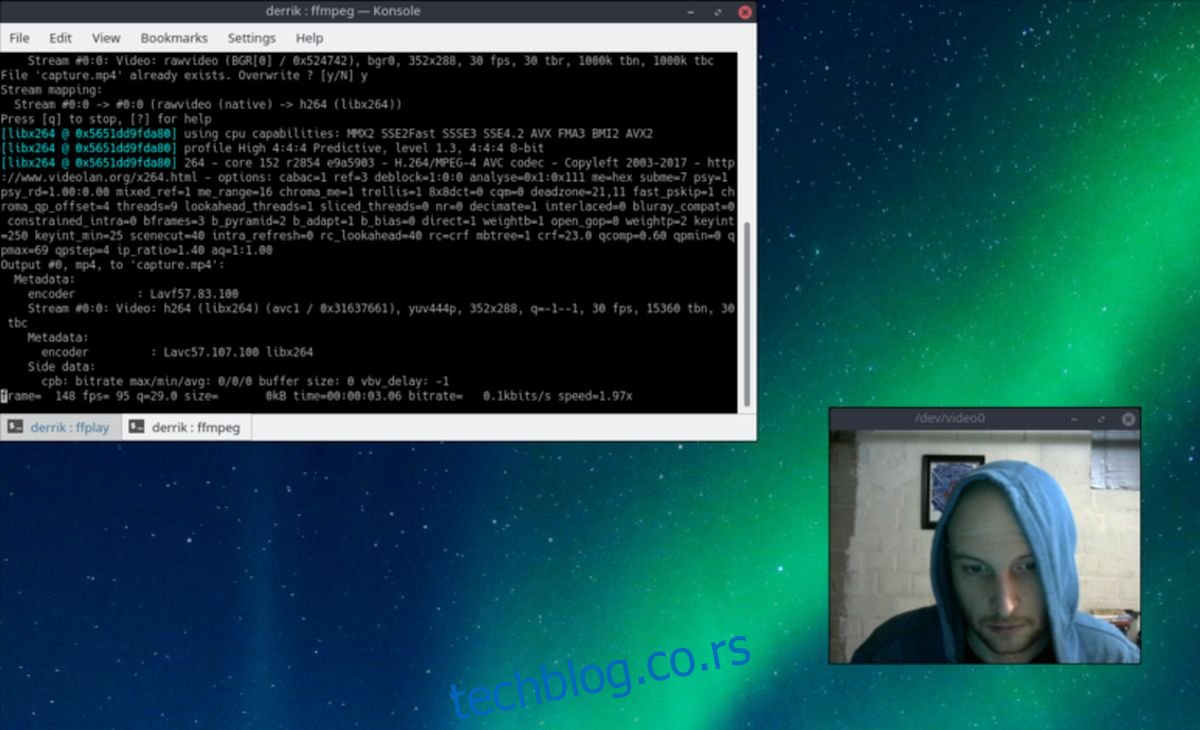
Moguće je snimati radnu površinu u FFmpeg-u i istovremeno snimati sa vaše web kamere. Da biste to uradili, koristićete dve odvojene komande. Prva komanda će prikazati aktivnu web kameru koja je trenutno povezana na Linux. Druga komanda je za snimanje ekrana.
Za prvu komandu, otvorite terminal i unesite sledeće:
ffplay -f video4linux2 -i /dev/video0 -video_size 320x240 -fflags nobuffer
Ovo podešavanje će prikazati prozor web kamere skoro bez kašnjenja direktno na ekranu, u rezoluciji 320×240. Ne brinite o veličini, jer će izgledati dobro na snimku. Slobodno pomerite prozor kamere na željeno mesto. Ako vaš menadžer prozora podržava sakrivanje kontrola, razmislite o tome da ih uklonite za bolji efekat.
Napomena: Ako vam se ne sviđa rezolucija od 320×240, možete je promeniti. Proverite uputstvo za vašu web kameru da biste pronašli idealnu rezoluciju, ali imajte na umu da ne koristite veću rezoluciju od one koju uređaj podržava, jer to može uzrokovati probleme.
Dok je prvi terminal otvoren, vaša web kamera će biti prikazana na radnoj površini. Zatim otvorite drugi terminal da biste započeli snimanje:
cd ~/Videos/ffmpeg-capture/
ffmpeg -f x11grab -r 30 -s cif -i :0.0 capture.mp4
Sve dok su oba terminala otvorena, snimaćete radnu površinu sa 30 FPS-a i prikazivati web kameru.
Da biste zaustavili snimanje, pređite na FFmpeg terminal i pritisnite „q“ da biste izašli, a zatim pređite na ffplay terminal (onaj koji emituje kameru) i pritisnite Ctrl + C.
Gotovi snimci se čuvaju u `/home/korisnicko_ime/Videos/ffmpeg-capture/`