Internet pretraživači mogu predstavljati ozbiljan rizik za bezbednost ukoliko se ne pazi na to koje web stranice se posećuju, na šta se klikće i koje se ekstenzije instaliraju. Iako je oprez pri korišćenju interneta ključan, pretraživač bi takođe trebalo da pruži osnovni nivo zaštite. Na primer, Chrome sada sve HTTP stranice označava kao nesigurne. Microsoft Edge ne blokira HTTP stranice, ali skenira web stranice, kao i fajlove koji se preuzimaju. Slično Chrome-u, Microsoft Edge će sprečiti preuzimanje fajla ukoliko ga smatra nesigurnim. Edge koristi Windows SmartScreen filter za skeniranje preuzetih sadržaja. Ako pokušavate da preuzmete fajl, a filter vam to ne dozvoljava, biće potrebno da onemogućite Windows SmartScreen za Edge.
Windows SmartScreen je važna bezbednosna funkcija u operativnom sistemu Windows 10. Ona se aktivira svaki put kada pokušate da instalirate aplikaciju, pokrenete EXE datoteku, pokrenete skriptu ili otvorite komandnu liniju sa administratorskim pravima, zahtevajući potvrdu administratorskih ovlašćenja. Isključivanje ove funkcije nije preporučljivo. Međutim, kod Microsoft Edge-a postoji opcija da se Windows SmartScreen onemogući samo za pretraživač, dok za sve ostalo ostane aktivan.
Kako onemogućiti Windows SmartScreen za Edge
Otvorite Edge i kliknite na ikonicu sa tri tačke koja se nalazi u gornjem desnom uglu. Skrolujte do dna panela i kliknite na opciju „Podešavanja“. U panelu Podešavanja ponovo skrolujte do dna i kliknite na dugme „Prikaži napredna podešavanja“. Zatim, skrolujte do kraja do sekcije „Kolačići“. Ovde ćete pronaći opciju „Pomozi mi da se zaštitim od zlonamernih sajtova i preuzimanja pomoću Windows Defender SmartScreen-a“, koja je po default-u uključena. Da biste onemogućili Windows SmartScreen za Edge, isključite ovu opciju.
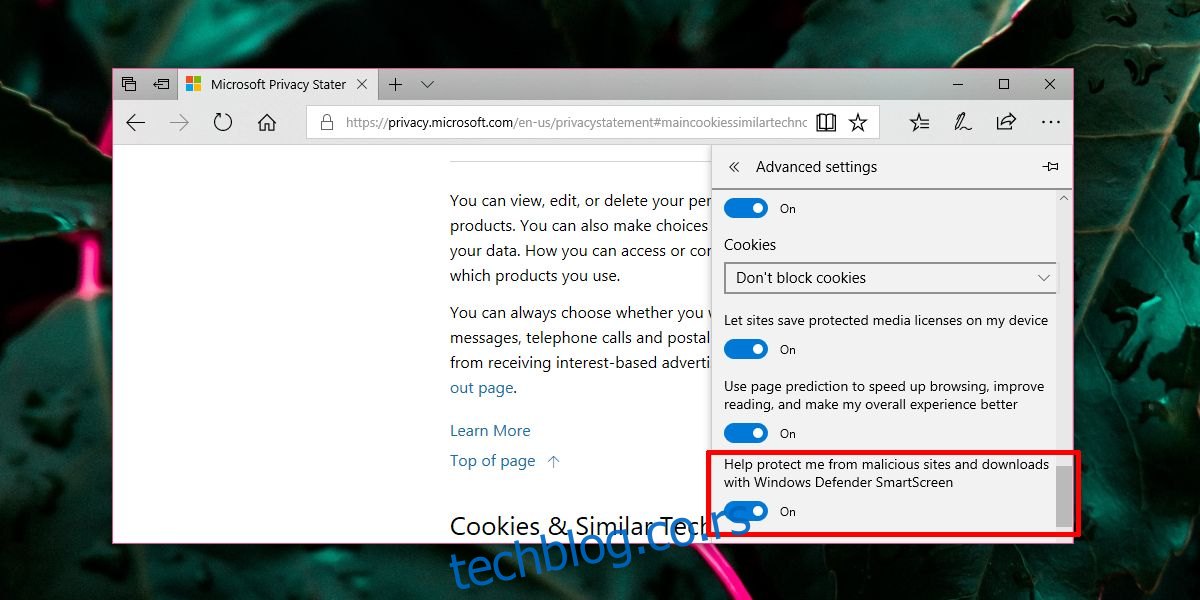
Važna napomena
Bezbednosne funkcije, bilo da se nalaze u pretraživaču ili operativnom sistemu, dizajnirane su da vas zaštite. One su obično veoma stroge u zaštiti krajnjih korisnika, koji možda nemaju dovoljno znanja o bezbednosti na internetu, i mogu dati lažno pozitivne rezultate. Zbog toga ćete ponekad biti u situaciji da morate da isključite određenu zaštitu. Ipak, ovu vrstu zaštite treba isključivati samo kada posećujete web stranicu ili preuzimate fajl za koji ste sigurni da je bezbedan. Nakon preuzimanja, ponovo aktivirajte SmartScreen.
Ne bi trebalo onemogućavati Windows SmartScreen za Edge samo da biste preuzeli fajl ili posetili web stranicu. Ukoliko niste sigurni u njihovu bezbednost, bolje je da potražite informacije na nekom drugom mestu, umesto da rizikujete preuzimanje zlonamernog fajla ili posetu potencijalno opasnoj web lokaciji.
Takođe, ako pokušavate da pokrenete aplikaciju za koju znate da je bezbedna, a Windows 10 je blokira, možete privremeno isključiti zaštitu u realnom vremenu Windows Defender-a da biste pokrenuli aplikaciju, a zatim je ponovo uključiti. Uvek imajte na umu da je poverenje u izvore ključno, i preuzimajte aplikacije samo sa pouzdanih lokacija.