Čvrsti diskovi nisu večni. Posle određenog vremena, oni prestaju da funkcionišu i neophodna je njihova zamena. Često je zamena hard diska računara ili servera koji otkazuje jednostavna: isključivanje, vađenje diska, daljinsko kloniranje i vraćanje rezervne kopije na drugi uređaj. Međutim, za one koji rade sa udaljenim računarima ili serverima, situacija nije tako jednostavna jer fizički nisu prisutni. Srećom, postoje načini da se napravi rezervna kopija udaljenog hard diska i sačuvaju podaci sa diska koji je pri kraju.
U ovom tekstu, objasnićemo dva jednostavna metoda pomoću kojih svako može da napravi brzu, udaljenu rezervnu kopiju hard diska Linux računara.
Prvo rešenje koristićemo RSync. Drugo rešenje je DD preko SSH.
Udaljena Rezervna Kopija Hard Diska – RSync
RSync je idealan za pravljenje rezervne kopije udaljenog čvrstog diska jer RSync protokol funkcioniše izuzetno brzo preko LAN-a i Interneta. Najbolje od svega je što nisu potrebni posebni programi za korišćenje i stoga ne zahteva komplikovana podešavanja. Pored toga, ako niste ljubitelj komandne linije, RSync ima i intuitivan grafički alat, čije ćemo korišćenje detaljno objasniti.
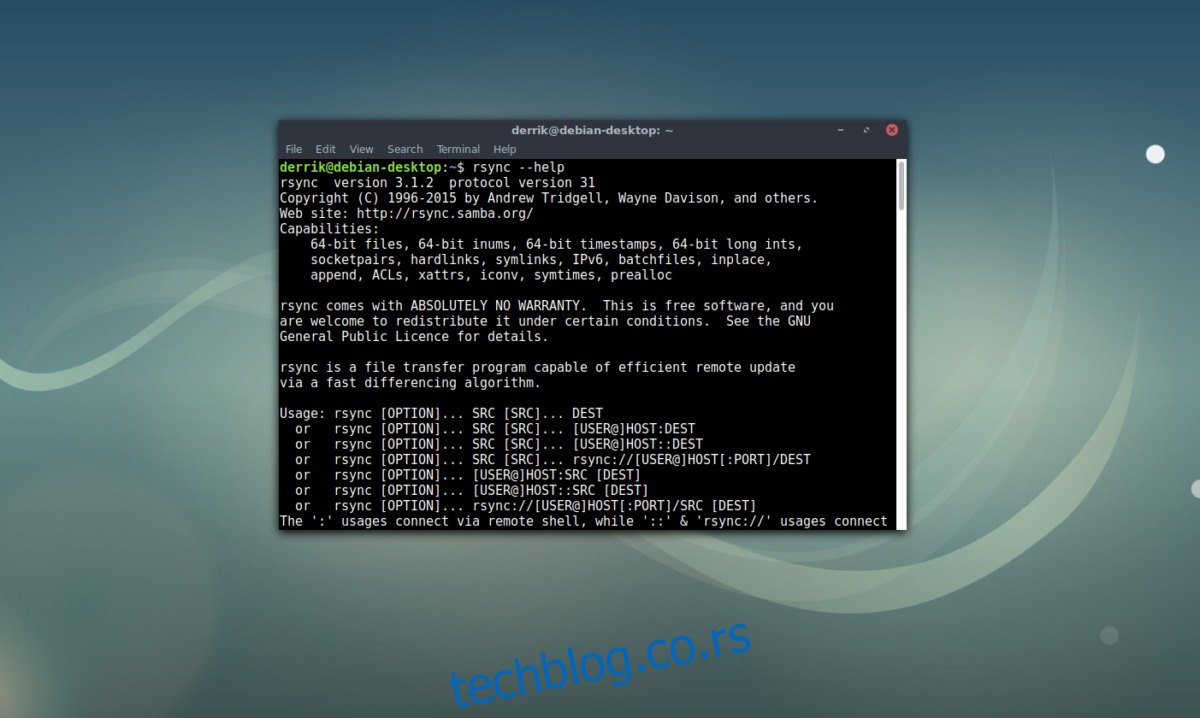
RSync se može koristiti za pravljenje rezervne kopije svih ključnih podataka sa hard diska kada nije neophodno praviti tačnu kopiju diska. Ovaj alat će sačuvati dozvole za fajlove, itd. Suprotno tome, upotreba osnovne Tar Gzip arhive za pravljenje rezervnih kopija možda neće biti uspešna ako pokušavate da kopirate oštećene datoteke i slično.
Instalacija
Da biste započeli, proverite da li imate RSync alat instaliran i na udaljenom i na lokalnom računaru:
Ubuntu
sudo apt install rsync
Debian
sudo apt-get install rsync
Arch Linux
sudo pacman -S rsync
Fedora
sudo dnf install rsync
OpenSUSE
sudo zypper install rsync
Ostali Linux sistemi
RSync alat je lako pronaći, čak i na manje poznatim Linux distribucijama. U stvari, možda ga već imate na svom sistemu. Da biste ga instalirali, otvorite alatku za upravljanje paketima, potražite „rsync“ i instalirajte ga.
Prvo, saznajte IP adresu udaljenog računara (ukoliko je već ne znate, koristite Ping).
Napomena: Za pravljenje rezervne kopije svih sistemskih datoteka, koristite root pristup putem SSH.
LAN instrukcije
Ako vaš udaljeni uređaj ima internet pristup, ali takođe možete da se direktno povežete na njega preko LAN-a, IP adresu ćete dobiti pingovanjem imena hosta.
Uzmite u obzir da ako ste na LAN-u, verovatno vam je potrebna samo IP adresa. Ovo uradite samo ako korišćenje imena hosta ne radi. Na primer:
ping ubuntu-server -c1
IZLAZ: PING ubuntu-server (192.168.1.126) 56(84) bajtova podataka.
Sada znamo da je IP adresa Ubuntu servera na LAN-u: 192.168.1.126
Internet instrukcije
Kao i kod LAN instrukcija, pokušajte da koristite Ping da biste saznali IP. Primer:
ping google.com -c1
IZLAZ: PING google.com (172.217.11.142) 56(84) bajtova podataka.
Kada otkrijete tačnu IP adresu, otvorite terminal i unesite sledeću komandu na lokalnom računaru koji će sačuvati rezervne podatke.
rsync -avP --numeric-ids --exclude="/dev" --exclude="/proc" --exclude="/sys" [email protected]:/remote/file/location /local/backup/destination/
Sinhronizacija celog hard diska preko Interneta, ili čak LAN-a, će trajati dugo, zbog mnogih faktora. Neka oba računara budu uključena i sačekajte da se transfer završi.
Rezervna Kopija Udaljenog Hard Diska – DD preko SSH
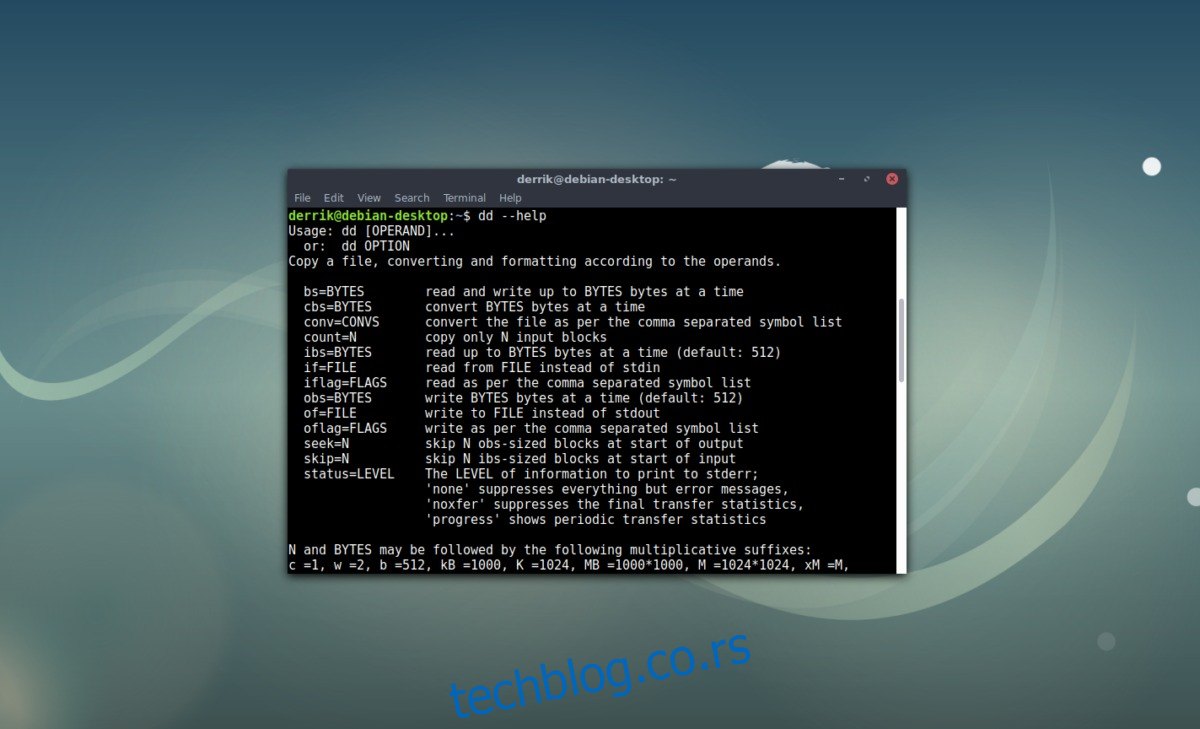
Ako vam je potrebna brza slika hard diska servera ili udaljenog Linux računara putem Interneta, DD je jednostavno rešenje. Funkcioniše tako što koristi cevovode komandne linije, za povezivanje DD komande sa jednog uređaja na drugi. Moguće je koristiti lokalni računar za slanje slike diska udaljenom hostu, ili obrnuto.
Da biste izvršili ovaj zadatak, proverite da li udaljeni računar može da prihvati SSH konekcije na portu 22 (ili bilo kom drugom prilagođenom portu). Takođe, proverite da li oba računara imaju pokrenut SSH. Niste sigurni kako da podesite SSH vezu? Pogledajte naš članak na ovu temu.
Napomena: U ovom primeru, hard disk je /dev/sda, a particija je /dev/sda1. Vaš se može razlikovati. Koristite lsblk na udaljenom računaru da biste utvrdili naziv disk jedinice.
Sa udaljenog na lokalno za ceo hard disk
ssh [email protected] "dd if=/dev/sda1 | gzip -1 -" | dd of=image.gz
Sa udaljenog na lokalno za zasebnu particiju
ssh [email protected] "dd if=/dev/sda1 | gzip -1 -" | dd of=image.gz
Sa lokalnog na udaljeno za ceo hard disk
dd if=/dev/sda | gzip -1 - | ssh [email protected] dd of=image.gz
Sa lokalnog na udaljeno za zasebnu particiju
dd if=/dev/sda1 | gzip -1 - | ssh [email protected] dd of=image.gz
Kada alatka DD završi kreiranje rezervne kopije slike, moći ćete da je vratite. Postoji mnogo različitih načina za obavljanje ovog zadatka na Linux-u, ali radi lakšeg korišćenja preporučujemo upotrebu Gnome Disk Utility-a. Da biste vratili rezervnu kopiju na novi hard disk, izaberite uređaj sa leve strane aplikacije i kliknite na njega. Zatim, kliknite na meni u gornjem desnom uglu i izaberite dugme „Vrati sliku diska“.
Napomena: Vraćanje rezervnih kopija slike diska će potrajati. Budite strpljivi.
Prikazaće se prozor koji će vas pitati da potražite sliku diska. Izaberite „sve datoteke“, a zatim izaberite „image.gz“ da biste je vratili.
Gnome Disk Utility takođe može da vrati DD slike rezervne particije na isti način. Samo kliknite na hard disk sa leve strane, kliknite na ikonu zupčanika, a zatim izaberite dugme „Vrati sliku particije“.