Linux se često koristi u svrhu virtualizacije, a jedan od najpopularnijih alata za virtualizaciju među korisnicima je Oracle VirtualBox. Ovaj alat je izvanredan po tome što pojednostavljuje virtualizaciju različitih operativnih sistema. U ovom tekstu, istražićemo sve dostupne metode pomoću kojih korisnici mogu kreirati rezervne kopije svojih virtuelnih mašina.
Napomena: U nastavku ovog teksta nalazi se i video vodič koji detaljnije objašnjava ove procese.
Važno je napomenuti da, iako je deo uputstava u ovom članku fokusiran na Linux, iste operacije je moguće izvesti i na drugim platformama. Više informacija o VirtualBox-u za vaš operativni sistem možete pronaći ovde.
Pravljenje rezervnih kopija unutar virtuelne mašine
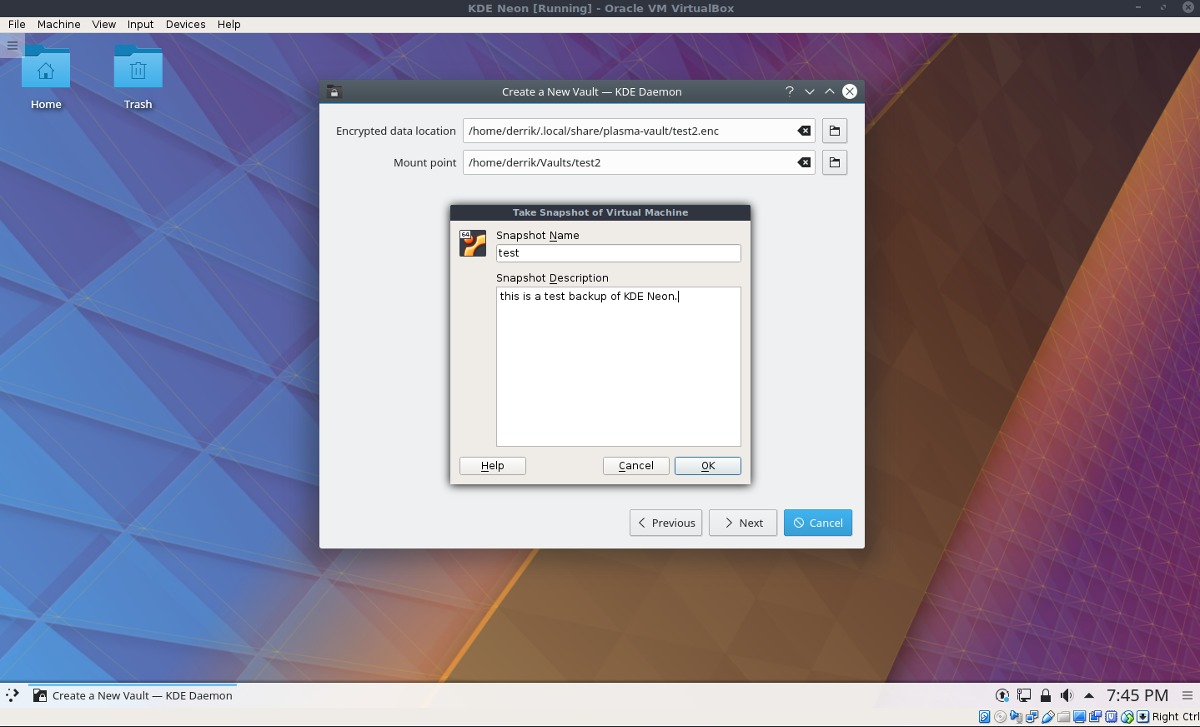
Jedan od efikasnih načina za pravljenje rezervne kopije virtuelne mašine u VirtualBox-u, pogotovo na Linux-u, je korišćenje opcije „snapshot“ (snimak stanja). Ova funkcija omogućava vam da momentalno sačuvate trenutno stanje operativnog sistema koji virtualizujete, i da se vratite na to stanje u bilo kom trenutku.
Da biste kreirali snimak stanja, prvo je potrebno pokrenuti virtuelnu mašinu. Kada je mašina aktivna, pritisnite desni Ctrl + T na tastaturi kako biste otvorili prozor za pravljenje snimka. Alternativno, možete odabrati opciju „Mašina“, a zatim „Napravi snimak“ da biste pokrenuli proces rezervne kopije.
U odeljku „Naziv snimka“, unesite opisni naziv za snimak. Preporučuje se korišćenje kreativnih naziva, posebno ako planirate da pravite veći broj snimaka. Nejasni nazivi mogu otežati razlikovanje rezervnih kopija i stvoriti konfuziju.
Nakon što unesete naziv snimka, pređite na odeljak „Opis snimka“. Koristite ovaj odeljak da napišete kratak, ali detaljan opis svrhe rezervne kopije. Korišćenje opisa je odličan način da osigurate da ne zaboravite ili pomešate rezervne kopije. Kada popunite sve potrebne informacije, kliknite na „OK“ da biste kreirali snimak.
Možete se vratiti na bilo koji od sačuvanih snimaka u bilo kom trenutku. Da biste to uradili, zatvorite virtuelnu mašinu (desni Ctrl + Q). Zatim, u glavnom prozoru VirtualBox-a, potražite strelicu pored „Alati mašine“ i kliknite na nju. U okviru menadžera snimaka, odaberite željenu rezervnu kopiju i kliknite na dugme „vrati“ da biste vratili stanje virtuelne mašine. Alternativno, možete obrisati bilo koji snimak tako što ćete ga odabrati i kliknuti na dugme „obriši“.
Izvoz virtuelnih mašina
Da li je potrebno napraviti rezervnu kopiju virtuelne mašine koju biste poslali prijatelju, kolegi ili jednostavno sačuvali? U tom slučaju, razmotrite opciju „Izvezi uređaj“ u VirtualBox-u. Važno je znati da VirtualBox neće dozvoliti izvoz bilo koje virtuelne mašine dok je ona pokrenuta. Sačuvajte sve podatke i isključite (desni Ctrl + Q) virtuelnu mašinu.
Napomena: Izvoz virtuelne mašine na ovaj način ne čuva snimke stanja. Ako vam je potrebna kompletna rezervna kopija, koristite metodu arhiviranja.
Za izvoz virtuelne mašine, kliknite na „Datoteka“, a zatim na „Izvezi uređaj“. Otvoriće se čarobnjak koji će vas voditi kroz proces izvoza. Preporučuje se da ostanete u osnovnom režimu i da izbegavate „Ekspert Mode“, jer većina korisnika neće naći ovu opciju korisnom.
U alatu za izvoz, odaberite željenu mašinu za izvoz i kliknite na dugme „sledeće“. Nakon toga, biće zatraženo da odaberete lokaciju izvezenog uređaja. Podrazumevana lokacija je ~/Documents, što je uglavnom dobra opcija. Kliknite na ikonu fascikle ako želite da sačuvate fajl na drugoj lokaciji.
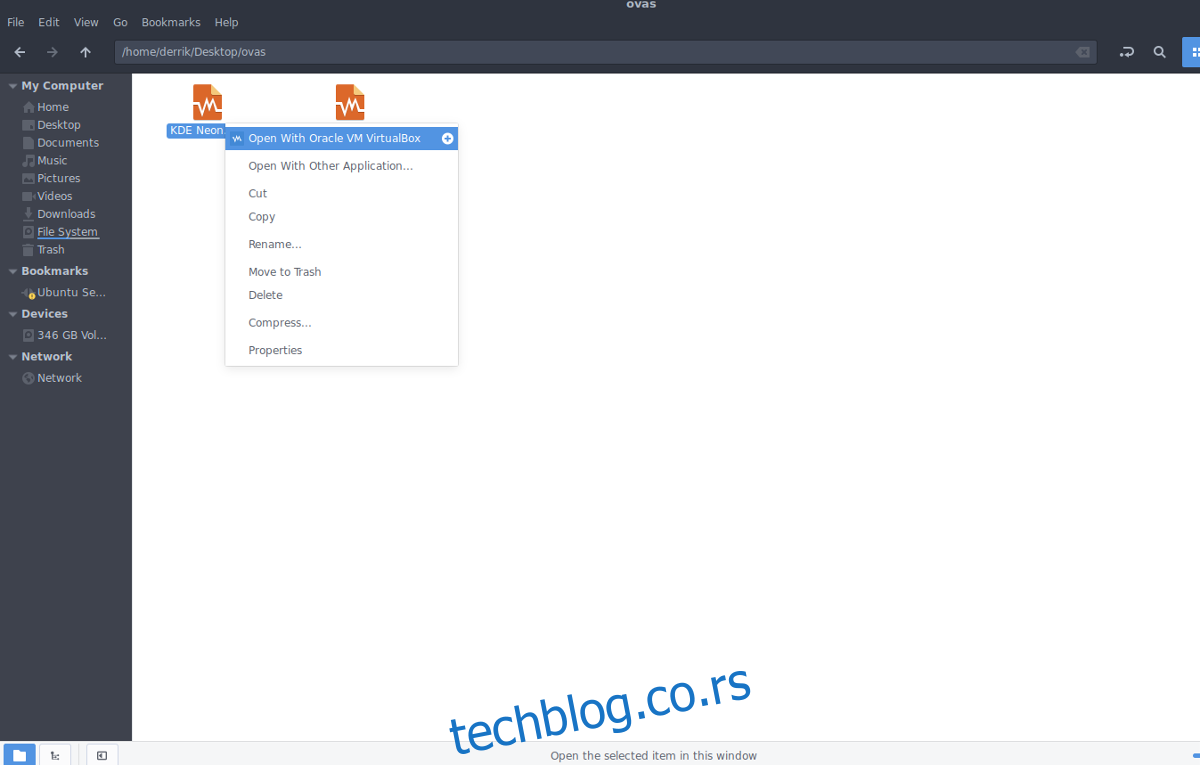
Podrazumevani format za izvoz u VirtualBox-u je „Open Virtualization Format 1.0“. Preporučuje se korišćenje ove opcije jer je OVF 1.0 najkompatibilniji. Ako vam je potrebna novija verzija, kliknite na padajući meni i izaberite drugu.
Kada odaberete odgovarajući format, kliknite na „Sledeće“, „Sledeće“, a zatim na „Izvezi“ da biste izvezli virtuelnu mašinu.
Proces izvoza može trajati neko vreme, u zavisnosti od brzine vašeg hard diska, veličine virtuelne mašine i drugih faktora. Budite strpljivi i sačekajte da se proces završi!
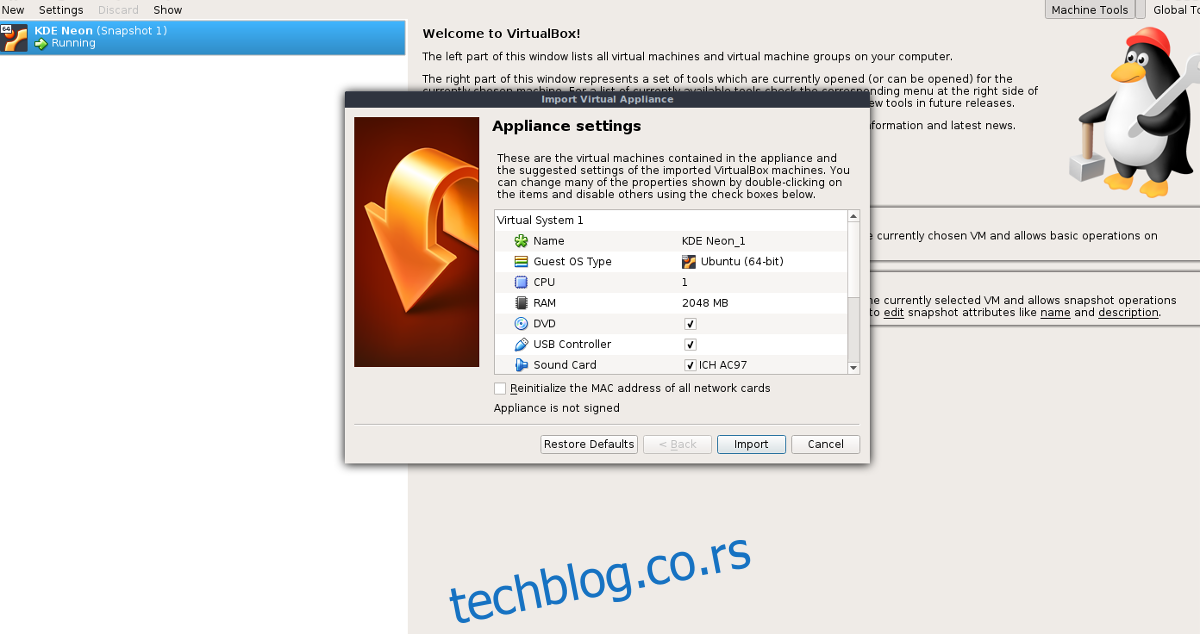
Da biste uvezli izvezenu virtuelnu mašinu u drugu instancu VirtualBox-a, otvorite Linux upravljač datotekama, kliknite desnim tasterom miša na OVA datoteku i odaberite „otvori sa VirtualBox-om“. Proces uvoza bi trebalo da počne automatski.
Arhiviranje virtuelnih mašina
Ako vam izvoz virtuelne mašine kao uređaja nije dovoljan, možete razmotriti kreiranje kompresovane arhive. Loša strana ovakvog pristupa je što je arhiva znatno veća od pojedinačne OVA datoteke. Međutim, ukoliko su vam neophodni snimci stanja i konfiguracione datoteke, ovo je najbolji način. Da biste arhivirali svoju virtuelnu mašinu, otvorite prozor terminala i koristite CD komandu da biste navigirali do fascikle VirtualBox-a.
cd ~/VirtualBox VMs/
Zatim koristite LS komandu da biste pregledali imena foldera različitih virtuelnih mašina. Imajte na umu da neki folderi mogu imati razmake u nazivu. Razmaci stvaraju probleme sa CD komandom, jer ih ne može pročitati bez posebnih znakova. Da biste to popravili, koristite sledeći primer:
/ime foldera/
Komprimujte folder virtuelne mašine koristeći tar komandu kako biste započeli proces pravljenja rezervne kopije.
tar -jcvf virtual-machine-test
Kada je arhiva komprimovana, prebacite je u vašu početnu fasciklu sa:
mv virtual-machine-test.tar.bz2 ~/
Možete slobodno uzeti ovu tar.bz2 arhivu i sačuvati je na serveru, vašem Dropbox nalogu ili nekoj drugoj lokaciji.
Vratite rezervnu kopiju u bilo kom trenutku koristeći:
tar -xvf virtual-machine-test.tar.bz2