WPS Office se ističe kao vodeći kandidat za korisnike Linux operativnih sistema koji traže kancelarijski paket najsličniji Microsoft Office-u. Ovaj paket podržava veliki broj različitih Linux distribucija i sada je dostupan potpuno besplatno. Takođe, postoji i premium verzija koja nudi dodatne funkcije kao što su bekap podataka u oblaku, enkripcija i mogućnost saradnje na dokumentima. Ako želite da isprobate premium funkcije, možete iskoristiti probni period od 10 dana, ili jednostavno instalirati besplatnu verziju WPS Office-a. Premium verzija funkcioniše na principu pretplate i ne radi se o jednokratnoj kupovini.
UPOZORENJE: Spustite se niže i pogledajte video tutorijal na kraju ovog teksta.
Obavezno pogledajte i našu listu sa 4 najbolje alternative za Libre Office, ako tražite nešto što više podseća na MS Office na Linux desktopu.
Uputstva za Ubuntu/Debian
Korisnici Ubuntu i Debian sistema najčešće instaliraju WPS Office putem Debian paket fajla koji se preuzima. Nažalost, programeri ne nude PPA niti Debian softversko skladište koje bi korisnici mogli dodati. Nedostatak zvaničnih softverskih skladišta otežava proces ažuriranja, ali je i dalje korisno što je dostupan binarni paket. WPS trenutno podržava i 32-bitne i 64-bitne arhitekture.
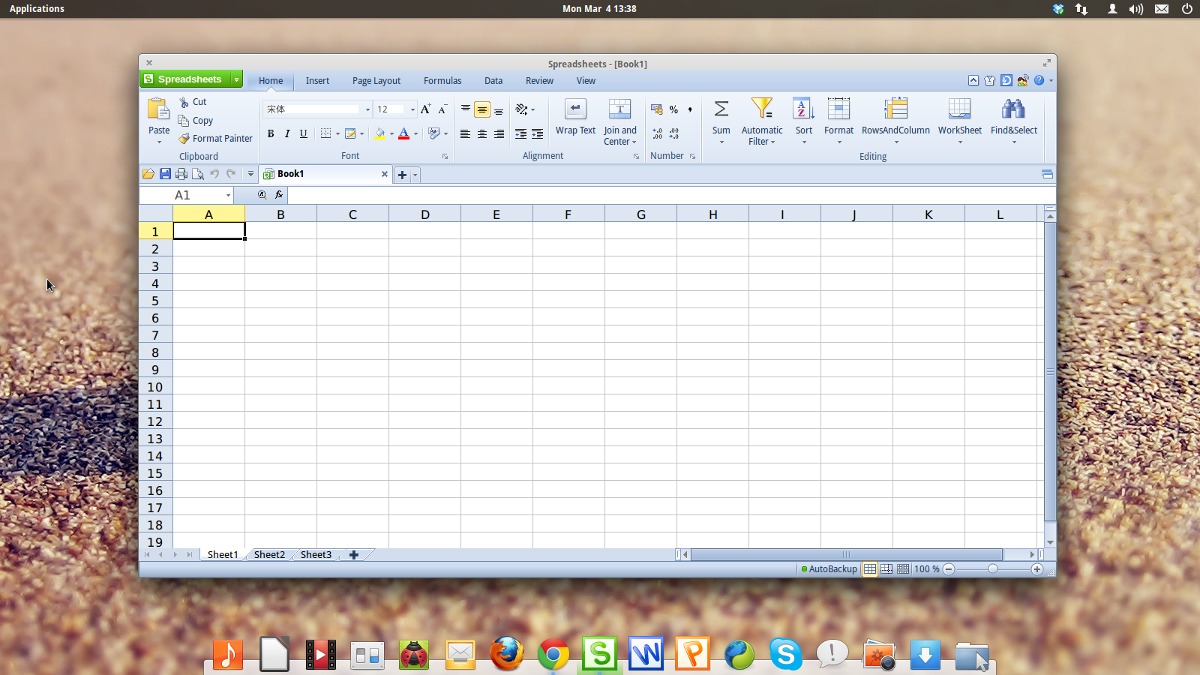
Za instalaciju WPS Office-a, posetite WPS stranicu za preuzimanje i odaberite najnoviji Debian paket. Važno je napomenuti da WPS ne sortira pakete po distribucijama, stoga morate pažljivo odabrati odgovarajući fajl. Ako ne možete pronaći odgovarajući link, pritisnite Ctrl+F u vašem pretraživaču i ukucajte „deb“. Na taj način će se istaknuti ispravni paketi.
Nakon preuzimanja Debian paketa, otvorite upravljač datotekama, kliknite na folder „Preuzimanja“ i odaberite WPS fajl. Nakon toga, biće pokrenut Debian (ili Ubuntu) GUI alat za instalaciju paketa. Unesite vašu lozinku i kliknite na dugme za instalaciju.
Želite instalaciju putem terminala? Otvorite terminal i koristite komandu „cd“ da pređete u direktorijum ~/Downloads. Odatle, instalirajte paket koristeći „dpkg“ alat:
cd ~/Downloads sudo dpkg -i wps-office_*_amd64.deb
ili
sudo dpkg -i wps-office_*_i386.deb
Tokom instalacije može doći do problema sa zavisnostima. Za rešavanje ovog problema, pokrenite komandu „apt install -f“. Ova komanda će pronaći i instalirati sve nedostajuće zavisnosti.
sudo apt install -f
Deinstalaciju WPS Office-a možete izvršiti u bilo kom trenutku pomoću sledeće komande:
sudo apt remove wps-office
ili
sudo apt-get remove wps-office
Alternativno, možete potražiti WPS Office u Ubuntu softverskom centru i kliknuti na dugme za deinstalaciju.
Uputstva za Arch Linux
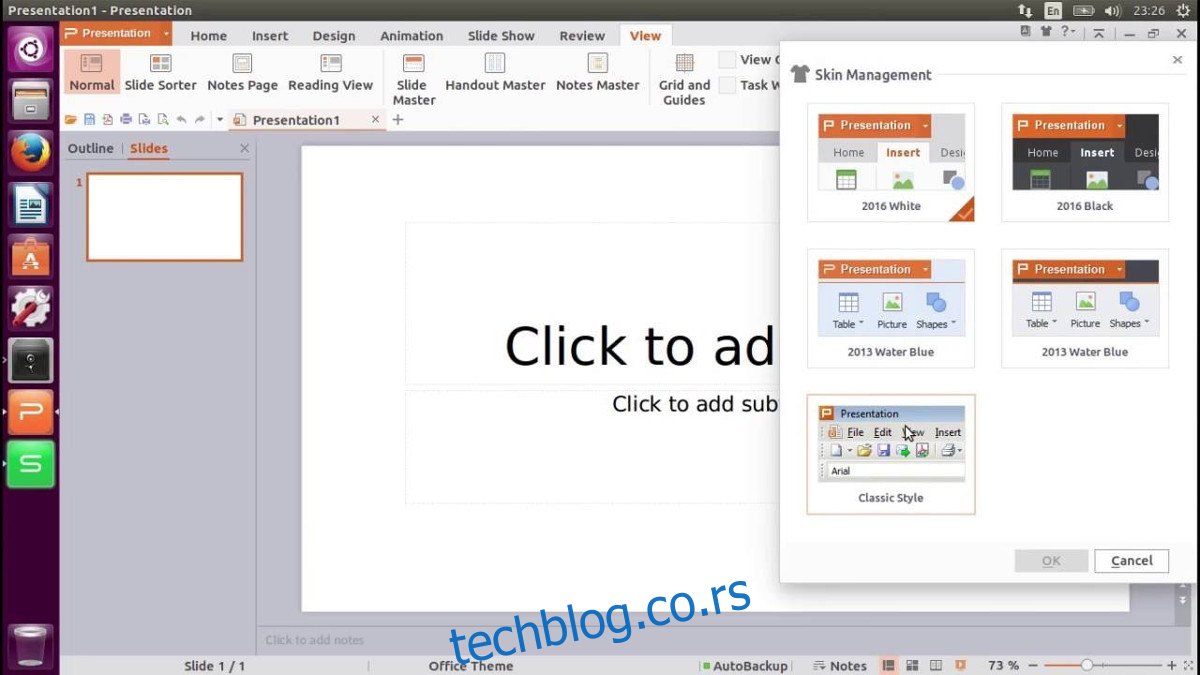
Ako želite da instalirate WPS Office na Arch Linux, biće potrebno da ga instalirate preko AUR-a, budući da WPS Office trenutno ne podržava Arch Linux i nema zvaničnih paketa. Da biste generisali paket za instalaciju, otvorite terminal. Zatim koristite komandu „git“ da preuzmete najnoviji izvorni kod paketa.
Napomena: obavezno instalirajte „git“ paket, inače WPS Office neće moći da se preuzme sa AUR-a.
git clone https://aur.archlinux.org/wps-office.git
Koristite komandu „cd“ da uđete u folder WPS Office.
cd wps-office
Sada je potrebno generisati paket komandom „makepkg“. Prilikom kreiranja paketa, možete naići na probleme sa zavisnostima. Da biste to izbegli, dodajte „-si“ na kraj komande. Ova komanda nalaže Pacman menadžeru paketa da pronađe i instalira sve potrebne zavisnosti. Ako i dalje imate problema, neophodno je ručno preuzeti zavisnosti sa ove stranice (pod sekcijom „Dependencies“).
makepkg -si
Deinstalaciju WPS Office-a sa Arch-a možete izvršiti pomoću sledeće komande:
sudo pacman -R wps-office
Uputstva za Fedora/OpenSUSE
Korisnici Fedora i OpenSUSE sistema imaju sreću jer programeri nude RPM fajl! U nastavku sledi postupak instalacije za oba sistema.
Fedora
Idite na stranicu za preuzimanje i pritisnite Ctrl+F na vašoj tastaturi. U polje za pretragu ukucajte „rpm“. Na taj način će se istaknuti svi RPM paket fajlovi dostupni za preuzimanje za WPS Office. Preuzmite najnoviju verziju, a zatim otvorite upravljač datotekama.
Unutar upravljača datotekama, kliknite na „Preuzimanja“ a zatim dva puta kliknite na RPM fajl. Ako je sve urađeno kako treba, otvoriće se Fedora RPM GUI alat za instalaciju. Unesite vašu lozinku i kliknite na dugme za instalaciju. Alternativno, instalaciju WPS Office-a možete izvršiti putem terminala pomoću sledeće komande:
cd ~/Downloads sudo dnf -y install wps-office-*.x86_64.rpm
Deinstalaciju WPS Office-a sa Fedore možete izvršiti pomoću komande „dnf remove“.
sudo dnf remove wps-office
OpenSUSE
Nakon preuzimanja RPM fajla, otvorite upravljač datotekama, idite na „Preuzimanja“ i dva puta kliknite na RPM fajl. Trebalo bi da se pokrene SUSE RPM GUI alat. Unesite vašu lozinku i kliknite na dugme za instalaciju.
Želite da instalirate WPS Office pomoću terminala? Uradite sledeće:
cd ~/Downloads sudo zypper install wps-office-*.x86_64.rpm
Želite da deinstalirate softver? Pokrenite:
sudo zypper remove wps-office
Uputstva za instalaciju sa izvora
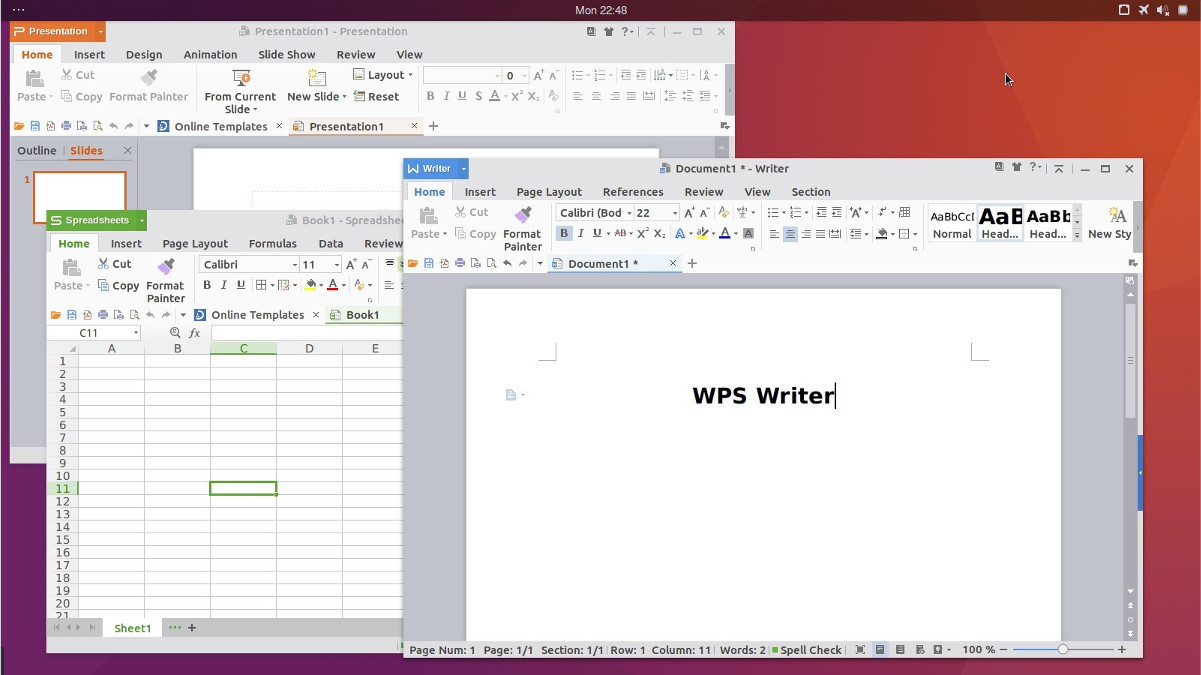
Želite da instalirate WPS Office na Linux, ali nemate nijednu od podržanih distribucija? Ne brinite, postoji samostalna binarna arhiva koju možete preuzeti i koristiti za pokretanje WPS Office-a. Da biste je instalirali, posetite stranicu za preuzimanje, pritisnite Ctrl+F i potražite „tar.xz“. Odaberite 32-bitnu ili 64-bitnu verziju i preuzmite arhivu na vaš Linux računar.
Zatim, otvorite terminal i koristite komandu „cd“ da pređete u ~/Downloads direktorijum. Odatle, raspakujte preuzetu tar.xz arhivu.
tar xvfJ wps-office_*.tar.xz
Ekstrakcija fajlova bi trebalo da traje samo nekoliko minuta. Kada je proces završen, koristite komandu „rm“ da izbrišete tar.xz fajl i „cd“ da uđete u novonastali folder.
rm wps-office_*.tar.xz cd wps-office_*
Prvo pokrenite skriptu „install_fonts“ da biste instalirali sve neophodne fontove na sistem.
sudo sh install_fonts
Odavde možete direktno pokretati WPS softverske alate.
Da biste pokrenuli uređivač teksta, ukucajte „./wps“ u terminal. Alat za prezentacije je dostupan sa „./wpp“ i tabelarni alat sa „./et“.