Tražite li terminalski emulator i programski paket objedinjene u jedno? Upterm je rešenje za vas. Najefikasniji način instalacije Upterma na Linux sistemima je preuzimanjem AppImage datoteke. Programeri su se opredelili za ovaj pristup jer kreiranje paketa za raznolike Linux distribucije može predstavljati izazov.
UPOZORENJE: Skrolujte do dna i pogledajte video tutorijal na kraju teksta.
Instalacija Upterma
Za početak, posetite stranicu sa izdanjima i preuzmite najnoviju verziju AppImage datoteke. Nakon preuzimanja, otvorite terminal i upotrebite naredbu `mkdir` za kreiranje novog direktorijuma pod nazivom AppImages.
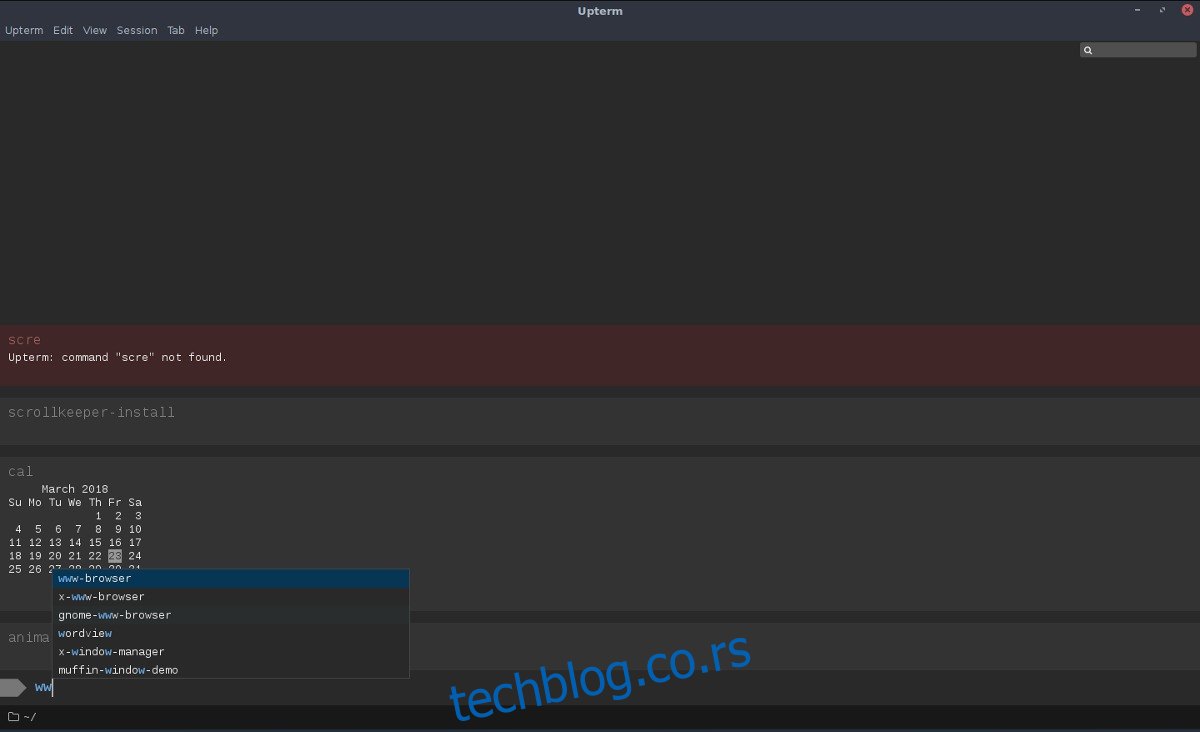
Stvaranje posebnog direktorijuma za AppImage datoteke je preporučljivo zbog njihovog načina funkcionisanja. Kada se pokrenu, one se izvršavaju direktno iz direktorijuma u kome se nalaze. Ukoliko biste AppImage datoteku pokretali direktno iz direktorijuma ~/Downloads, postoji mogućnost da je slučajno izbrišete ili zaboravite koja je njena svrha. Poseban direktorijum eliminiše te potencijalne probleme.
mkdir ~/AppImages
Napomena: Ako želite da sakrijete direktorijum AppImages, možete koristiti „.“. Imajte na umu da će skrivanje direktorijuma malo otežati njegovo korišćenje. Biće potrebno da aktivirate opciju „prikaži skrivene datoteke“ prilikom prvog pokretanja.
mkdir ~/.AppImages
Premestite Upterm AppImage datoteku u novokreirani direktorijum (koji se nalazi u okviru vašeg /home/korisničko_ime/ direktorijuma). Nakon toga, pomoću naredbe `chmod` izmenite dozvole datoteke kako bi mogla da se izvršava kao program. Promena dozvola je neophodna za pravilan rad Upterma.
chmod +x upterm-0.4.3-x86_64-linux.AppImage
Sa izmenjenim dozvolama, idite u direktorijum ~/AppImages i izaberite opciju „otvori“ kako biste ga prvi put pokrenuli.
S obzirom da se Upterm distribuira putem AppImage datoteke za preuzimanje, neophodno je periodično proveravati stranicu sa izdanjima kako biste preuzeli najnoviju verziju. Za ažuriranje, idite u ~/AppImages, uklonite staru datoteku i zamenite je novom. Zatim, ponovo podesite dozvole (kao što je prikazano iznad).
Prečica na radnoj površini za Upterm
Pošto je Upterm AppImage aplikacija, korisnici mogu da pokrenu program tako što će dvaput kliknuti na datoteku unutar direktorijuma ~/AppImages (koji se nalazi u okviru /home/korisničko_ime/). Međutim, ukoliko želite da pokrećete program kao i svaku drugu aplikaciju, potrebno je kreirati prečicu na radnoj površini. Evo kako to možete uraditi.
Najpre, preuzmite sliku koju ćete koristiti kao ikonicu pomoću alata `wget`:
cd ~/AppImages wget https://user-images.githubusercontent.com/188928/30751825-360450ec-9fc3-11e7-879e-8b6af737b11b.png
Zatim, preimenujte sliku pomoću naredbe `mv`:
mv 30751825-360450ec-9fc3-11e7-879e-8b6af737b11b.png uptermicon.png
Nakon toga, vratite se u početni direktorijum. Tu otvorite Nano tekst editor kako biste kreirali novu prečicu na radnoj površini.
cd ~/ sudo nano upterm.desktop
Unesite sledeći kod (ili ga nalepite pomoću Ctrl + Shift + V):
[Desktop Entry]
Name=Upterm
Comment=Terminalski emulator za 21. vek.
Exec=/home/korisničko_ime/AppImages/upterm-0.4.3-x86_64-linux.AppImage
Icon=/home/korisničko_ime/AppImages/uptermicon.png
Type=Application
StartupNotify=true
Categories=Development;
Obavezno promenite `korisničko_ime` u kodu iznad sa stvarnim korisničkim imenom na sistemu na kom ćete koristiti Upterm. Nakon što unesete sve informacije, pritisnite Ctrl + O kako biste sačuvali i Ctrl + X kako biste izašli iz Nano editora. Potom izmenite dozvole datoteke pomoću naredbe `chmod`:
sudo chmod +x upterm.desktop
Na kraju, instalirajte prečicu u sistem pomoću naredbe `mv`:
sudo mv upterm.desktop /usr/share/applications/
Imajte na umu da ćete prilikom svakog ažuriranja Upterma morati da promenite `Exec=` liniju u datoteci prečice na radnoj površini. Evo kako to možete uraditi:
sudo nano /usr/share/applications/upterm.desktop
Pronađite liniju `Exec=/home/korisničko_ime/AppImages/upterm-0.4.3-x86_64-linux.AppImage` i izmenite je tako da pokazuje na novu verziju datoteke koju ste preuzeli. Sačuvajte promene u datoteci `upterm.desktop` unutar Nano editora pomoću Ctrl + O.
Želite da deinstalirate Upterm sa sistema? Evo kako. Prvo, obrišite prečicu na radnoj površini iz direktorijuma `/usr/share/applications/`:
sudo rm /usr/share/applications/upterm.desktop
Zatim obrišite datoteku iz direktorijuma ~/AppImages:
rm upterm-*-x86_64-linux.AppImage
Nakon što uklonite obe ove datoteke sa sistema, Upterm bi trebalo da nestane iz menija aplikacija. Takođe, možete izbrisati i datoteku sa ikonicom:
rm ~/AppImage/uptermicon.png
Uputstva za Arch Linux
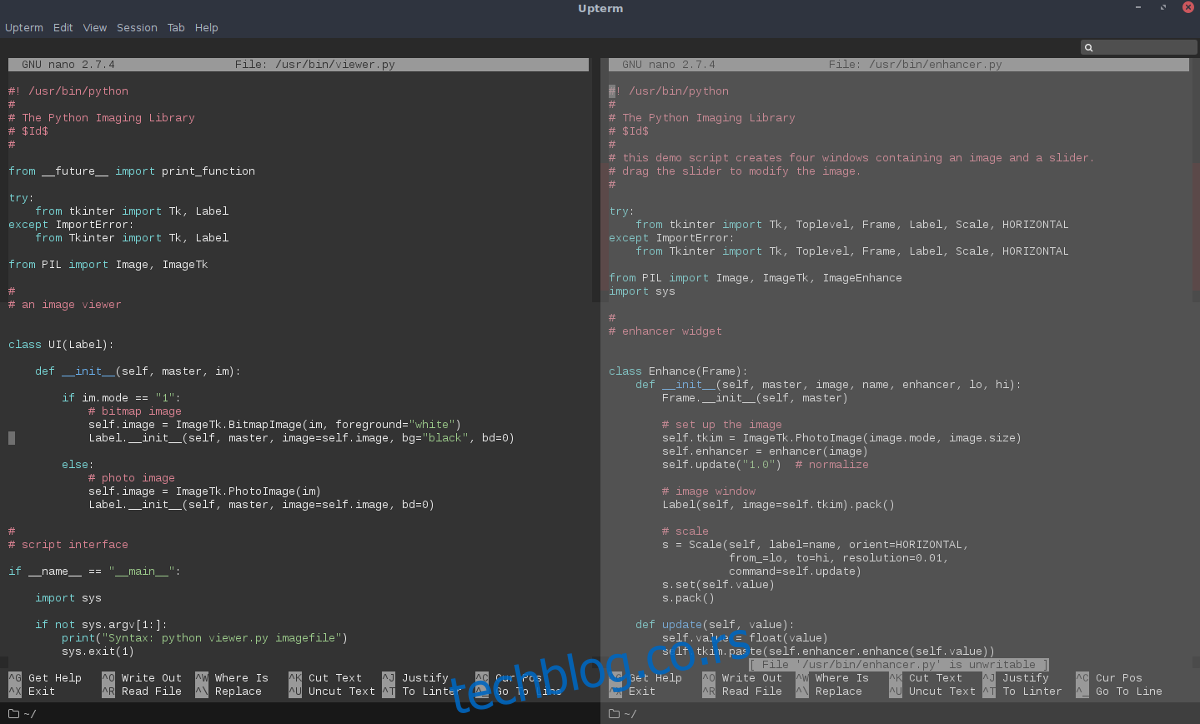
AppImage bi trebalo da funkcioniše na većini Linux distribucija (99%). Međutim, ukoliko koristite Arch Linux i preferirate instalaciju Upterma kao nativnu aplikaciju, potrebno je da ga preuzmete iz AUR (Arch User Repository). Prvo, preuzmite paket `git` kako biste mogli da komunicirate sa AUR-om. Instalirajte ga pomoću Pacman paket menadžera:
sudo pacman -S git
Sada kada imate instaliran `git` alat, koristite ga za kloniranje najnovije verzije Upterm PKGBUILD datoteke:
git clone https://aur.archlinux.org/upterm.git
Nakon preuzimanja PKGBUILD datoteke, pomoću naredbe `cd` pređite u `upterm` direktorijum:
cd upterm
Pokrenite naredbu `makepkg` kako biste pokrenuli proces izgradnje. Kada pokrenete ovu naredbu sa opcijom `-si`, Arch će automatski preuzeti i instalirati sve zavisnosti koje može da pronađe u zvaničnim repozitorijumima softvera. Ponekad se desi da ne pronađe sve zavisnosti. U tom slučaju, potrebno je da posetite Upterm AUR stranicu i ručno instalirate preostale zavisnosti.
makepkg -si
Za deinstalaciju Upterma sa Arch Linuxa možete koristiti `Pacman -R`:
sudo pacman -R upterm