Hyper-V omogućava pokretanje virtuelnih mašina unutar Windows operativnog sistema. Iako je moguće koristiti virtuelne mašine i bez Hyper-V-a, ovaj alat znatno olakšava proces. Pre svega, omogućava virtuelnoj mašini da direktno pristupi hardveru računara. S obzirom da ne postoji univerzalna potreba za pokretanjem virtuelnih mašina, Hyper-V nije uvek podrazumevano uključen na većini sistema. Ako planirate da koristite virtuelnu mašinu, preporučljivo je da proverite da li je Hyper-V aktiviran. U nastavku ćemo objasniti kako to da učinite i kako da ga aktivirate ako nije.
Zahtevi za Hyper-V
Hyper-V je Microsoftova usluga koja zahteva specifičan hardver za funkcionisanje. Osnovni preduslovi za podršku Hyper-V-a su:
Intel ili AMD procesor koji podržava virtualizaciju i SLAT (Second Level Address Translation) tehnologiju.
64-bitna verzija Windows 10 ili Windows 8/8.1 operativnog sistema.
Najmanje 4GB RAM-a.
Provera podrške za Hyper-V
Postoje dva načina da proverite da li vaš sistem zadovoljava uslove za Hyper-V. Prvi i jednostavniji način je putem Task Managera.
Otvorite Task Manager i pređite na karticu „Performance“ (Performanse). U koloni sa desne strane, kliknite na „CPU“ i pogledajte ispod grafikona korišćenja procesora. Trebalo bi da vidite opciju „Virtualization“ (Virtualizacija). Ona će biti ili omogućena („Enabled“) ili onemogućena („Disabled“). Ako ne vidite ovu opciju, vaš procesor ne podržava Hyper-V.
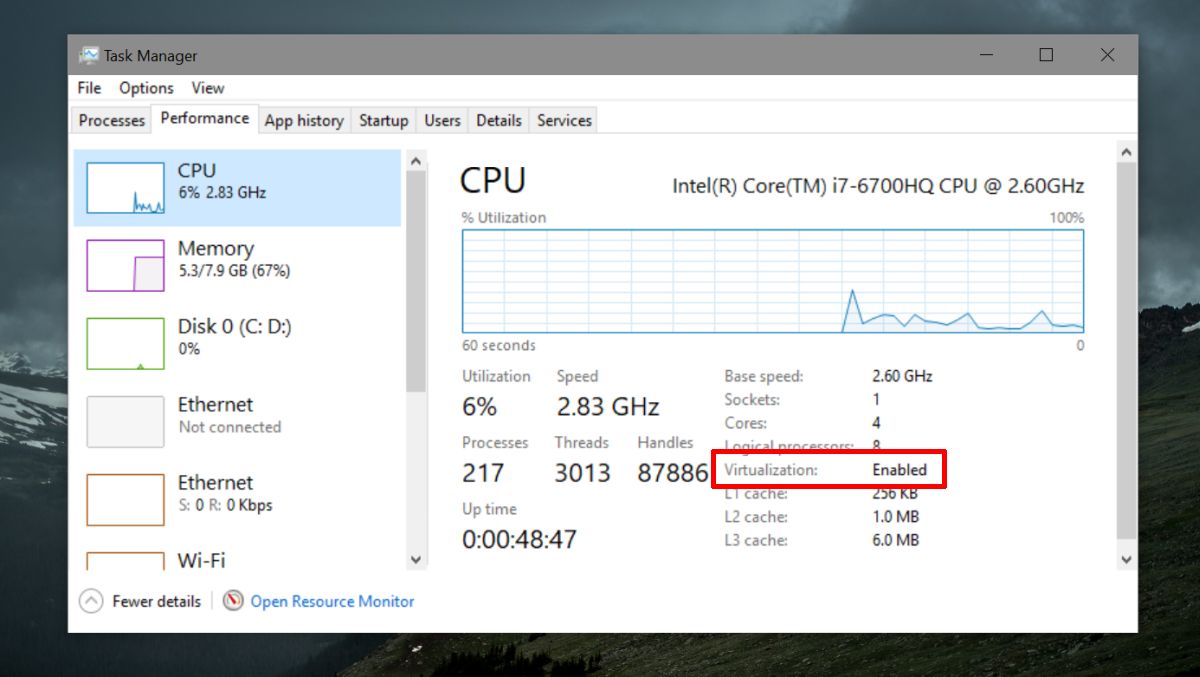
Drugi način, koji će vam takođe reći da li vaš procesor podržava SLAT tehnologiju, je korišćenje Microsoftovog alata Coreinfo.
Preuzmite alat i raspakujte ga. Otvorite komandnu liniju sa administratorskim ovlašćenjima i koristite komandu „cd“ da biste navigirali do raspakovanog foldera. Pokrenite sledeću komandu. Izlaz će pokazati da li vaš procesor podržava Hyper-V.
coreinfo.exe –v
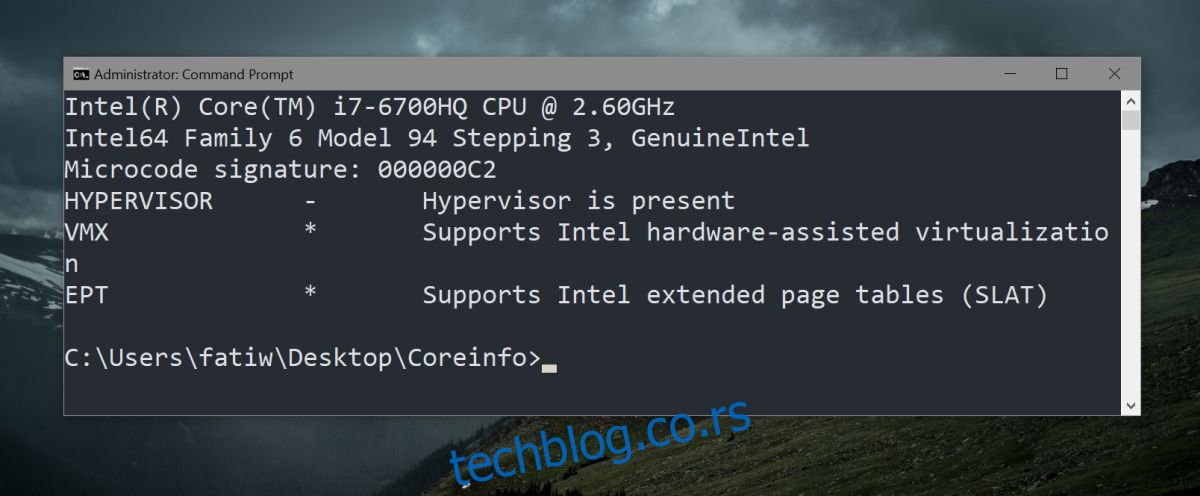
Aktiviranje Hyper-V
Ako ste potvrdili da vaš sistem podržava Hyper-V, možda ćete ga i dalje morati ručno aktivirati. Ne možete ga aktivirati direktno iz Windows 10. Ova opcija se nalazi u BIOS podešavanjima, što znači da morate pristupiti BIOS-u da biste omogućili Hyper-V.
Izgled BIOS-a nije isti na svim računarima. Moraćete da pažljivo istražite kako biste pronašli ovu opciju. Neki BIOS-ovi imaju poseban tab za virtualizaciju, dok drugi ovu opciju imaju u okviru „Advanced Settings“ (Napredna podešavanja) ili „Security“ (Bezbednost).
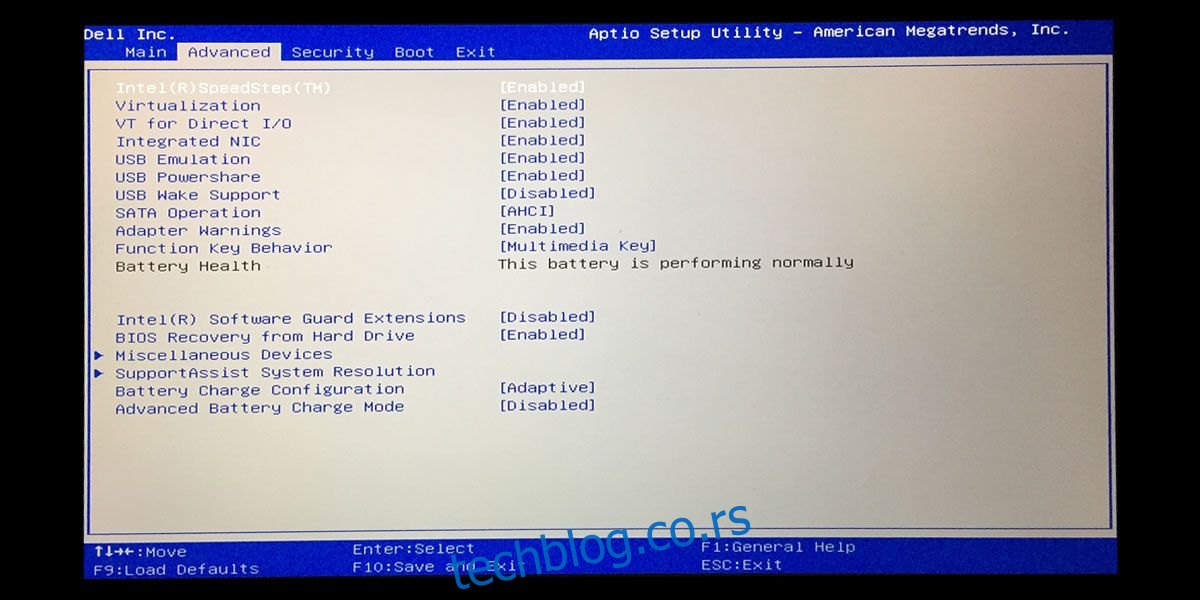
Sve što treba da uradite je da pronađete opciju u BIOS-u, pritisnete „Enter“ da je izaberete i koristite strelice gore/dole da biste promenili opciju „Disabled“ u „Enabled“. Nakon toga, pritisnite taster „F10“ da biste sačuvali izmene i normalno pokrenuli sistem.
Ponovite korake za proveru iz prethodnog odeljka da biste bili sigurni da ste uspešno aktivirali Hyper-V i da ste spremni za korišćenje.