Google nudi brojne web servise koji su povezani putem jednog zajedničkog Google naloga. Postoji centralizovana lokacija gde se mogu upravljati lični podaci sačuvani na vašem Google nalogu, međutim, čini se da slika vašeg Gmail profila nije među stavkama kojima se može direktno upravljati. Vaša slika na Gmail profilu ima značajnu ulogu, s obzirom da je to ono što drugi vide kada vas dodaju kao kontakt na Gmailu ili Google-u.
Promena fotografije Gmail profila
Da biste promenili fotografiju Gmail profila, otvorite Gmail i potražite ikonicu zupčanika u gornjem desnom uglu. Ona se obično nalazi odmah ispod vaše trenutne profilne slike. U padajućem meniju koji se otvori, izaberite opciju „Podešavanja“.
Na stranici „Podešavanja“, izaberite karticu „Opšte“ i skrolujte nadole. Tamo ćete pronaći odeljak pod nazivom „Moja slika“ koji prikazuje vašu trenutnu fotografiju Gmail profila. Kliknite na opciju „Promeni sliku“ koja se nalazi iznad nje.
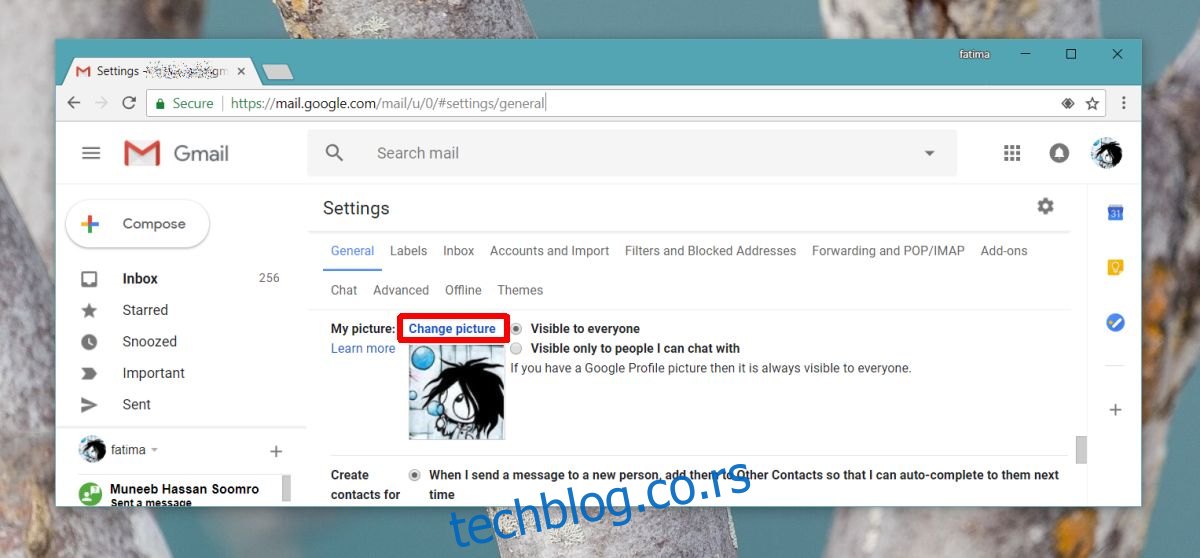
Pronađite željenu novu sliku na vašem računaru, selektujte je, po potrebi je isecite i time je proces završen.
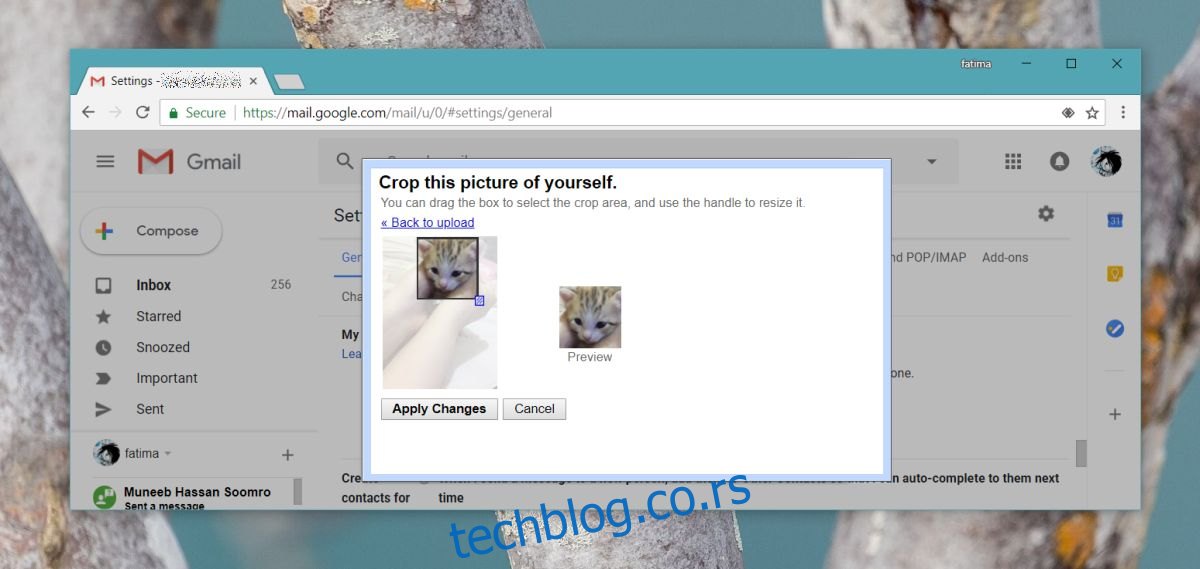
Vaša nova slika Gmail profila bi trebala biti automatski sinhronizovana kod svih koji vas imaju u svojim kontaktima, ali se ponekad može desiti da se to ne dogodi odmah. Razlog za to može biti taj što korisnici imaju mogućnost da postave posebnu sliku za svaki kontakt. Vaša nova slika će se na kraju sinhronizovati, ali taj proces može potrajati.
Možda ćete primetiti da se traka na vrhu Gmail-a, koja prikazuje malu sličicu vaše profilne slike, ne menja nakon što ste promenili sliku na Gmailu. To je zato što je ta slika zapravo vaša Google+ profilna slika. Da biste je promenili, potrebno je da kliknete na tu sliku i izaberete „Google+ profil“.
Na stranici vašeg Google+ profila, kliknite na dugme za uređivanje, a zatim promenite profilnu sliku. Ova slika će zameniti vašu Gmail profilnu sliku i sinhronizovaće se sa kontaktima drugih ljudi mnogo brže.
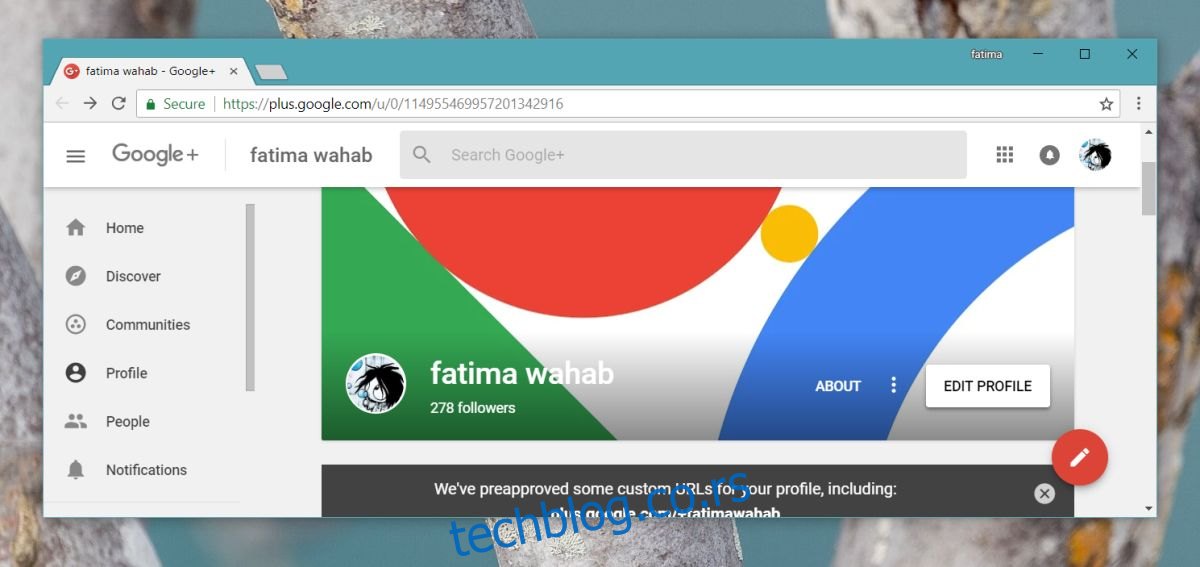
Promena fotografije Chrome profila
Ako koristite svoj Google nalog za sinhronizaciju Chrome podešavanja, proces promene slike Chrome profila je malo kompleksniji.
Najpre, posetite ponovo svoj Google Plus profil. Kliknite na sličicu profilne slike na traci pri vrhu stranice (kao što je prikazano na prethodnoj slici) i odaberite novu sliku iz dostupnih opcija. Nakon toga, odjavite se iz Chrome-a. Osigurajte da u Chrome profilu ne ostane trag vašeg naloga. Možda ćete morati da izbrišete korisnika povezanog sa Chrome-om i da kreirate novog. U novom Chrome korisniku, prijavite se sa vašim Gmail nalogom i vaša nova profilna slika bi trebalo da se pojavi umesto stare.
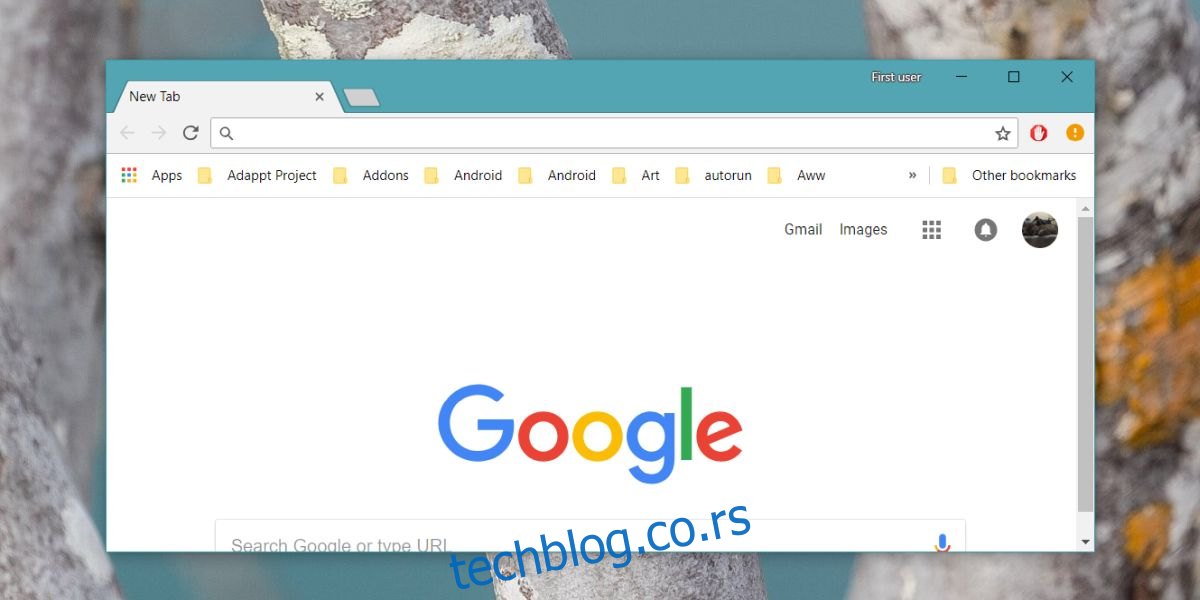
Sve ovo je prilično komplikovano i zahteva više koraka nego što bi trebalo. Stara profilna slika kao da se uporno drži i nije lako shvatiti kako je osvežiti.