Konfigurisanje Statičke IP Adrese na Linux Desktop Računaru
Možda niste svesni, ali vaš Linux desktop sistem je odlična platforma za hostovanje različitih mrežnih aplikacija. Možete pokrenuti brzi Linux server za igre, TeamSpeak server ili deliti internet konekciju sa drugim računarima. Međutim, za hostovanje mrežnih servisa, obično je neophodna statička IP adresa. Najjednostavniji način da podesite statičku IP adresu na vašem Linux desktopu je korišćenjem alata za upravljanje mrežom, koji je sastavni deo većine desktop okruženja.
Alat za upravljanje mrežom omogućava vam jednostavno konfigurisanje mrežnih parametara na Linuxu. Prvi korak je da locirate ikonicu mreže u sistemskoj paleti ili panelu. Kliknite na ovu ikonicu i potražite opciju „Mrežne veze“. Kada kliknete na „Mrežne veze“, otvoriće se meni sa prikazom različitih mrežnih uređaja.
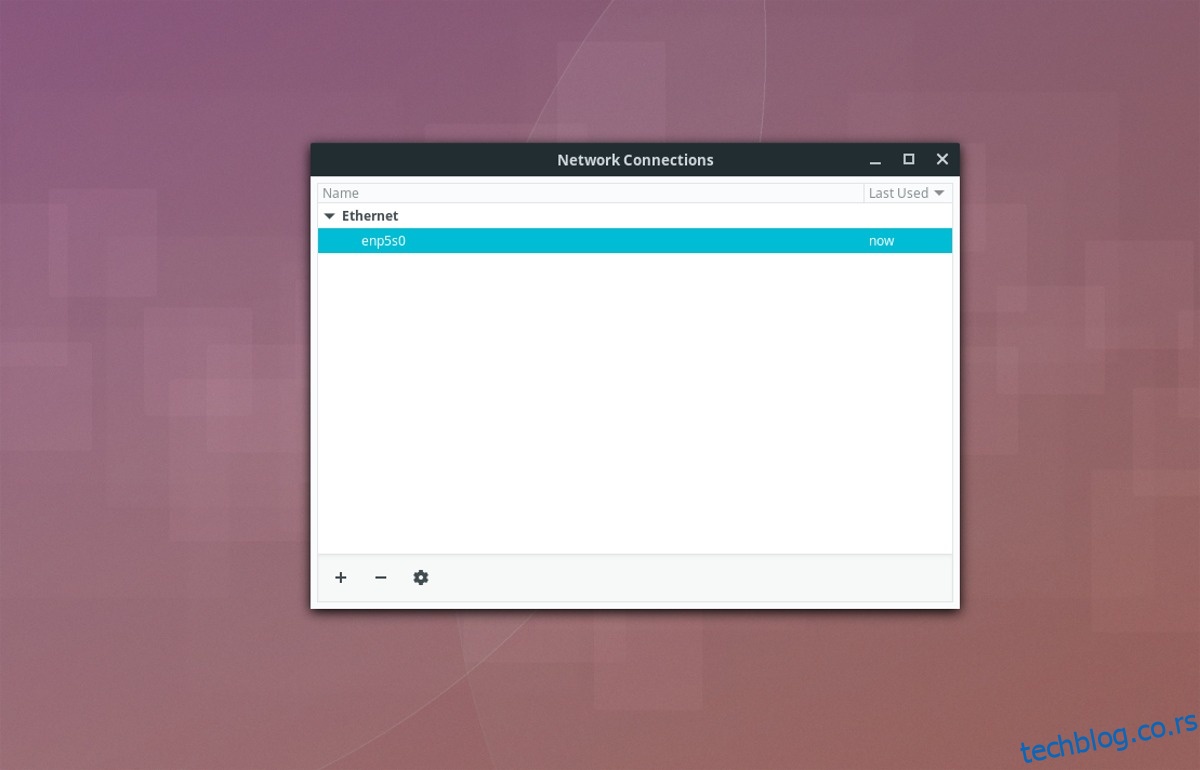
U ovom meniju, identifikujte vaš podrazumevani mrežni uređaj. Na primer, ako koristite Wi-Fi, vaš uređaj može biti označen kao „wlan0“. Za Ethernet konekciju, uobičajene oznake su „enp3s0“ ili „eth0“. Obično postoji samo jedan aktivni mrežni uređaj, tako da ga ne bi trebalo biti teško pronaći. Ako niste sigurni koji je pravi, možete upotrebiti sledeću komandu u terminalu:
ip addr show
Mrežni uređaj sa lokalnom IP adresom (npr. 192.168.X.X) je onaj koji vam treba u Network Manageru. Nakon što utvrdite koji je pravi uređaj pomoću terminala, vratite se na prozor „Mrežne veze“, obeležite taj uređaj i kliknite na ikonicu zupčanika.
Sada morate odrediti da li vaša mreža koristi IPv4 ili IPv6 protokol. U većini slučajeva, kućni ruteri još uvek ne podržavaju IPv6, tako da je manje verovatno da ga koristite. Za svaki slučaj, proverite uputstvo za vaš ruter.
Pređite na tab „IPv4“ i nađite opciju koja glasi „Automatski“. Promenite ovu opciju na „Ručno“, a zatim pređite na odeljak „Adrese“. Kliknite na dugme „Dodaj“ i počnite unosom IP adrese koju želite dodeliti vašem računaru u polje „Adresa“.
Važna napomena: Dobar način da postavite statičku IP adresu je da sačuvate onu koju već imate. Ponovo pokrenite komandu „ip addr show“ da biste je pronašli.
Nakon unosa IP adrese, pređite na odeljak „Mrežna maska“. Da biste saznali vašu mrežnu masku, otvorite terminal i pokrenite sledeću komandu:
ifconfig | grep netmask
Upišite IP adresu koja se prikazuje nakon teksta „netmask“. Primer mrežne maske može biti 255.255.255.0. Kada popunite odeljak za mrežnu masku, pređite na „Gateway“.
Obično je gateway IP adresa vašeg rutera. Ako pristupate veb interfejsu vašeg rutera preko adrese 192.168.1.1, to je IP adresa koju treba uneti u polje za gateway. Ako niste sigurni koja je IP adresa vašeg rutera, pogledajte uputstvo priloženo uz ruter. Druga mogućnost je da pretražite internet ili da upotrebite komandu „ip route“ u terminalu.
Komanda „ip route“ će vam pokazati preko kog gateway-a je vaša trenutna mrežna veza uspostavljena. Ovo je odličan način da pronađete informacije o gateway-u.
ip route
Adresa gateway-a je IP adresa koja se pojavljuje nakon teksta „default via“. Unesite ovu informaciju u odeljak za gateway u Network Manageru.
Nakon što popunite odeljke za „Adresa“, „Mrežna maska“ i „Gateway“, na redu je podešavanje DNS parametara. Linux obično koristi DHCP da automatski dobije sve mrežne informacije, uključujući DNS servere. Međutim, pošto planirate da postavite ručnu IP adresu, moraćete da specificirate lokalni DNS server. Srećom, lokalni DNS server je obično ista adresa kao gateway.
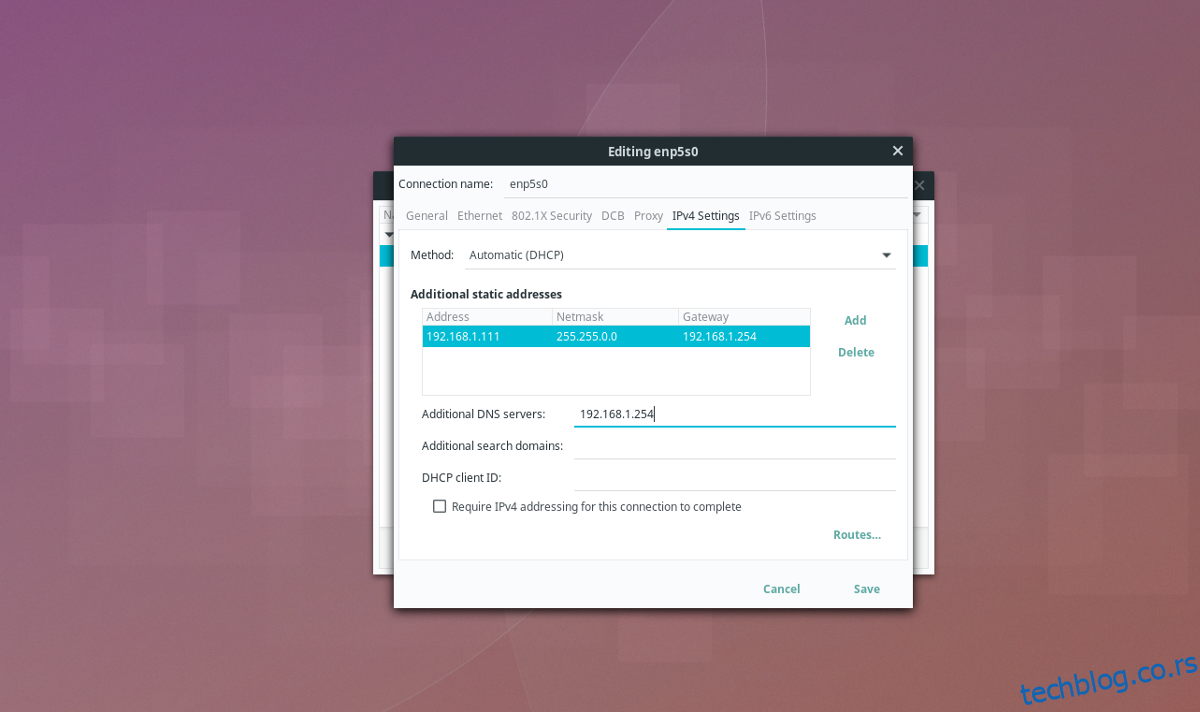
U odeljku „Dodatni DNS serveri“ unesite IP adresu koju ste uneli u odeljak „Gateway“. Kada se uverite da su sve informacije ispravne, kliknite na dugme „Sačuvaj“ da biste završili podešavanje.
Pronalaženje Mrežnih Informacija
Korišćenje gore navedenih komandi u terminalu za brzo otkrivanje mrežne maske, gateway-a i lokalnog DNS-a može delovati komplikovano. Ukoliko želite da podesite statičku IP adresu, a da izbegnete rad sa terminalom, postoji alternativa unutar samog Network Manager-a.
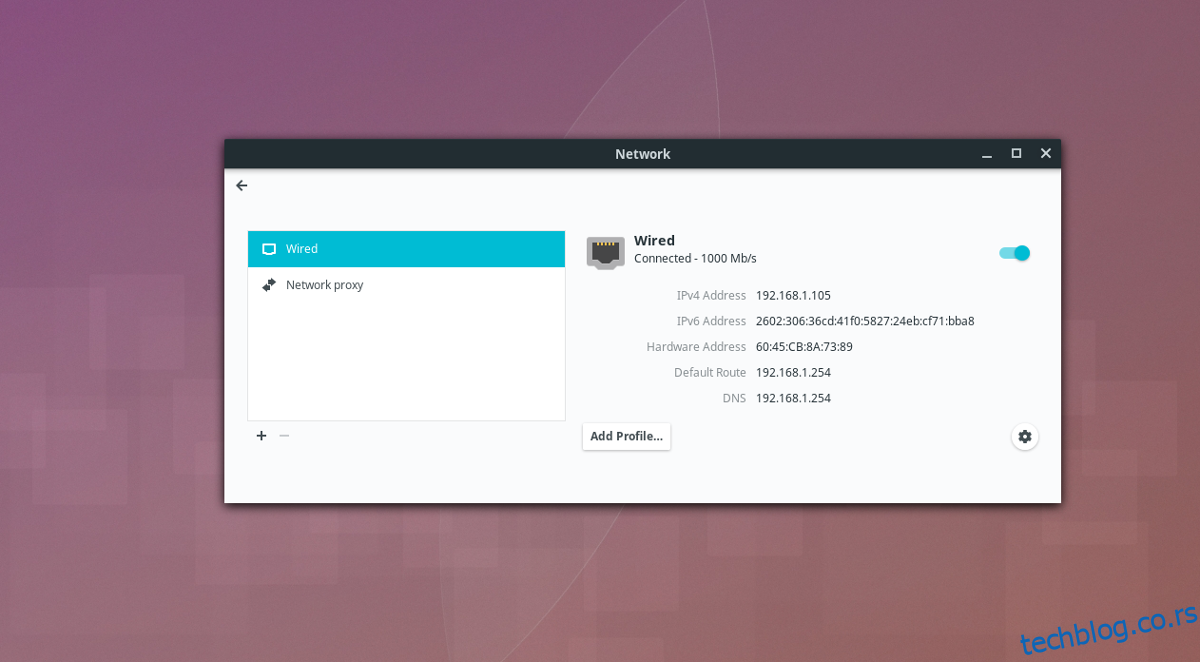
Da biste pronašli ove informacije, kliknite na ikonicu mreže u panelu, a zatim izaberite „Podešavanja mreže“. Prikazaće se sve mrežne informacije sa strane, uključujući internu IP adresu (IPv4/IPv6), gateway i DNS servere.
Primena Promena
Nova mrežna podešavanja se obično automatski primenjuju unutar Network Manager-a. Ukoliko nakon klika na „Sačuvaj“ ništa se ne dogodi, ponovo kliknite na ikonicu mreže i izaberite „Podešavanja mreže“. Ovo će prikazati listu mreža i uređaja. Ispod vašeg mrežnog uređaja za koji ste podesili statičku IP adresu, potražite prekidač za uključivanje i isključivanje. Kliknite na njega da brzo isključite uređaj, sačekajte nekoliko sekundi, a zatim ga ponovo uključite.
Ovaj postupak će prisiliti uređaj da se ponovo poveže na mrežu i koristi nova podešavanja. Alternativno, nakon konfigurisanja novih podešavanja, možete ponovo pokrenuti vaš Linux računar da bi promene bile primenjene.