KDE-ov Dolphin menadžer datoteka nudi mnoštvo izvanrednih funkcionalnosti. Jedna od njegovih najjačih karakteristika je mogućnost da korisnici implementiraju servise trećih strana za prilagođavanje unutar pregledača. U ovom tekstu, objasnićemo vam kako da aktivirate podršku za Dropbox u Dolphin-u.
Omogućavanjem Dropbox podrške u Dolphin-u, imaćete mogućnost jednostavnog deljenja fajlova, kreiranja linkova za preuzimanje, kao i opciju „pošalji na Dropbox“ direktno iz vašeg Linux okruženja.
Instalacija Dolphin-a
Ako koristite KDE Desktop okruženje na Linux-u, Dolphin je već podešen i instaliran. Međutim, Dolphin je primenljiv i u drugim Linux postavkama. Da biste ga instalirali na sisteme poput Cinnamon-a, Gnome-a i drugih, potrebno je da otvorite terminal i instalirate navedene pakete.
Napomena: Dolphin menadžer datoteka je QT aplikacija i najbolje izgleda na KDE Plasma i LXQt. Da biste ga koristili u GTK desktop okruženju, instalirajte Advaita-Qt.
Ubuntu
sudo apt install dolphin
Debian
sudo apt install dolphin
Arch Linux
sudo pacman -S dolphin
Fedora
sudo dnf install dolphin
OpenSUSE
sudo zypper install dolphin
Generički Linux
Dolphin je zvanični menadžer datoteka za KDE desktop okruženje i Plasma desktop. Činjenica da zauzima značajno mesto u KDE-u znači da bi Dolphin trebao biti dostupan bez obzira na to koliko je nepoznata vaša Linux distribucija. Potražite „dolphin file manager“ u svom upravljaču paketima i instalirajte ga na uobičajen način.
Alternativno, preuzmite izvorni kod Dolphin menadžera datoteka sa njihove GitHub stranice i kreirajte ga pomoću cmake-a.
Instalacija Dropbox-a
Konfigurisanje Dropbox dodatka u Dolphin-u nema smisla ako nemate aktivan servis na vašem Linux računaru. Posetite zvaničnu Dropbox web lokaciju i kliknite na „Instaliraj“ kako biste pristupili stranici za preuzimanje. Odaberite odgovarajuću verziju za vaš Linux i preuzmite potreban paket.
Ukoliko imate poteškoća sa instalacijom Dropbox alata za sinhronizaciju u oblaku na vašem Linux desktop-u, mi vas pokrivamo! Pogledajte naš detaljni vodič o tome kako da pokrenete Dropbox sistem za sinhronizaciju na Linux-u.
Napomena: Dropbox je objavio da ukida podršku za fajl sisteme koji nisu Ext4 na Linux-u. Proverite koristite li Ext4 pre nego što instalirate ovu aplikaciju na vaš sistem. U suprotnom, možda ćete morati ponovo instalirati Linux kako biste omogućili ovaj fajl sistem.
Kada je Dropbox podešen na Linux-u, vreme je da se ulogujete. Zatim ga pustite da se sinhronizuje sa ~/Dropbox folderom u vašem kućnom direktorijumu.
Podešavanje Dropbox servisa u Dolphin-u
Integracija Dropbox-a u Dolphin menadžer datoteka koristi dodatak treće strane. Ovaj dodatak se nalazi u paketu poznatom kao „dolphin-plugins“. Da biste ga instalirali na svoj Linux računar, pokrenite terminal i sledite instrukcije koje odgovaraju operativnom sistemu koji trenutno koristite.
Napomena: Uverite se da je Dropbox aplikacija aktivna pre instalacije ovog dodatka, jer se oslanja na konfiguracioni fajl Dropbox-a.
Ubuntu
sudo apt install dolphin-plugins
Debian
sudo apt-get install dolphin-plugins
Arch Linux
sudo pacman -S dolphin-plugins
Fedora
sudo dnf install dolphin-plugins
OpenSUSE
sudo zypper install dolphin-plugins
Generički Linux
Dolphin dodaci su dostupni na svim Linux distribucijama koje dolaze sa Dolphin menadžerom datoteka. Koristeći upravljač paketa, potražite „dolphin-plugins“ i instalirajte ga. Alternativno, preuzmite kod paketa dodataka sa GitHub-a i instalirajte ga na svoj Linux računar.
Aktiviranje dodatka
Paket dodataka je sada instaliran na vašem Linux računaru i Dolphin ga prepoznaje. Međutim, interakcija sa Dropbox-om neće biti moguća dok se postavke dodatka ne aktiviraju u vašem sistemu. Za aktiviranje Dropbox integracije, pokrenite Dolphin menadžer datoteka, pronađite opciju „Kontrola“ i odaberite je.
U meniju „Kontrola“, izaberite „Konfiguriši Dolphin“ kako biste prikazali glavnu konfiguracionu oblast za menadžer datoteka. U glavnoj konfiguracionoj oblasti, pronađite opciju „Usluge“ i odaberite je kako biste otvorili integrisanu listu servisa menadžera datoteka.
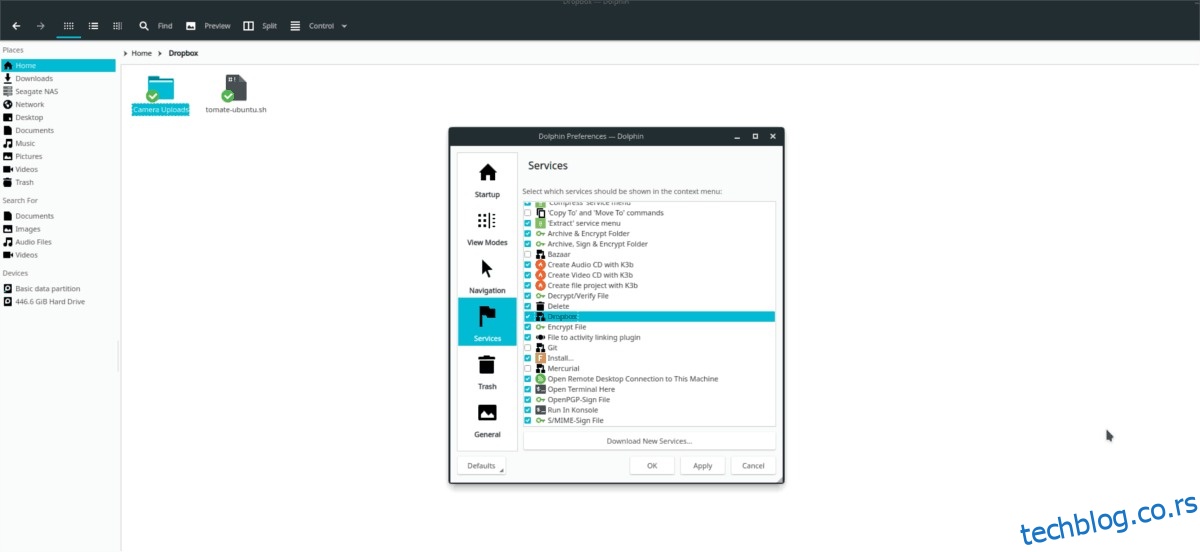
Pronađite opciju „Dropbox“ na listi servisa. Označite polje pored „Dropbox“ kako biste aktivirali integraciju, kliknite na „Primeni“ i zatvorite Dolphin. Nakon ponovnog pokretanja Dolphin-a, videćete Dropbox u meniju desnog klika, kao i zelenu oznaku potvrde na sinhronizovanoj fascikli u vašem početnom direktorijumu.
Dolphin Dropbox dodatak
Nove Dolphin Dropbox integracije su dostupne putem menija desnog klika. Da biste ih koristili, pokrenite menadžer datoteka i pronađite datoteku unutar Dropbox sinhronizovane fascikle. Zatim desnim klikom odaberite datoteku. U meniju desnog klika, primetićete neke Dropbox opcije.
Premesti u Dropbox
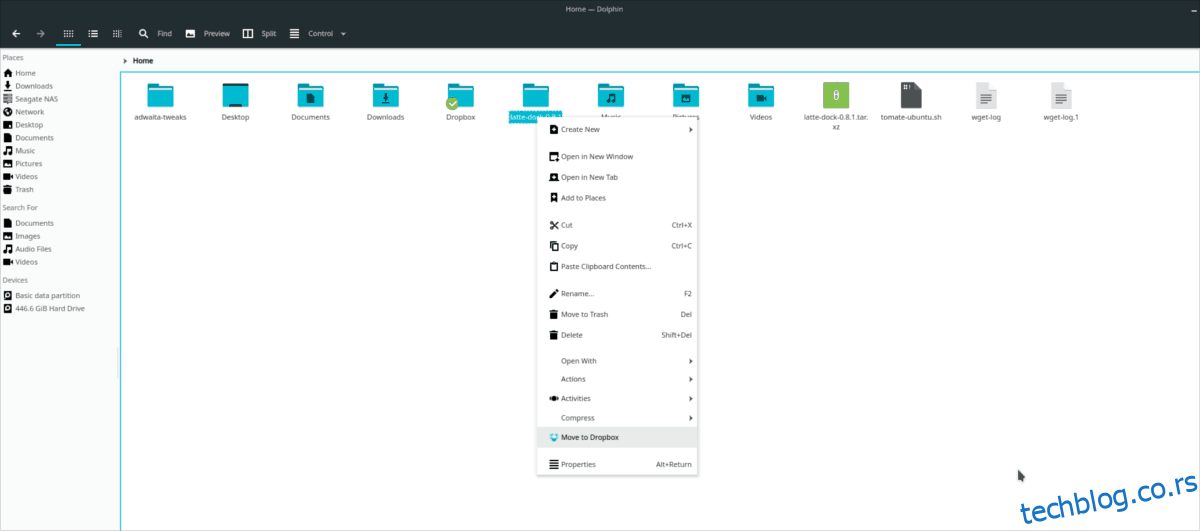
Ako se nalazite van deljenog Dropbox direktorijuma, u meniju desnog klika primetićete opciju „Premesti u Dropbox“. Ova funkcija omogućava korisniku da brzo pošalje podatke u sinhronizovanu fasciklu bez dodatnih napora. Da biste je koristili, odaberite bilo koju datoteku ili fasciklu u Dolphin-u, desnim klikom i odaberite opciju „Premesti u Dropbox“.
Objavi
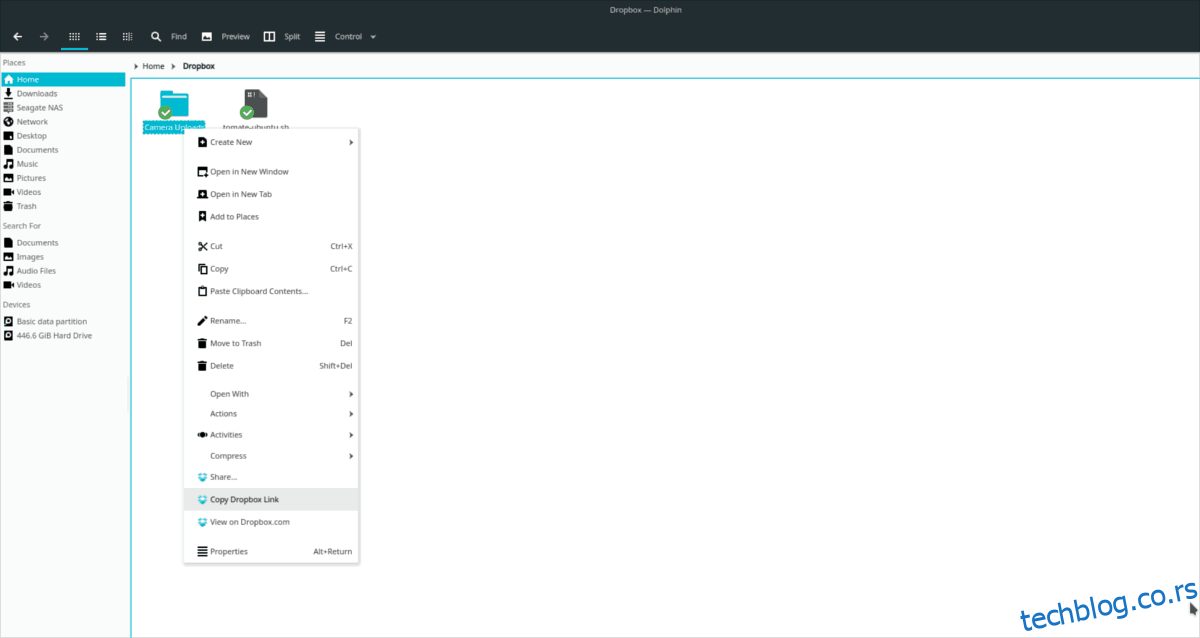
Za deljenje datoteke iz Dolphin-a, odaberite opciju „Kopiraj Dropbox vezu“ i javni URL će biti kopiran u međuspremnik vašeg računara. Pritisnite Ctrl + V kako biste podelili javni URL sa prijateljem.
Podeli fasciklu
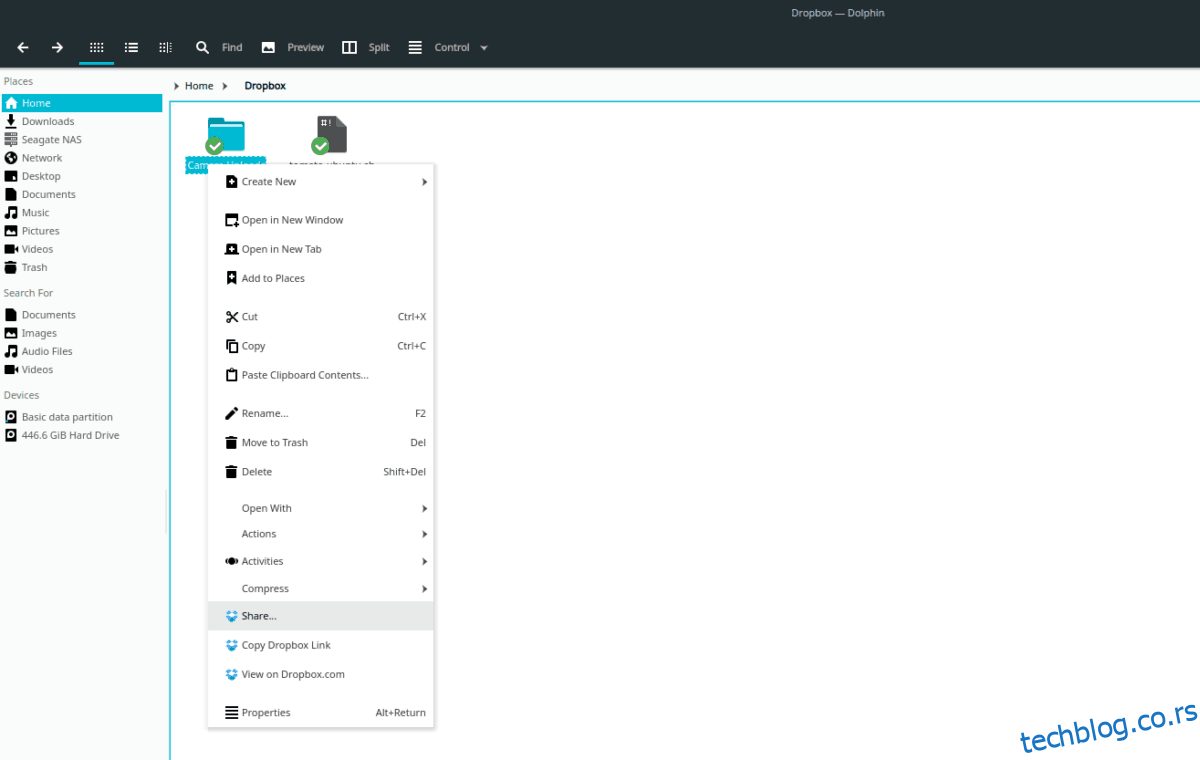
Privatno deljenje preko Dolphin-a na Dropbox se obavlja desnim klikom na direktorijum i odabirom dugmeta „Podeli“. Klikom na opciju „Podeli“ odmah će se otvoriti novi prozor pregledača na Dropbox.com, koji možete koristiti za podešavanje deljenja.
Pregled
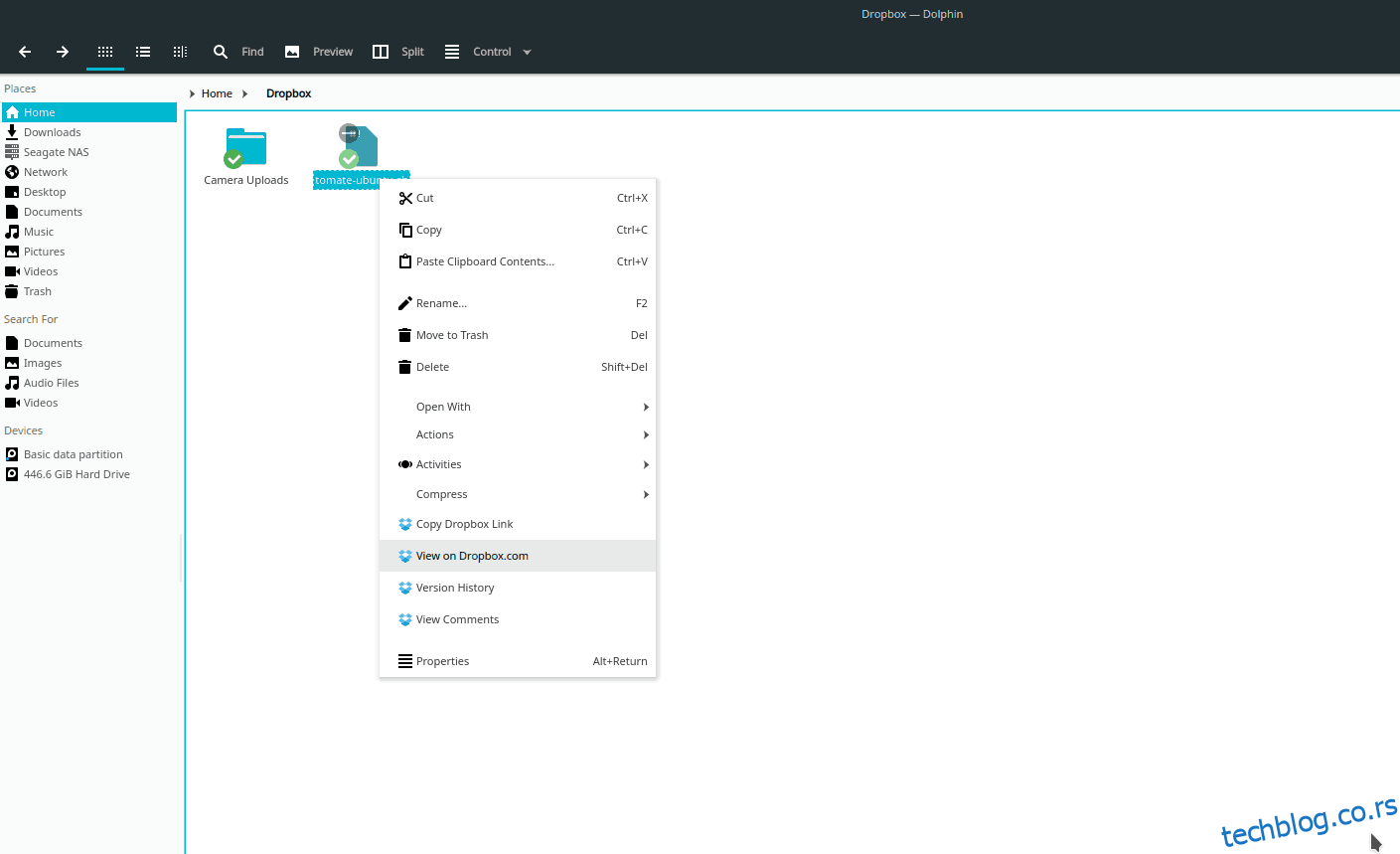
Možete pregledati sadržaj bilo kog direktorijuma ili pogledati datoteku na web lokaciji Dropbox tako što ćete odabrati stavku, desnim klikom i odabrati „Prikaži“. Alternativno, pregledajte komentare datoteke/fascikle odabirom dugmeta „Prikaži komentare“.