PDF format je često preferiran izbor za deljenje dokumenata putem interneta. Iako može imati određena ograničenja, njegova osnovna svrha je da obezbedi dosledan prikaz dokumenta na bilo kom uređaju. Ako ste ikada brinuli da li će vaš Microsoft Word dokument izgledati isto na različitim sistemima, konvertovanje u PDF je idealno rešenje. Ovaj format se takođe koristi za prezentacije slajdova, kao i za različite druge tipove dokumenata i slika. U operativnom sistemu Windows 10, postoji ugrađena funkcija koja vam omogućava da lako transformišete datoteke u PDF.
Ova funkcija je namenjena za formate datoteka koji se mogu konvertovati u PDF, kao što je pretvaranje PNG slike u PDF datoteku. Međutim, ne možete pretvoriti audio datoteku, recimo MP3, u PDF.
Kako pretvoriti datoteke u PDF
Da biste konvertovali datoteku u PDF, otvorite je i pritisnite prečicu na tastaturi Ctrl+P, ili kliknite desnim tasterom miša na datoteku i izaberite opciju „Štampaj“ iz kontekstnog menija. Otvoriće se prozor za štampanje. U padajućem meniju „Štampač“, odaberite opciju „Microsoft Print to PDF“.
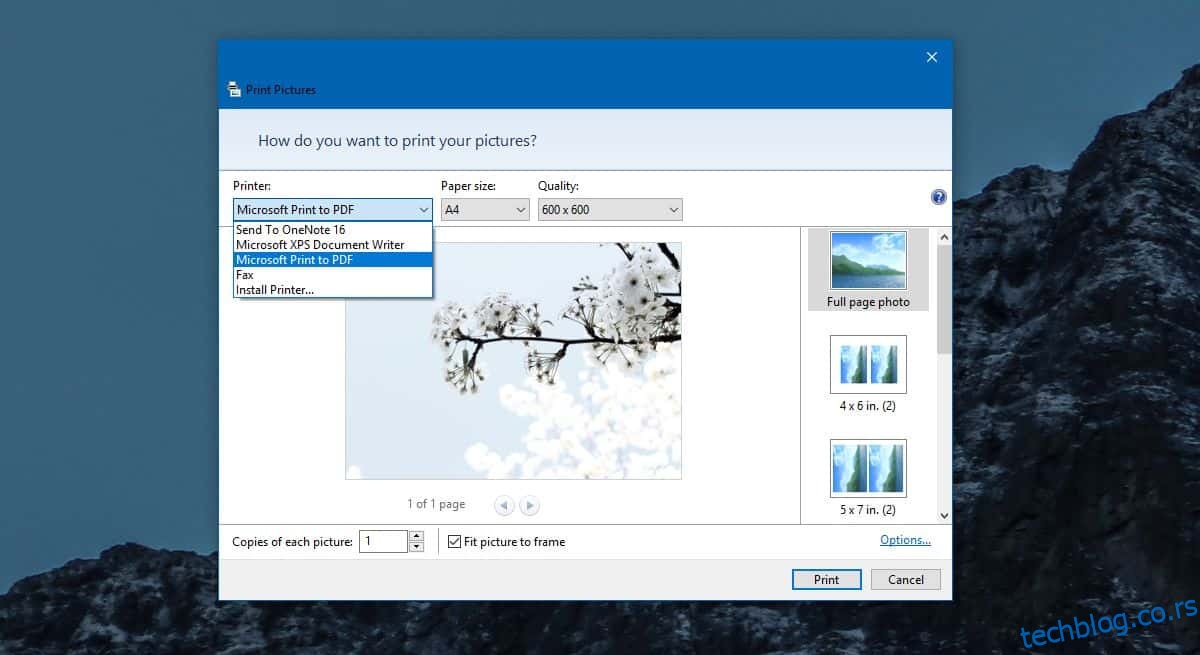
Možete podesiti veličinu papira i kvalitet štampe. Zatim kliknite na „Štampaj“ i unesite naziv za izlaznu PDF datoteku.
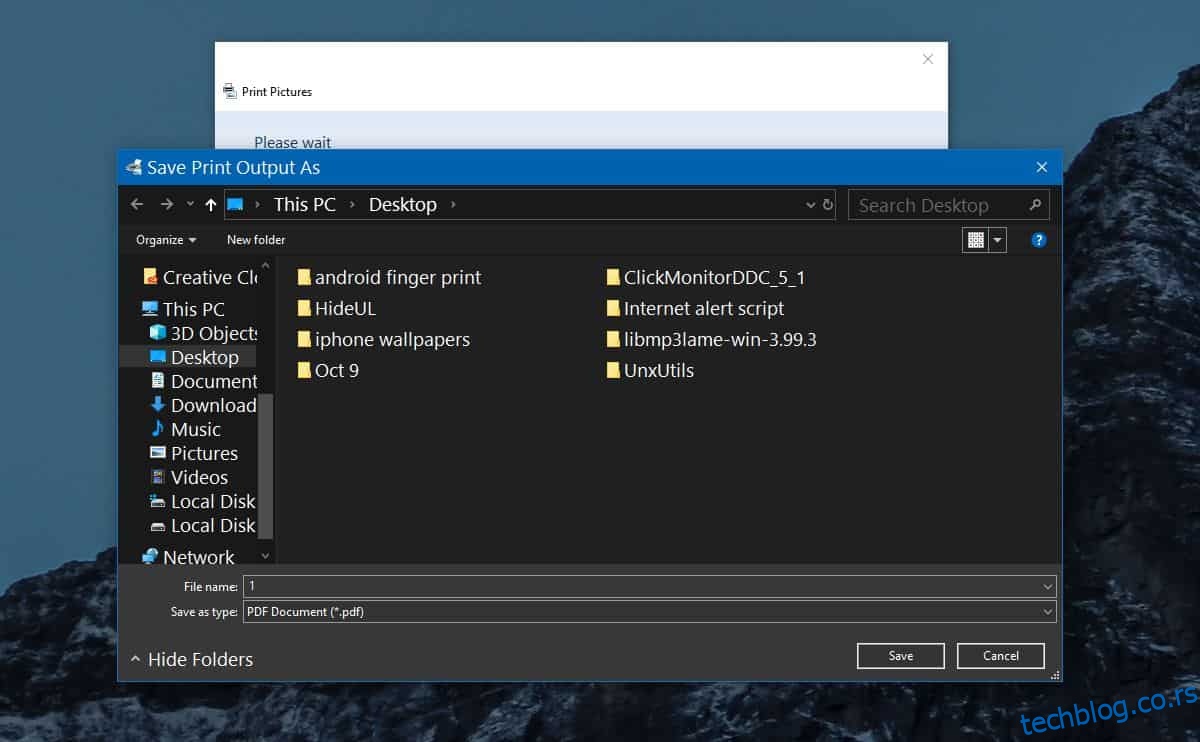
Proces kreiranja PDF-a može potrajati neko vreme, posebno ako radite sa većim datotekama. Važno je napomenuti da ne postoje opcije za šifrovanje, što znači da ne možete zaštititi datoteku lozinkom. Ako vam je potrebna zaštita lozinkom, moraćete koristiti poseban program za konverziju ili možete dodati datoteku u arhivu i zaštititi arhivu lozinkom.
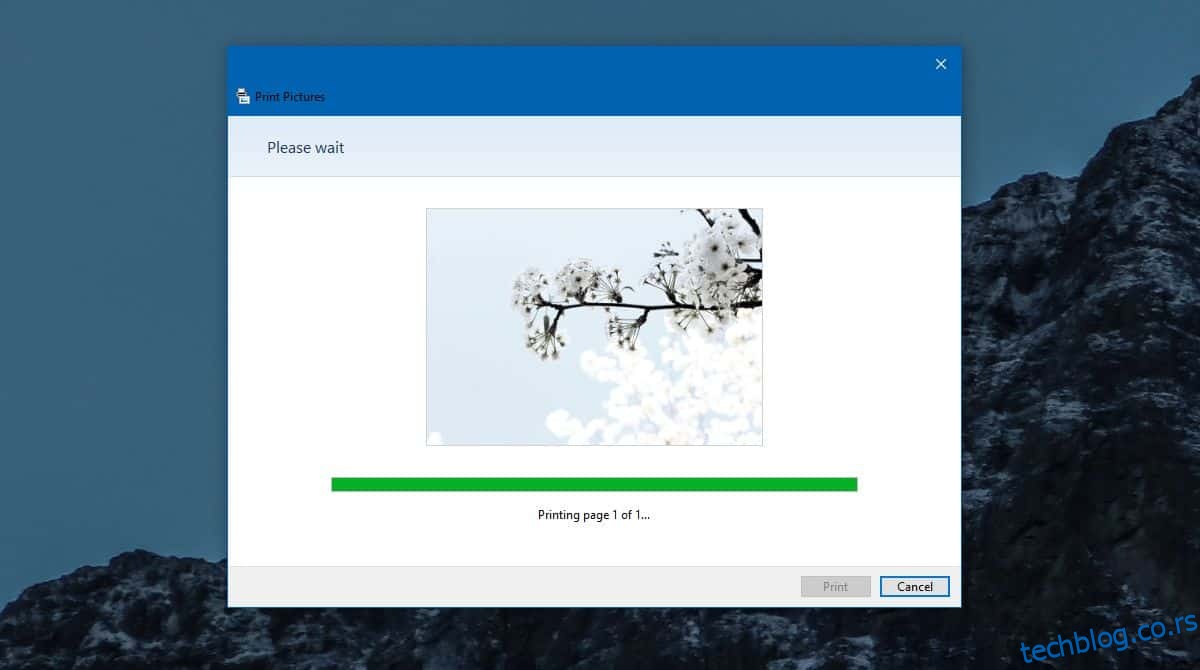
Funkcija „Microsoft Print to PDF“ nije namenjena za kreiranje PDF dokumenata sa više stranica. Međutim, ako konvertujete dokument koji već ima više stranica, kao što su dugi tekstualni dokumenti ili tabele, izlazna PDF datoteka će zadržati isti broj stranica. Program neće nepotrebno pokušavati da sve smesti na jednu stranicu. U nekim situacijama, posebno kada radite sa tabelama, redovi i kolone se mogu prilagoditi, što može rezultirati sa više stranica nego što ste očekivali. To je slično onome što biste videli prilikom štampanja tabele.
Formatiranje se u većini slučajeva zadržava. Ako aplikacija iseče deo sadržaja, isključite opciju „Uklopi sliku u okvir“, što bi trebalo da reši problem.
Ne postoji veliki broj opcija za kontrolu kvaliteta izlazne datoteke, što znači da biste mogli dobiti PDF datoteku veće veličine. Ponekad je moguće promeniti kvalitet, ali se ne možete u potpunosti osloniti na tu opciju.