Proširenja za Gnome Shell nude mnoge prednosti, ali imaju i svoje nedostatke. Glavni nedostatak je provera verzije. Iako je ova funkcija korisna za programere, za korisnike predstavlja problem. Najviše zato što, ako se proširenje ne ažurira odmah kako bi bilo kompatibilno s novom verzijom Gnome-a, sistem ga onemogućuje, što frustrira korisnike koji samo žele da obave svoje zadatke.
U novijim verzijama Gnome Shell-a, brojevi verzija proširenja predstavljaju manji problem za korisnike. Međutim, ovi dosadni problemi se i dalje mogu javiti i ometati rad, pa je dobra ideja onemogućiti proveru verzije za Gnome proširenja, posebno ako vam je potrebno da ta proširenja nastave da rade.
Instalacija Dconf-a
Da biste onemogućili proveru verzije, odnosno proveru kompatibilnosti Gnome proširenja sa Gnome Shell-om, potreban vam je alat za uređivanje Dconf. Pre nego što nastavite s ovim vodičem, morate ga instalirati. Srećom, Dconf editor je lako dostupan u većini Linux distribucija.
Za instalaciju, pratite uputstva koja odgovaraju Linux operativnom sistemu koji koristite.
Ubuntu
sudo apt install dconf-editor
Debian
sudo apt-get install dconf-editor
Arch Linux
sudo pacman -S dconf-editor
Fedora
sudo dnf install dconf-editor
openSUSE
sudo zypper install dconf-editor
Opšti Linux
Dconf editor je jedan od ključnih alata koje korisnici Gnome-a mogu koristiti za modifikaciju i podešavanje Gnome Shell-a i drugih desktop okruženja zasnovanih na GTK-u. Zbog toga, čak i korisnici manje poznatih Linux distribucija ne bi trebali imati problema sa instalacijom Dconf editora.
U terminalu potražite „Dconf editor“ i instalirajte ga. Ako ga ne možete pronaći, sledite uputstva u nastavku da biste preuzeli razvojni izvorni kod i napravili ga iz izvora.
Napomena: Morate imati instaliran Glib, kao i Git, Meson, Ninja i najnoviji GTK kako biste napravili Dconf-Editor.
Započnite kloniranjem koda za Dconf (ako to već niste uradili).
git clone git://git.gnome.org/dconf
Prebacite se u direktorijum Dconf i kreirajte novi direktorijum za build.
cd dconf mkdir build
cd build meson --prefix=/usr --sysconfdir=/etc .. sudo ninja install
Kompajlirajte Dconf i instalirajte ga na vaš Linux računar. Nakon toga, izađite iz direktorijuma Dconf koda i klonirajte izvorni kod Dconf Editora.
git clone https://gitlab.gnome.org/GNOME/dconf-editor.git
Pređite u direktorijum koda dconf-editora.
cd dconf-editor
Koristeći komandu mkdir, kreirajte novi poddirektorijum za build.
mkdir build
Prebacite se u direktorijum za build pomoću komande cd.
cd build
Napravite Dconf Editor izvršavanjem komande Meson.
meson --prefix=/usr --sysconfdir=/etc ..
Instalirajte Dconf-Editor na vaš Linux računar izvršavanjem Ninja alata.
sudo ninja install
Onemogućavanje provere verzije za Gnome proširenja
Sada kada je alat za uređivanje Dconf instaliran, vreme je da ga otvorite. Najbrži način za pokretanje programa je pomoću komandnog prozora Gnome Shell-a. Za pristup komandnom prozoru, pritisnite kombinaciju tastera Alt + F2 na tastaturi. Zatim kliknite mišem na polje za tekst i unesite sledeću komandu:
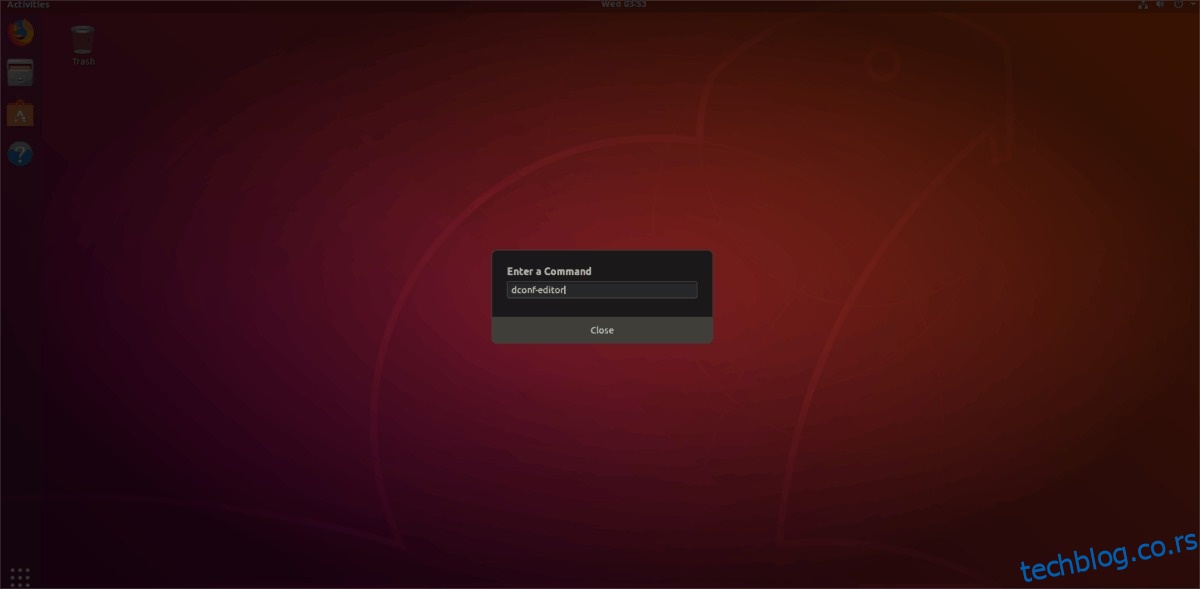
dconf-editor
Nakon što ste uneli komandu u polje, pritisnite taster Enter. Time će se odmah pokrenuti Dconf Editor.
Alternativno, pokrenite Dconf Editor tako što ćete potražiti „dconf editor“ u polju za pretragu Gnome aplikacija. Kada uđete u Dconf editor, videćete prozor sa upozorenjem. Prozor prikazuje poruku koja kaže „Zapamtite da neke opcije mogu pokvariti aplikacije, zato budite oprezni!“. Potvrdite upozorenje i kliknite na „Biću oprezan“ da biste ga odbacili.
Napomena: Opozovite izbor u polju za potvrdu ako želite da sprečite da se ovo upozorenje pojavljuje u budućnosti.
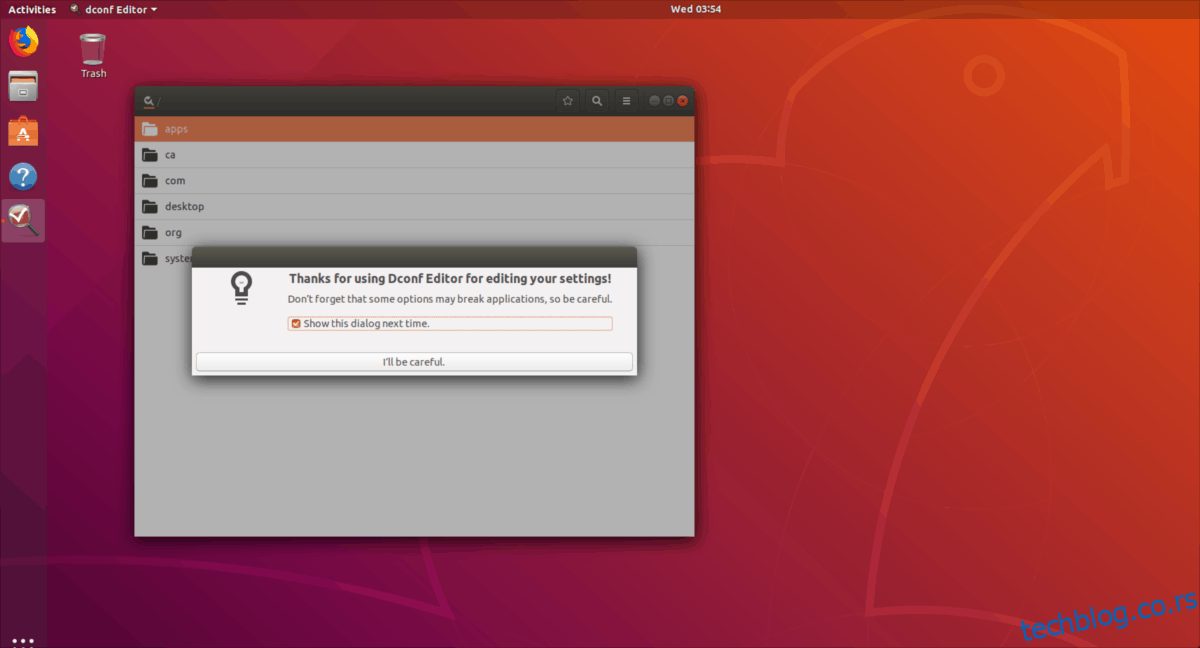
Nakon što ste se pozabavili Dconf prozorom upozorenja, pronađite unos „Org“ i kliknite na njega mišem. U Org potražite unos „Gnome“ u Dconf-u i izaberite ga. Zatim pronađite „shell“ u meniju.
Sve informacije koje se odnose na Gnome Shell, uključujući podešavanja u vezi sa proširenjima, nalaze se u oblasti „shell“. Potražite u ovom meniju „disable-extension-version-validation“. Izaberite klizač pored unosa za validaciju proširenja i postavite ga na „uključeno“. Ako ga postavite na uključeno, trajno ćete onemogućiti proveru verzije za Gnome proširenja.
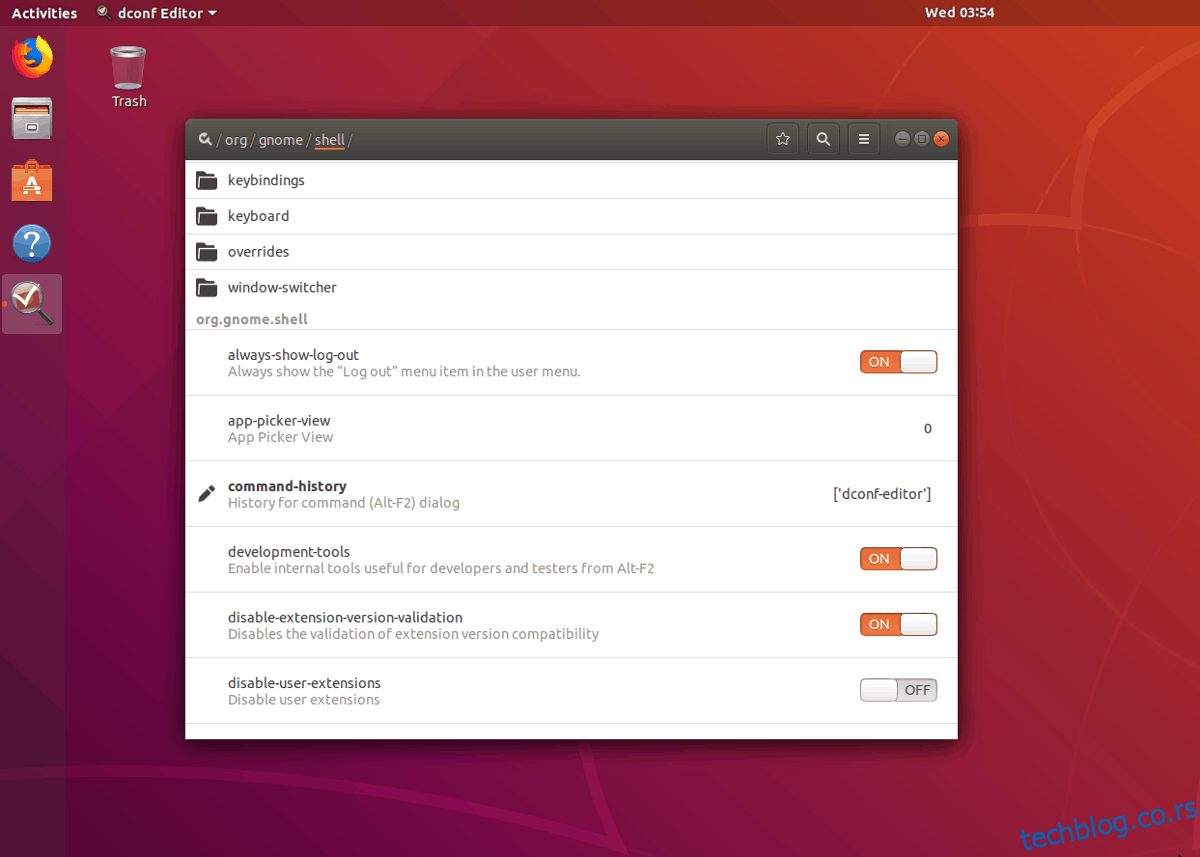
Kada je podešavanje provere verzije onemogućeno u Gnome Shell-u, moraćete ponovo pokrenuti sesiju. Zatvorite Dconf editor i pritisnite Ctrl + F2 kao ranije. U prozoru za unos, upišite:
r
Pritisnite taster Enter na tastaturi da biste osvežili i ponovo pokrenuli Gnome Shell sesiju. Nakon ponovnog učitavanja radne površine, sva onemogućena Gnome proširenja bi trebalo da budu ponovo aktivna.
Onemogućena provera verzije, a vi i dalje ne vidite omogućena proširenja? Ponovo pokrenite sistem. Ponekad je ovo neophodno da bi se Gnome Shell u potpunosti prilagodio novim postavkama koje je postavio Dconf.
Ažuriranje Gnome proširenja
Ako ste prošli kroz ovaj vodič da biste naučili kako da onemogućite proveru verzije proširenja, samo da biste otkrili da to nije pomoglo, možda bi vam bilo bolje da ažurirate Gnome proširenja. Ažuriranje Gnome proširenja je prilično jednostavno, i to možete učiniti direktno iz veb pregledača.
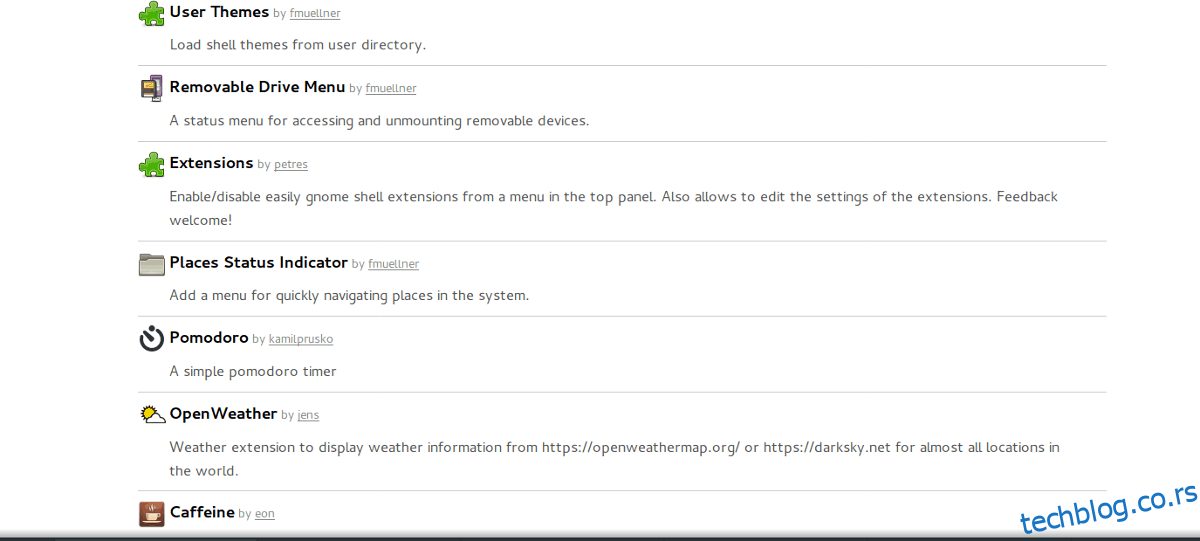
Da biste ažurirali proširenja, idite na veb lokaciju Gnome Shell i kliknite na stavku menija „Instalirana proširenja“. Zatim pogledajte listu proširenja i kliknite na ikonu zelene strelice pored svakog proširenja za koje je dostupno ažuriranje.