Уколико сте успешно инсталирали ажурирање за Windows 10 из октобра 2018. (верзија 1809), алат за исецање више вам није доступан. Заменио га је алат под називом „Snip & Sketch“, којем можете приступити преко Акционог центра или притиском на тастер PrintScreen на вашој тастатури. Када покренете „Snip & Sketch“ на било који од наведених начина, апликација се отвара у режиму исецања, али је заправо засебна апликација која, слично као и претходни алат за исецање, омогућава прављење временски одложених снимака екрана. У наставку је објашњено како то учинити.
Креирање временски одложених снимака екрана помоћу „Snip & Sketch“
Да бисте направили снимке екрана са одложеним временом помоћу апликације „Snip & Sketch“, потребно је да је покренете са листе апликација која се налази у Старт менију. Алтернативно, можете је пронаћи и отворити путем Windows претраге, уколико она ради исправно на вашем рачунару.
Кликните на стрелицу која се налази поред дугмета „Ново“ (New), и у падајућем менију који се појави одаберите жељени интервал одлагања за снимање екрана. На располагању су вам опције од 3 или 10 секунди.
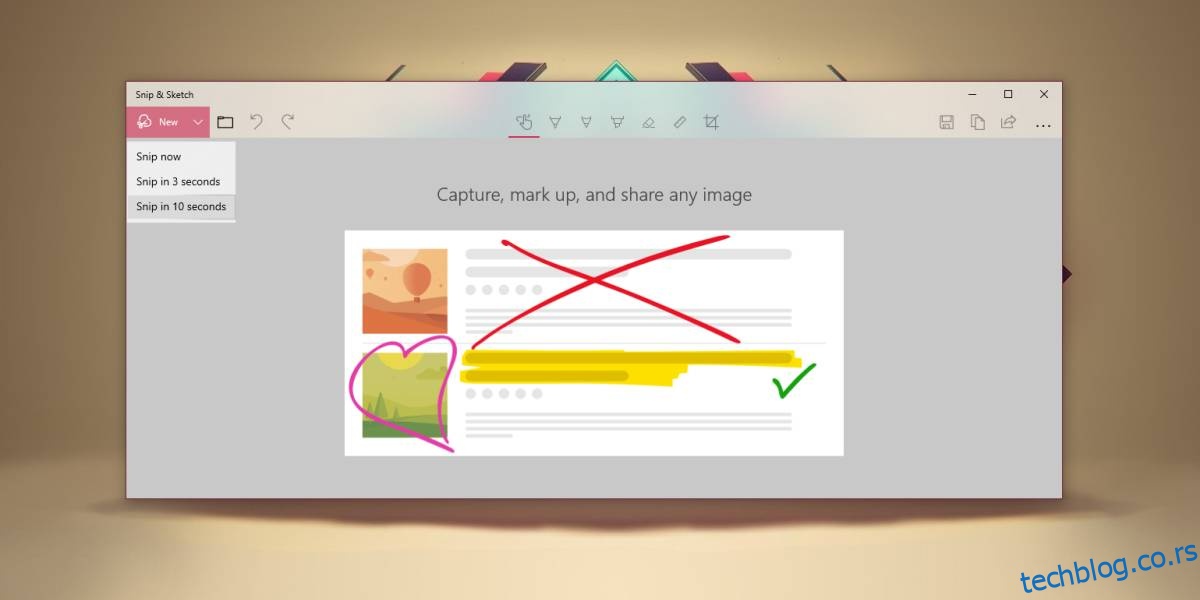
Током периода одлагања, потребно је да припремите екран тако да буде спреман за снимање. Када прође временско одлагање, приказаће се мала трака, као што можете видети на слици испод. Овде можете одабрати да ли желите да направите снимак целог екрана, слободном руком или у облику правоугаоника.
Сигурно се питате шта ће се десити са оним што сте подесили на екрану за снимак, уколико је потребно да комуницирате са другом апликацијом. Обично, то значи да покушавате да снимите елемент на екрану који ће вероватно нестати, али не брините, јер пре него што вам алат понуди опције снимања екрана, он ће замрзнути све на екрану онако како јесте, што ће вам омогућити да направите жељени снимак.
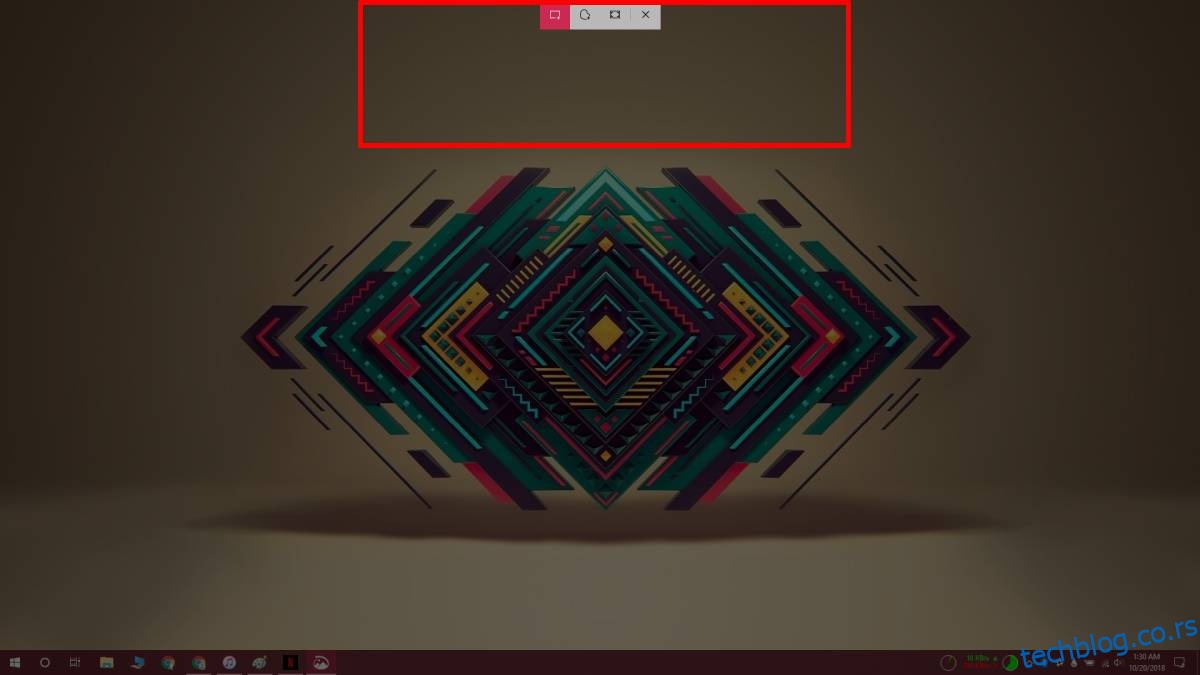
И то је све. Алат ће отворити направљени снимак екрана у самом „Snip & Sketch“ програму. Можете га додатно обележити или нацртати нешто на њему, а затим сачувати датотеку у PNG формату. Чини се да не подржава JPEG формат, што је необично, али можете га конвертовати у овај формат користећи неки од програма, као што су IrfanView или чак Paint.
Подсећамо вас да, иако имате на располагању алатку „Snip & Sketch“, и даље можете користити тастер PrintScreen и пречицу на тастатури Win + PrintScreen за прављење снимака екрана. Слично као што претходни алат за исецање није у потпуности потиснуо друге начине за прављење снимака екрана, ни „Snip & Sketch“ вас не присиљава да га користите. Такође, можете инсталирати и програме трећих страна за прављење снимака екрана, који ће такође моћи да користе PrintScreen тастер за ову сврху.