Креирање Гноме искуства у КДЕ Плазми помоћу кОвервиев-а
За оне којима се допада Гноме Shell, али прижељкују већу флексибилност и функционалност прилагођавања, КДЕ Плазма је одличан избор. Са софтвером као што је кОвервиев, могуће је спојити најбоље од оба света. кОвервиев је алат који омогућава корисницима КДЕ Плазме 5 да искусе преглед сличан оном у Гноме-у.
У овом тексту ћемо објаснити како да инсталирате и конфигуришете кОвервиев, и како да направите радну површину која у потпуности имитира Гноме унутар КДЕ окружења.
Важна напомена: кОвервиев је још увек у експерименталној фази развоја. Могуће је да неће радити беспрекорно на вашем систему. Користите га на сопствену одговорност.
Инсталација кОвервиев-а
кОвервиев је доступан на ГитЛаб-у програмера и то је једини начин да га преузмете. Мораћете да клонирате изворни код са интернета. Али, прво је неопходно да инсталирате зависности које су му потребне.
Уколико не користите Убунту, Дебиан, Арцх Линук, Федору или ОпенСУСЕ, мораћете ручно да инсталирате неопходне пакете. Погледајте ову страницу да сазнате које зависности су вам потребне.
За Убунту
sudo apt install python3-pyqt5 python3-pyqt5.qtquick python3-dbus python3-yaml wmctrl
За Дебиан
sudo apt-get install python3-pyqt5 python3-pyqt5.qtquick wmctrl
За Арцх Линук
sudo pacman -S python-pyqt5 python-dbus python-yaml wmctrl
За Федору
sudo dnf install python3-PyQt5 python3-dbus wmctrl
За ОпенСУСЕ
sudo zypper install python3-qt5 python-dbus python3-PyYAML python3-PyYAML wmctrl
Када су зависности инсталиране, можете прећи на процес компилације. Следите наведене кораке за компилацију:
Први корак: Клонирајте изворни код на свој Линук систем помоћу следеће команде:
git clone https://gitlab.com/bharadwaj-raju/qOverview.git
Други корак: Пређите из тренутног директоријума терминала (обично је то ваш кориснички директоријум) у директоријум са кОвервиев кодом помоћу команде cd:
cd qOverview
Трећи корак: Инсталирајте кОвервиев помоћу приложене скрипте. Обавезно је покрените са судо или su, јер другачије можда неће радити.
sudo ./install.sh
Аутоматско покретање кОвервиев-а
Да би кОвервиев исправно функционисао, неопходно је да се покреће аутоматски. За то је потребно да се ради са systemd инит системом. Направићете прилагођену сервисну датотеку. У прозору терминала, користите команду touch за креирање нове датотеке, а затим је отворите у Нано уређивачу текста.
sudo -s touch /etc/systemd/system/qoverview.service nano /etc/systemd/system/qoverview.service
У уређивач текста Нано, налепите следећи код за нову сервисну датотеку:
[Unit]
Description=qOverview service
[Service]
ExecStart=/usr/bin/qoverview.sh
[Install]
WantedBy=multi-user.target
Сачувајте сервис фајл користећи комбинацију тастера Ctrl + O. Затим користите touch и echo да направите скрипту за покретање сервиса.
touch /usr/bin/qoverview.sh echo '#!/bin/bash' >> /usr/bin/qoverview.sh echo ' ' >> /usr/bin/qoverview.sh echo 'qoverview-config-server' >> /usr/bin/qoverview.sh
Ажурирајте дозволе скрипте помоћу команде chmod.
sudo chmod u+x /usr/bin/qoverview.sh
Омогућите ново Systemd подешавање користећи команде испод.
sudo systemctl enable qoverview.service sudo systemctl start qoverview.service
Ако је сервис успешно покренут, кОвервиев ће се аутоматски покретати при сваком покретању система.
Конфигурисање кОвервиев-а
кОвервиев ради у позадини захваљујући новокреираном Systemd сервису. Следећи корак је конфигурисање самог софтвера како би се створио изглед Гноме Shell радне површине. У терминалу покрените команду qoverview-config-server.
qoverview-config-server
Пазите на промпт терминала током извршавања команде, јер ће кОвервиев скенирати ваш систем и подесити нову радну површину налик Гноме-у. У случају грешке, погледајте поруке и поновите поступак. Када се конфигурација заврши, вратите се у прозор терминала и покрените следећу команду.
qoverview-config-server >/dev/null 2>&1 & disown
Покретање qoverview-config-server на овај начин омогућава корисницима да одрже кОвервиев сервер у позадини без потребе да терминал буде отворен.
кОвервиев у КДЕ Плазми
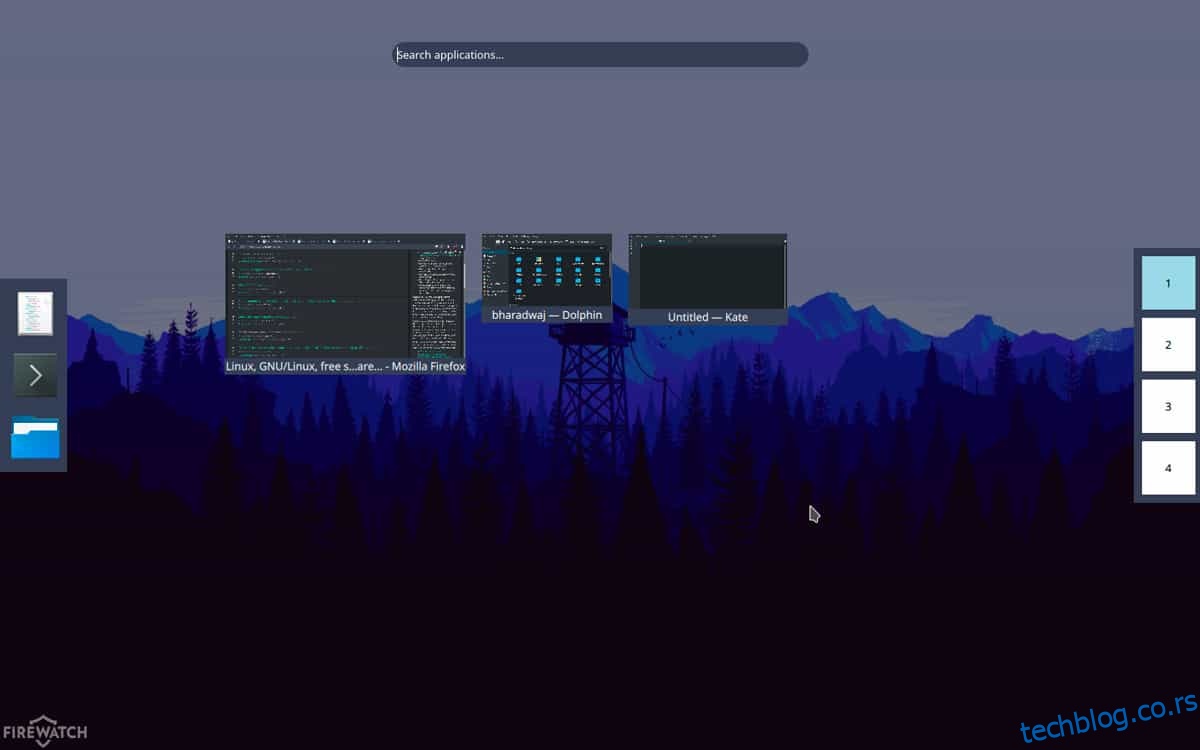
Сада када је технички део одрађен, можемо приступити софтверу кОвервиев и добити преглед сличан Гноме-у у КДЕ-у. Приступите кОвервиев-у први пут у КДЕ Плазми тако што ћете притиснути Алт + Ф2 на тастатури и унети команду qoverview. Овим ће се аутоматски покренути нови преглед налик Гноме-у.
Важна напомена: кОвервиев може имати проблема са прилагођеним КДЕ Плазма 5 темама. Препоручљиво је да подешавања вршите са подразумеваном „Breeze“ темом. Уколико желите да сазнате како да промените КДЕ Плазма теме, погледајте овде.
qoverview
Додавање прилагођених ставки на док
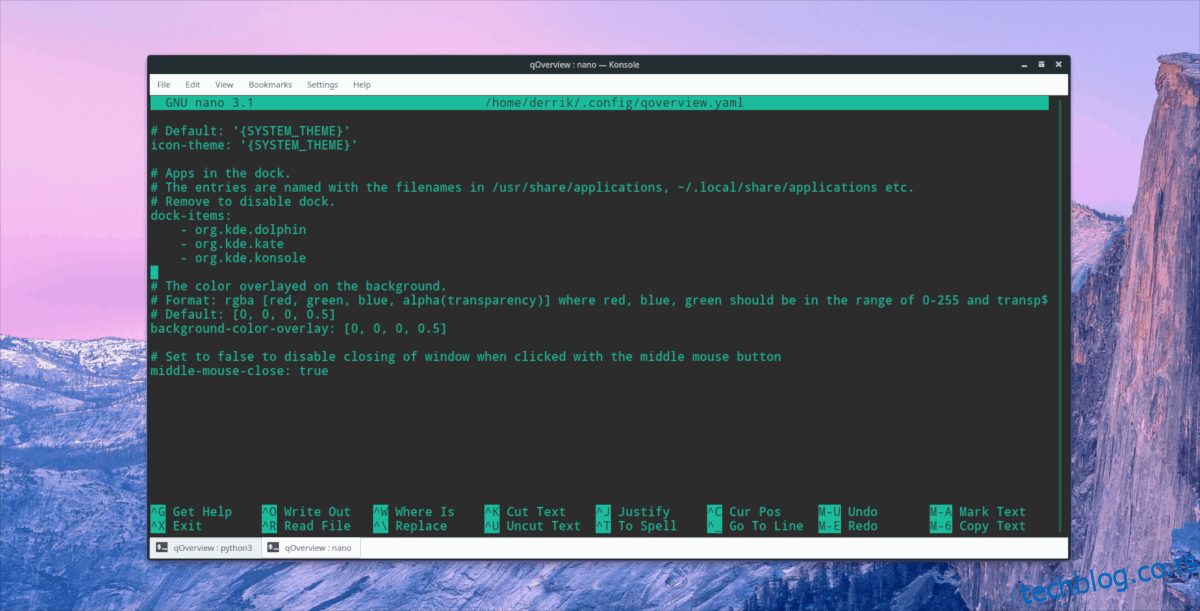
Уколико желите да додате прилагођене ставке на кОвервиев док, отворите конфигурациону датотеку у Нано уређивачу.
nano ~/.config/qoverview.yaml
Скролујте надоле до „dock-items“ и унесите називе апликација које желите да додате. Након тога, притисните Ctrl + O за сачувавање и Ctrl + X за излазак.
Сазнајте више о кОвервиев-у
кОвервиев нуди мноштво могућности и функција. У овом тексту смо прешли основне ствари. Желите да сазнате више о њему? Посетите званичну страницу развоја. Тамо можете пронаћи обиље информација, као што је везивање ивица екрана, додавање прилагођених ставки на радну површину и још много тога. Алтернативно, прочитајте README документ који долази са кодом, тако што ћете укуцати следећу команду:
cat ~/qOverview/README.md